di Alexandre Milli, 30 novembre 2023, 16:00 30 novembre 2023, 16:00
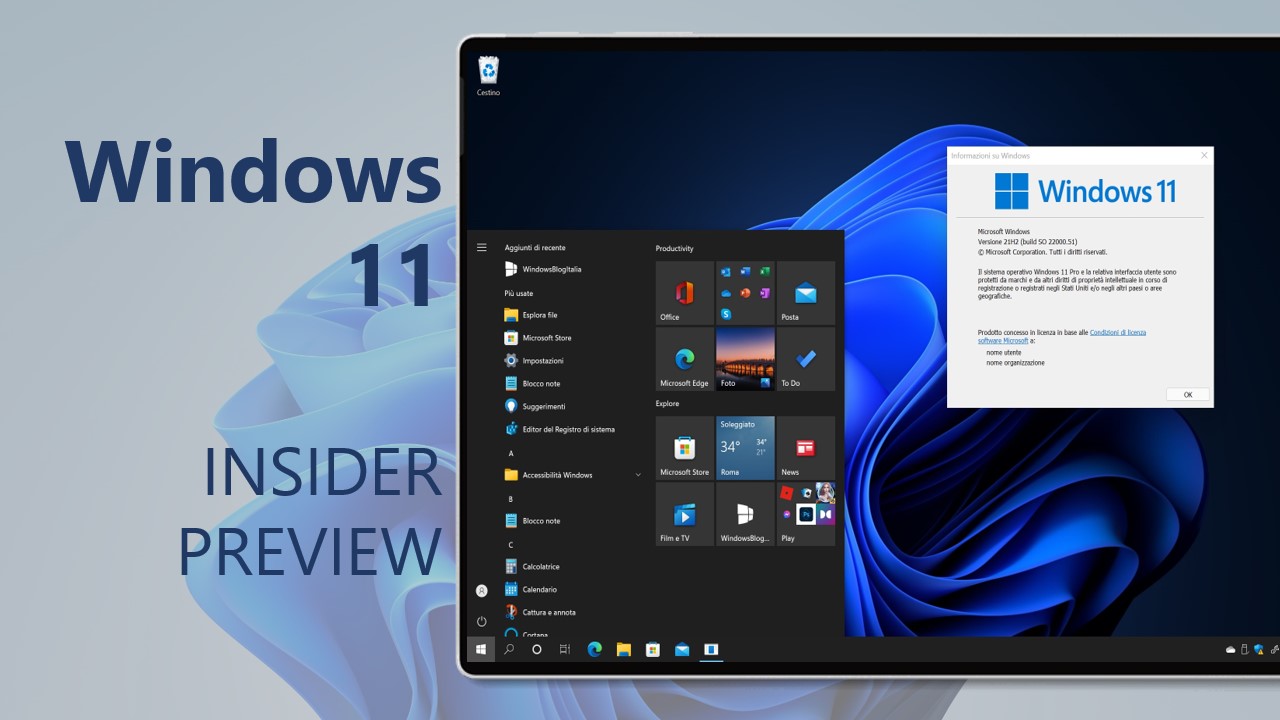
Microsoft ha iniziato a testare con gli Insider le prime build di Windows 11. Una delle novità del nuovo sistema operativo è il restyling del menu Start e della Taskbar che, tuttavia, è possibile ripristinare alla vecchia versione di Windows 10.
30 NOVEMBRE 2023 | Come accaduto con Start in precedenza sembrerebbe che Microsoft abbia intenzione di rimuovere la possibilità di ripristinare anche la taskbar di Windows 10 su Windows 11. A partire dalla build 26002 è presente una voce che se abilitata disabilita la possibilità di caricare la vecchia taskbar. Questa decisione potrebbe essere stata presa per arginare il dilagare di tool per la personalizzazione dell’interfaccia di Windows che hanno causato anche numerosi bug negli scorsi mesi.
Build 26002 has a new velocity feature: DisableWin10Taskbar, 42537950
When enabled, it, as the name suggests, prevents the Windows 10 taskbar from loading. (explorer crashes or just loads the Win11 taskbar when trying to load it with ExplorerPatcher) pic.twitter.com/OcPVRpSXoF
— PhantomOcean3 🍂 (@PhantomOfEarth) November 29, 2023
9 LUGLIO 2021 | Con il rilascio dell’ultima build 22000.65 di Windows 11 Insider Preview, Microsoft ha rimosso la possibilità di riattivare e ripristinare il vecchio menu Start di Windows 10. Per tanto la guida sottostante non è più funzionante, almeno per il momento.
Windows 11: come abilitare il vecchio Start e Taskbar
Con Windows 11 Microsoft ha introdotto un restyling completo del menu Start e della Taskbar ereditati da Windows 10X. Il vecchio menu Start e la taskbar di Windows 10, caratterizzati dalle live tile e la posizione a sinistra nel desktop, sono soltanto nascosti, ma con questa guida potete ripristinarli subito se li preferite alle nuove versioni.
ATTENZIONE | Non ci riterremo responsabili di danni hardware e software causati da questa o dalle altre guide pubblicate su WindowsBlogItalia. Il tutto è fatto a vostro rischio e pericolo e potrebbe comportare, nel migliore dei casi, la perdita dei dati presenti nel device: prima di prendere qualsiasi iniziativa, consigliamo vivamente di effettuare un backup completo di app, foto e documenti.
PREREQUISITI | L’abilitazione del vecchio menu Start e della Taskbar funziona al momento su Windows 11 Build 22000.51 e build più recenti. La build 22000.51 può essere ottenuta registrando il proprio PC al Programma Windows Insider nel Canale Dev.
Se soddisfate tutti i requisiti sopracitati e avete eseguito un backup dei vostri dati, vi basterà seguire questi semplici passi per abilitare il vecchio menu Start e Taskbar di Windows 10:
- Scaricate ed eseguite questo file .REG.
- Riavviate il PC.
Al riavvio del computer potrete notare che il vecchio menu Start e la Taskbar di Windows 10 saranno abilitati su Windows 11.
NOTA | Nel caso in cui voleste tornare alle nuove versioni, basta aprire il file .REG con il Blocco Note e sostituire “1“ finale con “0“, salvare e ripetere la procedura in alto.
Nel caso in cui voleste abilitare unicamente il vecchio menu Start di Windows 10 mantenendo la nuova Taskbar di Windows 11 è possibile seguire questi passaggi:
- Scaricate ed eseguite questo file .REG.
- Riavviate il PC.
A questo punto potreste completare l’opera e allineare la barra delle applicazioni (Taskbar) di Windows 11 sulla sinistra, come su Windows 10. Procedete con questi passaggi:
- Fate click con il tasto destro su un punto vuoto della barra delle applicazioni e cliccate su Impostazioni della barra delle applicazioni.
- Espandete la tendina Taskbar behaviour.
- Alla voce Taskbar alignment scegliete Sinistra.
NOTA | Nel caso in cui voleste tornare alle nuove versioni, basta aprire il file .REG con il Blocco Note e sostituire “1“ finale con “0“, salvare e ripetere la procedura in alto.
Utilizzerete questa guida per abilitare subito il vecchio menu Start di Windows 10 su Windows 11? Quele design di Start preferite? Scriveteci la vostra nei commenti.
Guida di Windows Blog Italia








 English (US)
English (US)