Sostituire un SSD più veloce con un HDD più lento potrebbe sembrare contro producente, ma quando si considerano tutti i vantaggi, la cosa comincia ad avere senso, ma vedremo i motivi più avanti. In questo articolo, invece di clonare HDD su SSD cosa abbastanza comune, vedremo quando e perché potresti voler clonare il tuo SSD su HDD utilizzando il software di clonazione HDD/SSD EaseUS per facilitare l’operazione. Con la sua interfaccia facile da usare, l’elevata velocità di clonazione e le funzionalità di backup complete, EaseUS Todo Backup è lo strumento perfetto per la migrazione di SSD su HDD per molti buoni motivi, vediamo quali.
Perché clonare una SSD su HDD
In generale, ci sono quattro motivi principali per cui gli utenti clonano SSD su HDD:
1. Aggiornamento ad un HDD più grande
Quando il tuo SSD è quasi pieno cambiarlo con uno più grande risulta essere un’operazione molto costosa e un’unità disco rigido tradizionale potrebbe essere un’opzione. Inoltre è possibile clonare l’SSD esistente sul nuovo HDD in anticipo. In questo modo, non è necessario reinstallare Windows e le applicazioni o copiare i file dal vecchio SSD al nuovo HDD.
2. Mantieni SSD solo come unità di avvio
Un altro motivo per cui potresti voler clonare SSD su HDD è se stai cercando di migliorare le prestazioni del tuo computer. Gli SSD infatti sono molto più veloci degli HDD, ma sono anche più costosi, quindi, se stai cercando di aggiornare le prestazioni del computer ma non vuoi spendere un sacco di soldi per un altro SSD, puoi trasferirei tuoi dati SSD su un HDD più economico e più grande e quindi utilizzare l’SSD come unità principale. Questo ti darà i vantaggi di velocità di un SSD senza affrontare un costo eccessivo.
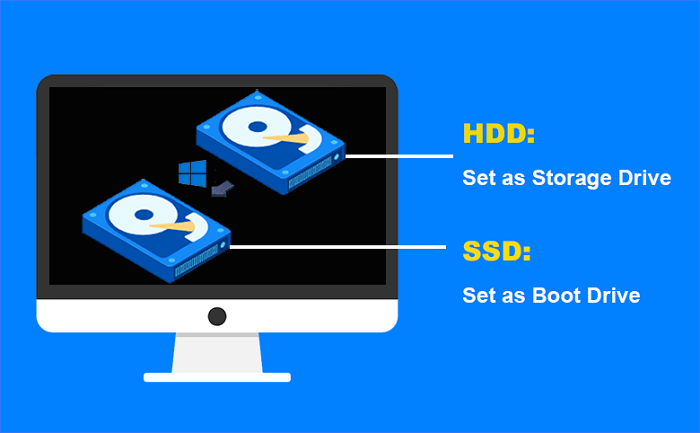
3. Sostituire un SSD guasto o danneggiato
Se il tuo SSD è danneggiato e non riesci più ad accedere alle informazioni che contiene, puoi clonarlo su un HDD esterno per il recupero dei dati. Successivamente, puoi formattare l’SSD ed eventualmente riutilizzarlo.
4. Cancellazione completa dell’SSD prima di venderlo
Infine, potresti voler clonare il tuo SSD su HDD se hai intenzione di vendere il tuo computer. Se hai dati sensibili sul tuo SSD che non vuoi vedere nelle mani sbagliate, clonarli su un HDD e quindi cancellare l’SSD garantirà che i tuoi dati siano al sicuro.
Quale software di clonazione usare per clonare una SSD su HDD?
Non importa quale sia la ragione per cui vuoi clonare una SSD su HDD, EaseUS Todo Backup è lo strumento perfetto per lo scopo. Supporta entrambi gli stili di partizione MBR e GPT in modo da poterlo utilizzare indipendentemente dal tipo di unità. Inoltre, la sua elevata velocità di clonazione comporta un minor tempo di esecuzione. E in caso di problemi, il team di supporto esperto interno è sempre disponibile per aiutarti.
Come clonare facilmente SSD su HDD senza problemi
Vediamo quali sono i passaggi fondamentali per clonare una SSD su HDD con EaseUS Todo Backup.
Passo 1. Collegare il nuovo secondo disco rigido al PC
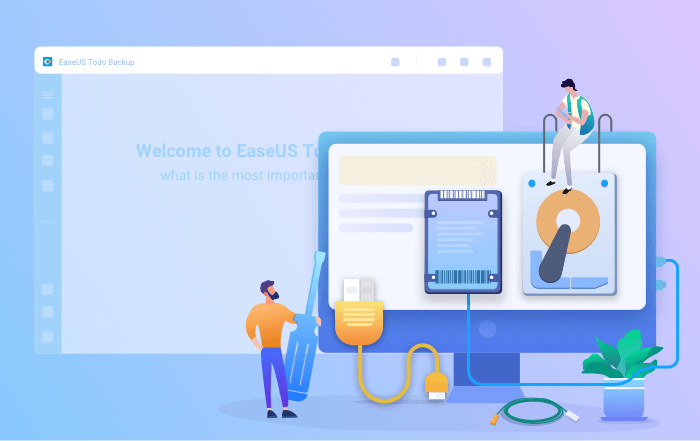
Preparativi prima dell’inizio della clonazione:
- Per collegare il disco di destinazione al PC, potrebbe essere necessario un cacciavite, un cavo adattatore Power Splitter, un cavo SATA o un adattatore da USB a SATA.
- Assicurarsi che l’HDD/SSD di destinazione abbia una capacità uguale o superiore allo spazio utilizzato della vecchia unità.
- Controlla se la formattazione/tipo del nuovo disco è uguale a quello del vecchio disco. In caso contrario, inizializzare un nuovo HDD/SSD su MBR o GPT.
- Scarica uno strumento di clonazione del disco – EaseUS Todo Backup
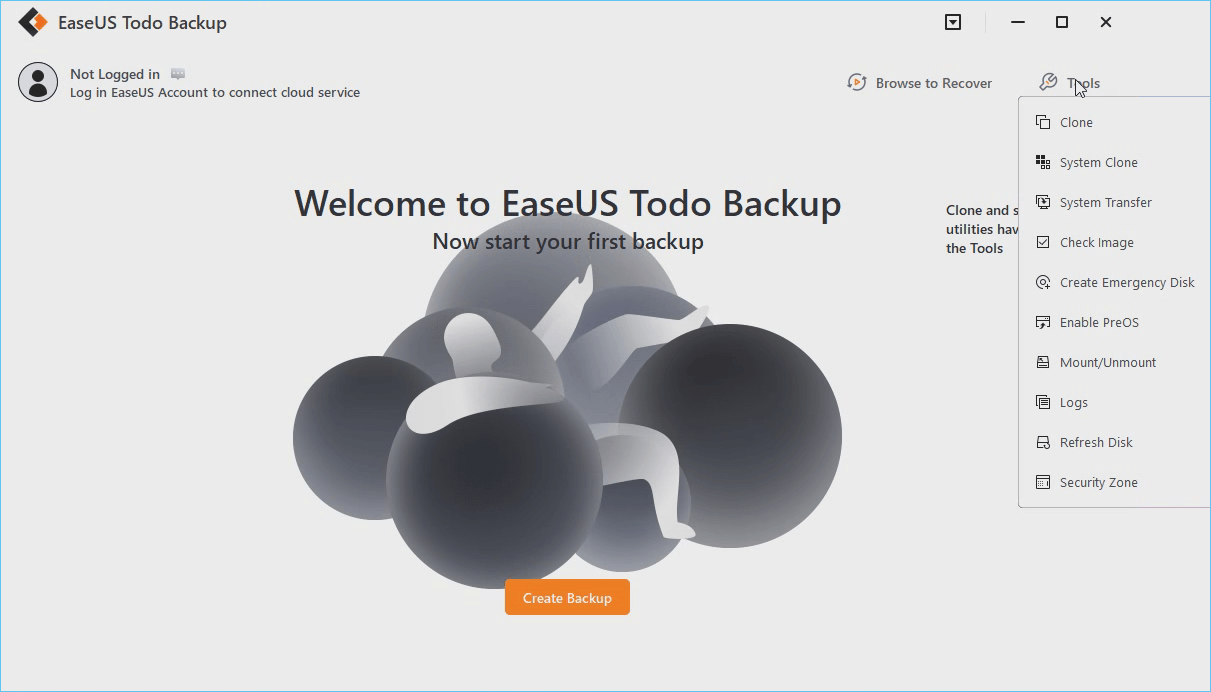
EaseUS Todo Backup è il software di clonazione che integra molteplici funzioni. Nel campo della clonazione questo strumento si distingue per i seguenti aspetti:
- Supporta la clonazione del sistema/disco, il backup, il ripristino e il trasferimento del sistema.
- Copre tutte le richieste di clonazione del disco, come l’aggiornamento a uno più grande, la clonazione del sistema operativo, ecc.
- La clonazione del disco ha il più alto tasso di successo tra tutti i prodotti simili sul mercato.
- Supporta tutti i tipi di dischi, inclusi IDE, EIDE, SATA, ESATA, ATA, SCSI, iSCSI, USB 1.0/2.0/3.0.
- Supporta la clonazione di dischi di base/dinamici e dischi MBR/GPT.
Passo 2. Clone di sistema
Per attivare Clone di sistema scegliere System Clone > selezionare il disco di destinazione > fare clic su Avanti per iniziare. In Opzioni avanzate, è possibile scegliere l’opzione Crea un’unità USB portatile di Windows per clonare il sistema su un’unità USB.
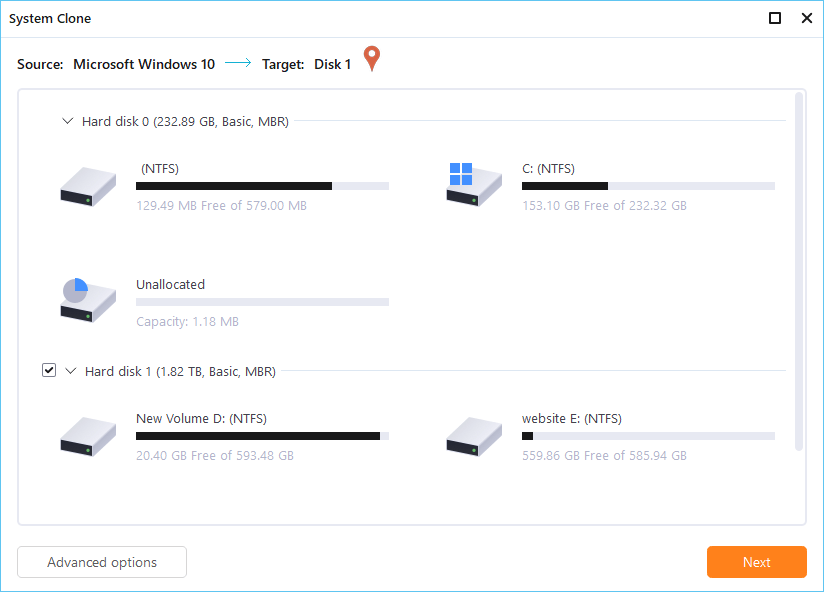
Clone disco/partizione: scegliere Clona > Selezionare il disco o la partizione di risorse > Selezionare il disco di destinazione > Fare clic su Avanti per iniziare.
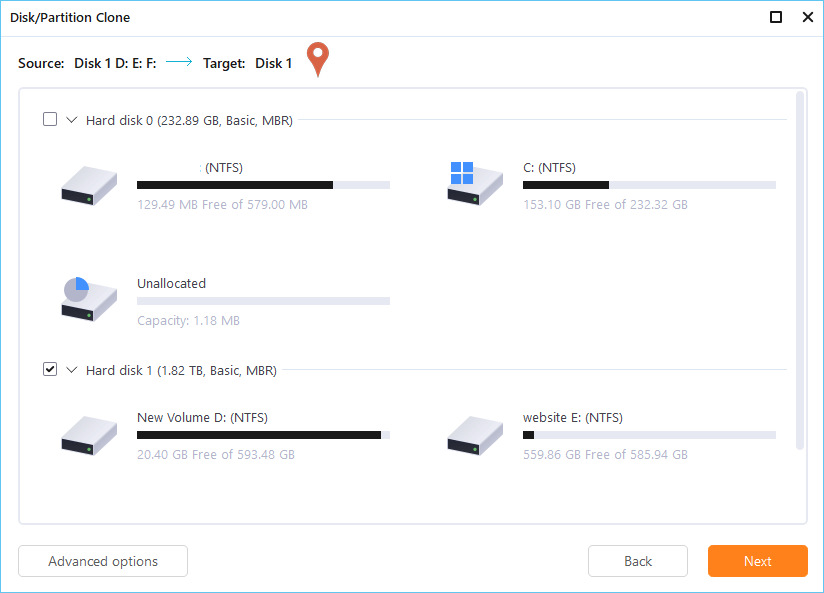
Passo 3. Avvio dal disco rigido Clone
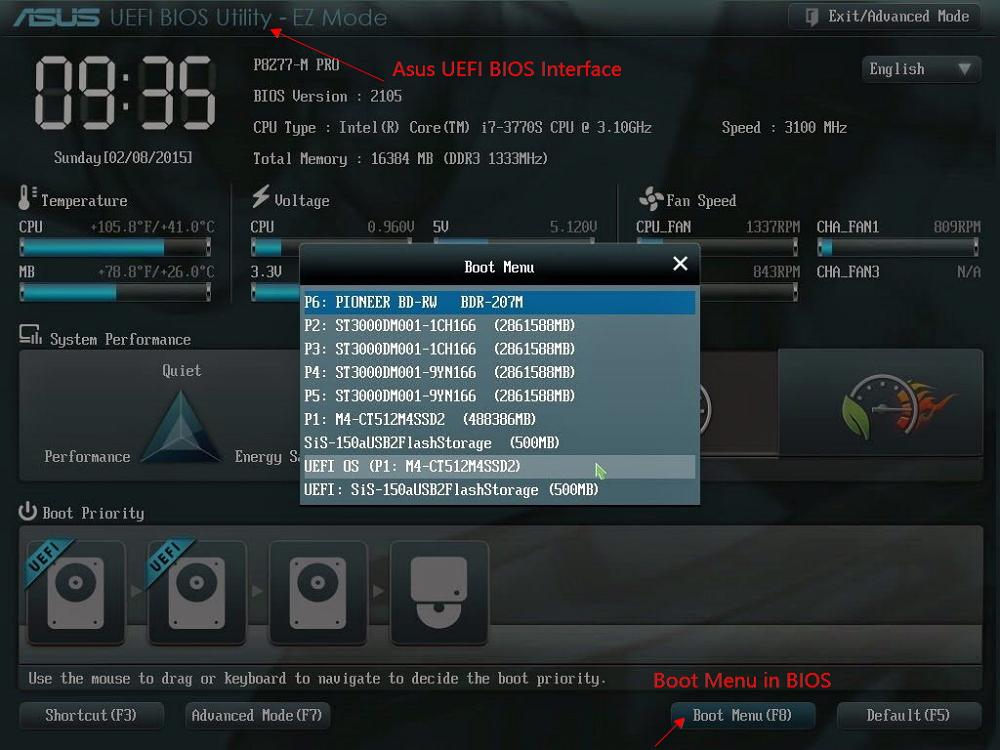
Caso 1. Se si desidera mantenere sia il vecchio disco che il nuovo disco
- Riavvia il PC e premi F2 (F8, F10, CANC…) per accedere alle impostazioni del BIOS.
- Nell’opzione Boot, selezionare nuovo HDD/SSD come nuova unità di avvio.
- Uscire dal BIOS e riavviare il computer.
Caso 2. Se si desidera conservare solo il nuovo disco
- Scollega il vecchio disco e assicurati che il nuovo disco sia ben collegato.
- Collegare il nuovo disco e assicurarsi che possa essere rilevato dal computer
- Riavviare il computer.
Questo è tutto quello che c’è da fare! Con EaseUS Todo Backup, la clonazione di SSD su HDD è facile e veloce. Quindi, se stai cercando un software clone che possa aiutarti a migrare i tuoi dati da SSD a HDD, allora EaseUS Todo Backup è la scelta migliore.


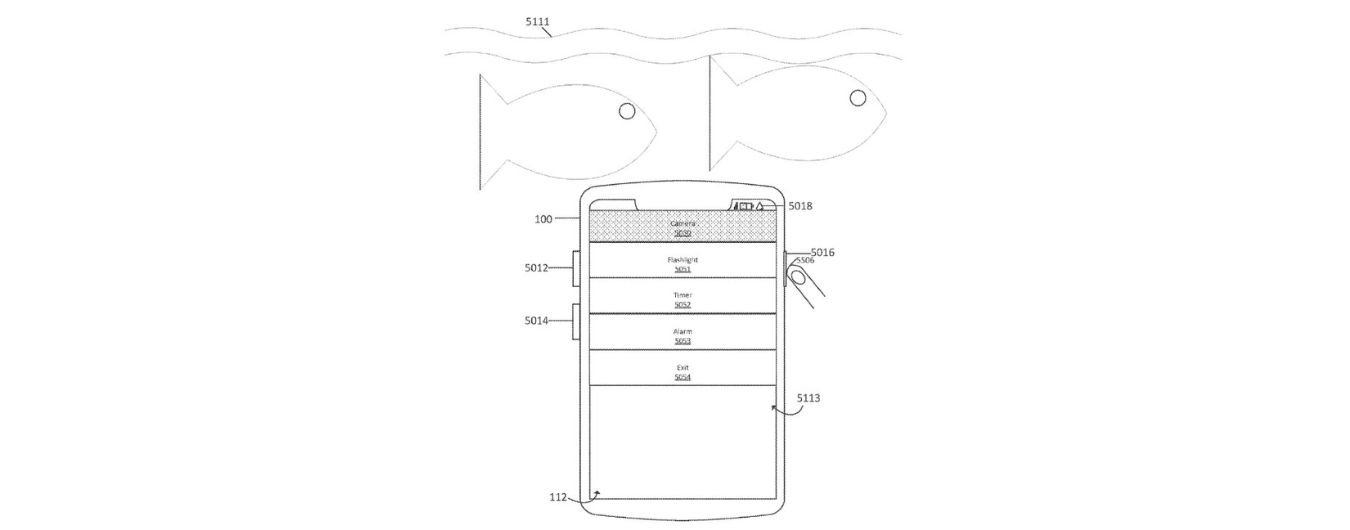
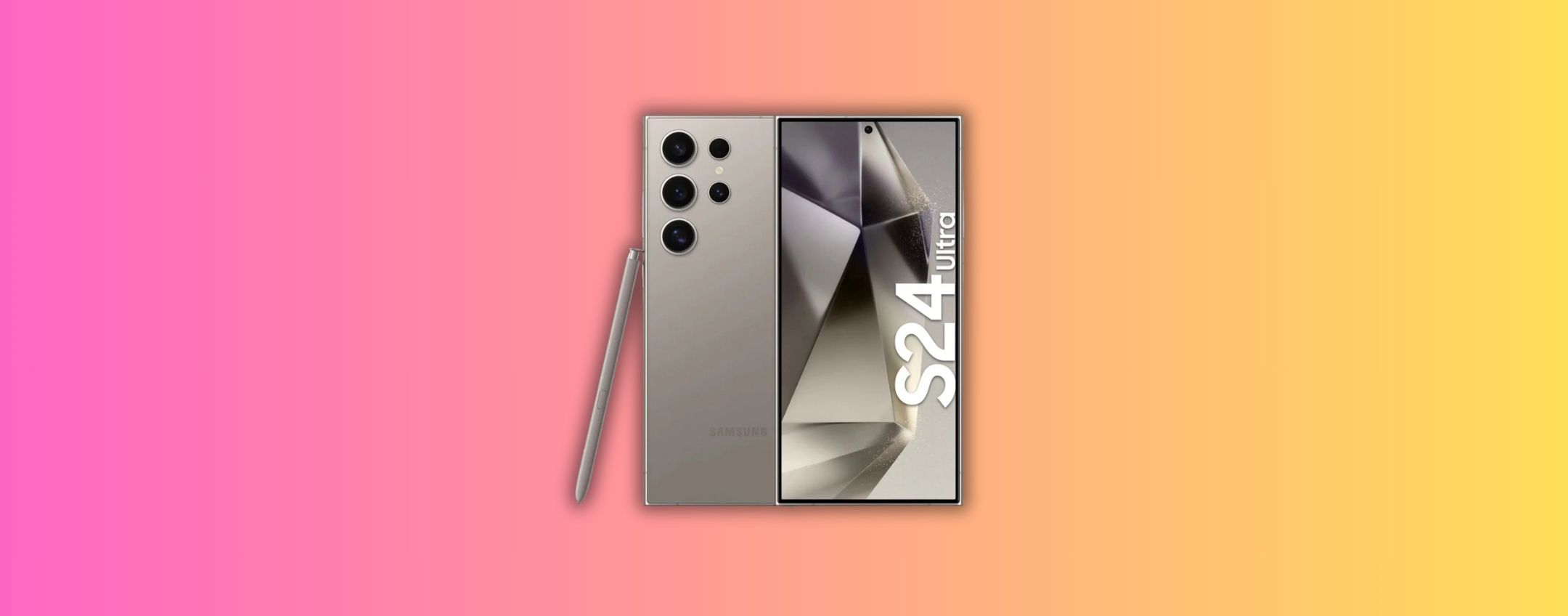




 English (US)
English (US)