di Filippo Molinini, 6 gennaio 2022, 11:006 gennaio 2022, 11:00
Windows 11 è sicuramente un buon sistema operativo: è veloce, più fluido di Windows 10, più sicuro, grazie a funzionalità permesse dal TPM, ed affidabile. Grazie a qualche trucchetto è possibile velocizzarlo ulteriormente, soprattutto su PC datati o tablet con hardware poco prestante.
Come velocizzare Windows 11 facilmente
DISATTIVARE EFFETTI VISIVI E ANIMAZIONI DI WINDOWS 11
Windows 11 ha introdotto tantissime nuove animazioni ed effetti grafici se confrontato con Windows 10 o con l’estremamente minimale Windows 8.1. Disattivandoli si andrà a velocizzare il sistema operativo, specialmente su PC più datati e con schede grafiche poco prestanti. Per farlo vi basta:
- Digitare nel box di ricerca Impostazioni di sistema avanzate.
- Recarsi alla scheda Avanzate e selezionare Impostazioni alla voce Prestazioni;
- Recarsi alla scheda Effettivi visivi, selezionare Regola in modo da ottenere le prestazioni migliori. Questo andrà a togliere la spunta a tutte le impostazioni grafiche.
Se lo desiderate è possibile disattivare anche le animazioni non necessarie per aumentare ancora di più la fluidità del sistema. Ecco cosa è necessario fare:
- Aprire l‘app Impostazioni (dal menu Start o con la scorciatoia da tastiera Win + I).
- Digitare nel box di ricerca Ottimizza visualizzazione.
- Si aprirà una finestra del Pannello di controllo.
- Mettere la spunta a Disattiva tutte le animazioni non necessarie (se possibile).
DISATTIVARE I SERVIZI ALL’AVVIO DI WINDOWS 11
È possibile disattivare i servizi, sia di Windows che dei programmi installati, che partono automaticamente all’avvio. Per farlo vi basta:
- Digitare nel box di ricerca Configurazione di sistema (o in alternativa msconfig);
- Recarsi alla scheda Servizi;
- Mettere una spunta a Nascondi tutti i servizi Microsoft, disabilitare tutti i servizi dei programmi che non vi servono e cliccare su Applica;
- Togliere la spunta a Nascondi tutti i servizi Microsoft e disabilitare i seguenti servizi Microsoft:
NOTA | A seconda dell’edizione di Windows e della configurazione del vostro computer, alcune di queste voci potrebbero non essere presenti.
-
- Servizio router AllJoyn
- Servizio di crittografia unità BitLocker
- Servizi di crittografia
- Fax
- Server
- Workstation
- Auto Connection Manager di Accesso remoto
- Connection Manager di Accesso remoto
- Servizio Demo negozio
- Criterio rimozione smart card
- Configurazione Desktop remoto
- Telefonia
- Servizi Desktop remoto
- Interfaccia servizio guest Hyper-V
- Servizio Heartbeat Hyper-V
- Servizio Scambio di dati Hyper-V
- Servizio Virtualizzazione Desktop remoto Hyper-V
- Servizio Arresto guest Hyper-V
- Servizio Sincronizzazione ora Hyper-V
- Servizio sessione macchina virtuale Hyper-V
- Richiedente Copia Shadow del volume Hyper-V
Cliccare su Applica, quindi su OK. Alla visualizzazione del seguente messaggio, salvare i file aperti, chiudere i programmi e cliccare su Riavvia.
DISATTIVARE I PROGRAMMI ALL’AVVIO DI WINDOWS 11
È possibile disattivare i programmi che partono automaticamente all’avvio di Windows 11. Per farlo vi basta:
- Aprire l‘app Impostazioni (dal menu Start o con la scorciatoia da tastiera Win + I).
- Recarsi nella sezione App, quindi cliccare su Avvio.
- Disattivare le app e i programmi che sono stati impostati per l’apertura automatica all’accensione del PC.
NOTA | Potete ordinare l’elenco per Impatto di avvio per avere una stima su quali processi/app mettono maggiormente in difficoltà il PC all’accensione.
ATTIVARE E UTILIZZARE SENSORE MEMORIA
Windows è dotato di Sensore memoria, un’utile funzionalità che va a liberare lo spazio inutile presente sul disco, andando a velocizzare il sistema operativo e le operazioni più comuni. L’utente può gestire lo spazio disponibile su disco o sui dischi presenti nel PC recandosi nella sezione Archiviazione delle Impostazioni di Windows 11. La pagina mostra in alto una panoramica del disco su cui Windows è installato, con le due categorie che occupano più spazio – escludendo l’installazione del SO e i file necessari per la sua esecuzione corretta. Cliccando su Mostra altre categorie verrà aperta una pagina dedicata ai dettagli e al modo in cui si divide la memoria occupata. Per maggiori informazioni vi rimandiamo alla nostra guida dedicata su come utilizzare Sensore memoria per liberare diversi GB di spazio sul disco.
DISATTIVARE LE APP IN BACKGROUND IN WINDOWS 11
È possibile scegliere le app che possono ricevere info, inviare notifiche ed essere aggiornate anche quando non utilizzate. Per farlo basta:
- Aprire l‘app Impostazioni (dal menu Start o con la scorciatoia da tastiera Win + I).
- Recarsi nella sezione App, quindi cliccare su App e funzionalità.
- Per ogni app per cui volete disattivare l’esecuzione in background, scorrete fino a trovare la sezione Autorizzazioni app in background, quindi impostate la voce su Mai.
BONUS: IMPOSTARE LE MASSIME PRESTAZIONI
Sui PC più recenti è possibile impostare in Windows 11 una modalità di risparmio energia diversa a seconda della situazione: è possibile scegliere tra Miglior efficienza energetica, Bilanciata e Massime prestazioni. Per impostazione predefinita il PC andrà automaticamente a selezionare la modalità Bilanciata, ma è possibile ottenere un pizzico di prestazioni in più andando a selezionare la modalità Massime prestazioni. Ecco come fare:
- Fare click con il tasto destro del mouse sull’icona della batteria in basso a destra sulla barra delle applicazioni, quindi cliccare su Impostazioni di alimentazione e sospensione.
- Si aprirà una nuova pagina dell’app Impostazioni.
- Impostate la voce Modalità risparmio energia su Massime prestazioni.
NOTA | Il nuovo selettore della modalità di risparmio energia è disponibile soltanto sui PC portatili.
Avete riscontrato una maggiore velocità del PC dopo aver seguito questi consigli? Windows 11 va meglio o peggio di Windows 10 sui vostri computer? Scrivetecelo nei commenti.
Guida di Windows Blog Italia


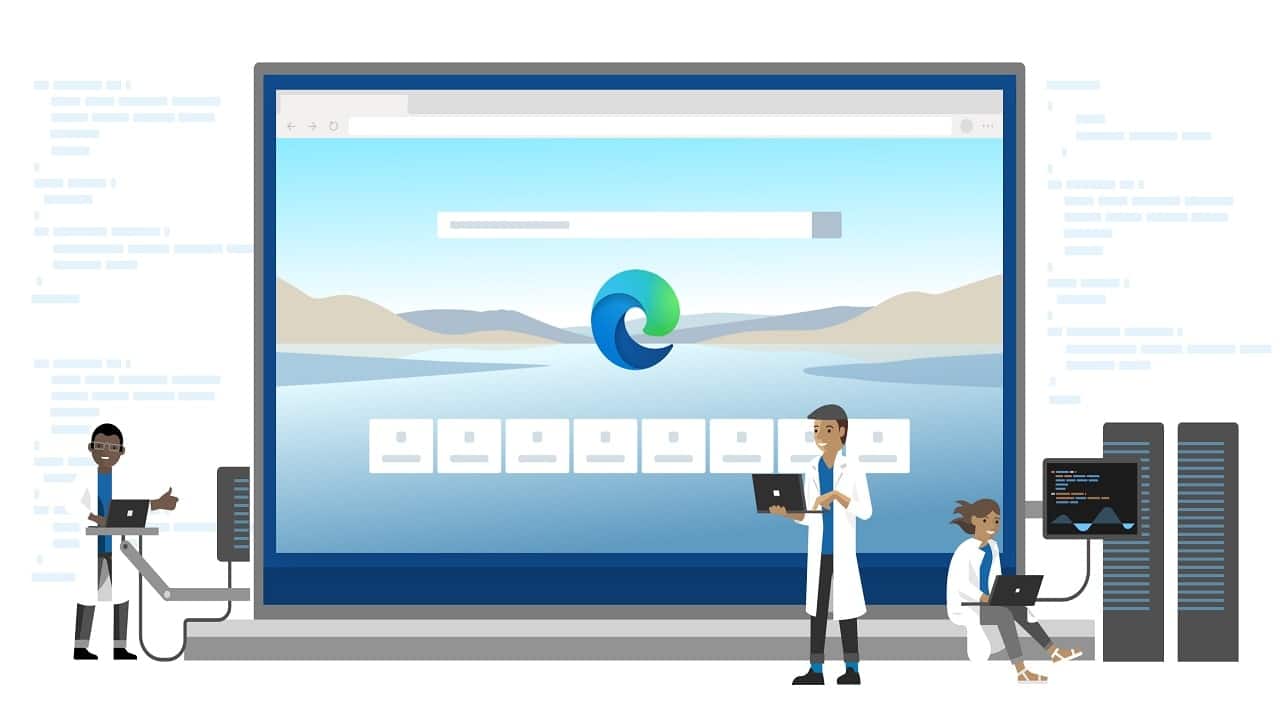




 English (US)
English (US)