di Alexandre Milli, 22 novembre 2024, 19:00 22 novembre 2024, 19:00

Microsoft ha appena rilasciato Windows 11 Insider Preview Build 26120.2222 ai Windows Insider nel canale Dev. Si tratta di una nuova build del ramo di sviluppo GE_RELEASE, per PC e tablet equipaggiati con Windows 11.
NOTA 2 | Dopo il test delle build 26100.XXX di Windows 11 24H2 Microsoft continua a testare le build 26120.xxxx sul ramo di sviluppo ge_release nel canale Dev per poter testare nuove funzionalità tramite il rilascio di un pacchetto di abilitazione.
I partecipanti al programma Windows Insider nel Dev Channel riceveranno ora gli aggiornamenti basati su Windows 11 versione 24H2 tramite un pacchetto di abilitazione (build 26120.xxxx).
NOTA 1 | Microsoft ha pubblicato alcuni importanti aggiornamenti sulle specifiche tecniche minime richieste per installare Windows 11. Le build del nuovo ramo di sviluppo necessitano di alcuni requisiti minimi (cosiddetto hard-floor), in assenza dei quali non si potrà entrare nei canali Insider – potete forzare l’ingresso nel canale Canary, Dev o Beta senza requisiti con questa guida.
Novità di Windows 11 Insider Preview Build 26120.2415
-
Nuove esperienze Copilot+ per PC: ripercorri i tuoi passi con Recall (Anteprima)
Siamo entusiasti di rilasciare la prima anteprima di Recall alla nostra community Windows Insider. Recall è un modo completamente nuovo di cercare in modo sicuro le cose che hai visto o fatto sul tuo PC. Grazie alle capacità di intelligenza artificiale dei PC Copilot+, ora è possibile trovare e tornare rapidamente a qualsiasi app, sito Web, immagine o documento semplicemente descrivendone il contenuto.
Ti invitiamo a provare Recall e a condividere feedback, problemi o suggerimenti per migliorare tramite link in-experience o Feedback Hub. Vogliamo anche riconoscere i contributi dei ricercatori e della community di sicurezza nel dare forma a Recall. Se sei un Insider anche in questo gruppo, ti invitiamo inoltre a inviare feedback sull’architettura di sicurezza e privacy aggiornata di Recall tramite la partecipazione al nostro Windows Insider Preview Bug Bounty Program .
Come di consueto, quando si esaminano per la prima volta le nuove funzionalità con Windows Insider, si potrebbero riscontrare alcuni problemi noti, elencati in fondo a questo post del blog che consigliamo vivamente di leggere .
Impostazione: Dopo aver installato questa build, i modelli per Recall e Click to Do inizieranno a scaricarsi in background. Puoi controllare lo stato del download tramite Impostazioni > Windows Update . Per aprire Recall puoi trovarlo nel menu Start sotto l’elenco Tutte le app.

Quando apri Recall, puoi completare l’esperienza di prima esecuzione, che ti chiederà di accettare di salvare gli snapshot. Ti chiederà anche di registrarti a Windows Hello per confermare la tua presenza. Ciò richiede di abilitare BitLocker e Secure Boot se non lo hai già fatto. Se non abiliti il salvataggio degli snapshot, Recall non salverà alcun snapshot della tua attività.

Trovalo: usa il tuo PC come faresti normalmente. Quando hai bisogno di trovare o tornare a qualcosa che hai fatto in precedenza, apri Recall e autenticati con Windows Hello. Mentre utilizziamo i nostri PC durante il giorno per lavorare su documenti o presentazioni, effettuare videochiamate e cambiare contesto tra le attività, Recall ti aiuta a trovare le cose in modo più rapido e semplice e riduce lo stress quando non riesci a ricordare qualcosa. Cerca usando gli indizi che ricordi. Non solo puoi cercare il testo a cui devi tornare, ma ora puoi semplicemente descrivere ciò che stai cercando (“grafico a torta”). Puoi anche sfogliare la cronologia per vedere istantanee da un momento specifico che ricordi e tornare rapidamente a quel documento o sito Web. I risultati di ricerca di Recall sfruttano l’intelligenza artificiale per fornire corrispondenze sia testuali che visive per la tua query. L’intelligenza artificiale può commettere errori, se i risultati non sono accurati o non sembrano corretti, ti preghiamo di fornirci un feedback utilizzando il collegamento per il feedback. Quando hai trovato ciò che stavi cercando, puoi tornare all’applicazione, al sito Web o al documento oppure utilizzare Click to Do per agire su qualsiasi immagine o testo nell’istantanea che hai trovato. Puoi saperne di più sull’utilizzo di Recall qui .

Controllo: con Recall, hai il controllo su quali snapshot vengono salvati e quando Recalls li salva. Una nuova icona nella barra delle applicazioni mostra lo stato e fornisce un rapido accesso alle azioni di Recall. Quando Recall è abilitato, vedrai l’icona di Recall visibile. Fornisce indicazioni visive per ricordarti quando gli snapshot vengono analizzati e salvati. Fai clic sull’icona e sarai in grado di mettere in pausa il salvataggio degli snapshot o visualizzare maggiori informazioni sullo stato. Quando è in pausa, vedi una barra sull’icona.

Puoi eliminare qualsiasi snapshot in Recall che non desideri e dire a Recall di ignorare quell’app o sito web in quello snapshot da ora in poi, sia quando visualizzi un singolo snapshot sia cercando ciò che vuoi eliminare e rimuovendo i relativi risultati.

I tuoi dati: Insider e utenti di Recall, vogliamo che sappiate che i vostri snapshot sono veramente vostri. Non inviamo i vostri snapshot dal vostro PC a Microsoft o a terze parti e non li utilizziamo per scopi di formazione. Microsoft non può accedere alle chiavi per visualizzare i vostri dati crittografati, quindi non possiamo ripristinare i vostri snapshot se rimuovete Windows Hello o ripristinare i vostri snapshot se dovete reimpostare il vostro PC o passare a un nuovo PC. In futuri aggiornamenti vi forniremo modi per archiviare un backup delle vostre chiavi per questi casi. Per ora, il vostro Copilot + PC rilascia i tasti per utilizzare Recall solo se mostrate il vostro volto, l’impronta digitale o il PIN. Si prega di notare che durante l’anteprima, potremmo apportare aggiornamenti che richiedono un ripristino dei vostri snapshot salvati e ve lo faremo sapere qui. I Technical Insider possono saperne di più sull’architettura di sicurezza e privacy di Recall qui.
Privacy: abbiamo aggiornato Recall per rilevare informazioni sensibili come dati di carte di credito, password e numeri di identificazione personale. Quando vengono rilevate, Recall non salverà o memorizzerà tali istantanee. Continueremo a migliorare questa funzionalità e se trovi informazioni sensibili che dovrebbero essere filtrate, per il tuo contesto, lingua o area geografica, faccelo sapere tramite Feedback Hub. Abbiamo anche fornito un’opzione in Impostazioni che ti invitiamo ad abilitare che condividerà in forma anonima le app e i siti che preferisci escludere da Recall per aiutarci a migliorare il prodotto. E puoi anche scegliere di escludere app e siti Web specifici tramite la pagina delle impostazioni di Recall di cui parliamo di seguito.

Impostazioni: prova le impostazioni aggiuntive disponibili per configurare Recall. Per modificare le impostazioni di Recall, devi autenticarti con Windows Hello. Puoi disattivare il salvataggio degli snapshot, mettere in pausa temporaneamente, filtrare applicazioni e siti Web nei browser supportati, controllare l’utilizzo del disco ed eliminare gli snapshot in qualsiasi momento tramite Impostazioni > Privacy e sicurezza > Recall e snapshot . Inviaci un feedback se impostazioni aggiuntive potrebbero migliorare la tua esperienza. Puoi anche rimuovere completamente Recall digitando “Attiva o disattiva le funzionalità di Windows” nella casella di ricerca sulla barra delle applicazioni. Deseleziona Recall dalla finestra di dialogo e riavvia il PC.
Aziende: come annunciato a Ignite , per i nostri clienti aziendali, Recall viene rimosso per impostazione predefinita sui PC gestiti da un amministratore IT per lavoro o scuola, nonché sulle versioni Enterprise di Windows 11. Gli amministratori IT controllano completamente la disponibilità di Recall all’interno della propria organizzazione. I dipendenti devono scegliere di accettare di salvare gli snapshot e registrare il proprio volto o impronta digitale con Windows Hello affinché gli snapshot vengano salvati. Solo l’utente che ha effettuato l’accesso può accedere e decrittografare i dati di Recall, quindi sebbene le aziende non possano accedere ai dati di Recall dei dipendenti, possono impedire del tutto l’utilizzo di Recall e impedire qualsiasi salvataggio di app o siti specifici. Gli amministratori IT possono fare clic qui per saperne di più sulla gestione di Recall sui PC Copilot+ nelle proprie organizzazioni .
Recall (anteprima) inizierà a essere distribuito sui PC Copilot+ basati su Snapdragon, con supporto per PC Copilot+ basati su AMD e Intel in arrivo a breve. Mentre distribuiamo gradualmente Recall in anteprima, Recall è supportato in alcune lingue, tra cui cinese (semplificato), inglese, francese, tedesco, giapponese e spagnolo. Si applicano limitazioni basate sui contenuti e sullo spazio di archiviazione. Per maggiori dettagli, vedere qui . Recall non è ancora disponibile in tutte le regioni, con una disponibilità estesa in arrivo nel tempo.
-
Click to do (anteprima)
Con Click to Do in Recall, puoi fare di più con gli snapshot e migliorare la tua produttività e creatività. Click to Do riconosce testo e immagini negli snapshot e offre azioni basate sull’intelligenza artificiale che puoi intraprendere su di essi, risparmiando tempo aiutandoti a completare le attività in linea e/o indirizzandoti rapidamente all’app che può completare al meglio il lavoro per te.

Per il testo , Clicca per fare offre le seguenti azioni:
- Copia : copia facilmente il testo negli appunti.
- Apri con : apri il testo selezionato con la tua applicazione preferita.
- Cerca nel web : cerca rapidamente il testo selezionato nel web.
- Apri sito web: apri qualsiasi URL che riconosci sullo schermo nel tuo browser preferito
- Invia email: invia un’email all’indirizzo email riconosciuto sullo schermo nella tua app email preferita
Per l’immagine , Click to Do offre una varietà di opzioni:
- Copia : copia l’immagine negli appunti.
- Salva con nome : salva l’immagine nella posizione desiderata.
- Condividi : condividi l’immagine con altri.
- Apri con : apri l’immagine con la tua applicazione preferita.
- Ricerca visiva con Bing : esegui una ricerca visiva e visualizza i contenuti pertinenti utilizzando Bing.
- Sfoca lo sfondo con Foto : sfoca lo sfondo dell’immagine utilizzando l’app Foto.
- Cancella oggetti con Foto : cancella gli oggetti indesiderati dall’immagine utilizzando l’app Foto.
- Rimuovi lo sfondo con Paint : rimuovi lo sfondo dell’immagine utilizzando l’app Paint.
In questo aggiornamento Click to Do funziona solo all’interno dell’esperienza Recall. In un futuro aggiornamento, sarai in grado di interagire senza sforzo con Click to Do semplicemente premendo il tasto logo Windows + clic del mouse, il tasto logo Windows + Q, tramite il menu dello strumento di cattura e Stampa schermo, o cercando “Click to Do” tramite la casella di ricerca di Windows. Questi metodi renderanno più facile che mai agire immediatamente su qualsiasi cosa catturi la tua attenzione sullo schermo. Stiamo anche lavorando per introdurre azioni di testo più intelligenti per migliorare ulteriormente la tua esperienza .
Proprio come con Recall sopra menzionato, Click to Do (Preview) è disponibile solo su PC Copilot+ con Snapdragon. Il supporto per PC Copilot+ con Intel e AMD arriverà presto.
-
Altre modifiche
Questo aggiornamento (Build 26120.2415) include ulteriori modifiche e miglioramenti disponibili per i Windows Insider su tutti i PC Windows 11. Tali modifiche includono:
- Nuove funzionalità, miglioramenti e correzioni che verranno gradualmente distribuiti agli Insider che hanno attivato l’opzione per ricevere gli ultimi aggiornamenti non appena disponibili (tramite Impostazioni > Windows Update*).
- Nuove funzionalità, miglioramenti e correzioni disponibili a tutti nel canale Dev.
-
Modifiche e miglioramenti
- [Windows Hello]
- [Narratore]
- Abbiamo aggiunto nuove funzionalità alla modalità di scansione di Narrator. Salta i collegamenti (N’) consente di navigare al testo dopo un collegamento. Ciò è molto utile quando si naviga attraverso lunghe e-mail, articoli di notizie e pagine wiki. Salta agli elenchi (L’) consente di accedere rapidamente a un elenco su una pagina Web o un documento. Per provare queste nuove funzionalità, è necessario attivare prima Narrator (tasto Win + Ctrl + Invio), quindi attivare la modalità di scansione premendo Blocco maiuscole + Barra spaziatrice e infine utilizzare le nuove scorciatoie: ‘N’ e ‘L’. Si noti che la modalità di scansione è ‘ON’ per impostazione predefinita sulla maggior parte delle pagine Web (come articoli di notizie, pagine wiki, ecc.).
- [Discorso in Windows]
- Abbiamo migliorato la nostra esperienza di sintesi vocale e di sintesi vocale su Windows. Gli utenti di Narrator, accesso vocale, sottotitoli in tempo reale, traduzioni in tempo reale e digitazione vocale potrebbero visualizzare un messaggio che chiede loro di aggiornare manualmente i file di lingua. I file di lingua verranno rilasciati separatamente tramite Microsoft Store.
Problemi risolti
- [Barra delle applicazioni e barra delle applicazioni]
- È stato risolto un problema che a volte causava l’arresto anomalo di explorer.exe quando si interagiva con le icone delle app nella barra delle applicazioni nelle versioni più recenti.
- [Scrivania]
- È stato risolto il problema per cui a volte lo sfondo del desktop non veniva visualizzato correttamente su più monitor (mostrando grandi aree nere).
- [Esplora file]
- Ho fatto dei lavori per far sì che la casella di ricerca in Esplora file non fuoriesca più dalla fine della finestra.
- [Ingresso]
- È stato risolto un problema di fondo negli ultimi voli che impediva lo scorrimento dei dispositivi con rotellina di Windows.
- [Narratore]
- È stato risolto un problema nel volo precedente che causava l’arresto anomalo dell’Assistente vocale all’avvio se si utilizzava una delle voci naturali (come Jenny).
Problemi noti
- [Recall con Click to do]I seguenti problemi noti verranno risolti nei futuri aggiornamenti di Windows Insider:
- Devi avere Secure Boot abilitato per Recall per salvare gli snapshot. Assicurati che Secure Boot sia abilitato prima di provare Recall. Questo articolo di supporto ti aiuterà ad abilitare Secure Boot.
- Cliccando sui link all’interno di Recall per inviare feedback, si potrebbe verificare un ritardo nel caricamento dell’applicazione Feedback Hub. Sii paziente e verrà visualizzato.
- Recall può essere abilitato o disabilitato da “Attiva o disattiva le funzionalità di Windows”. Stiamo memorizzando nella cache i binari di Recall sul disco mentre testiamo l’aggiunta/rimozione. In un futuro aggiornamento rimuoveremo completamente i binari.
- Alcuni utenti riscontrano un ritardo prima che gli snapshot appaiano per la prima volta nella timeline durante l’utilizzo del dispositivo. Se gli snapshot non compaiono dopo 5 minuti, riavvia il dispositivo. Se il salvataggio degli snapshot è abilitato, ma vedi che gli snapshot non vengono più salvati, riavvia il dispositivo.
- Alcuni utenti potrebbero visualizzare un messaggio che chiede “Assicurati che Recall salvi gli snapshot”, mentre la pagina Impostazioni per Recall mostra che il salvataggio degli snapshot è abilitato. Riavvia il dispositivo per risolvere questo problema.
- I siti web aggiunti come filtri potrebbero essere salvati se il contenuto è in uno schermo diviso o nel riquadro della barra laterale in Edge. Questo problema verrà risolto in un aggiornamento.
- Assicurati di aggiornare le app di Microsoft 365 all’ultima versione, così da poter tornare a utilizzare documenti specifici.
- Al momento, la funzione Recall potrebbe non funzionare con alcune applicazioni di accessibilità.
L’aggiornamento è installabile in tutti i PC e i tablet che rispondono ai requisiti minimi richiesti per l’installazione della versione pubblica di Windows 11. Per installare le versioni di anteprima di Windows 11 destinate agli Insider:
- Andate in Start.
- Quindi in Impostazioni.
- Scegliete Aggiornamento e sicurezza.
- Quindi Programma Windows Insider.
- Cliccate Per iniziare e seguite la procedura guidata.
- Leggete attentamente quanto riportato e cliccate Riavvia ora.
- Il PC/tablet verrà riavviato.
Al termine del riavvio, recatevi in Impostazioni > Aggiornamento e sicurezza > Programma Windows Insider e assicuratevi di essere entrati nel programma Insider. Per maggiori informazioni vi invitiamo a leggere il nostro articolo dedicato.
Tenete presente che le versioni di anteprima destinate agli Insider sono instabili e mal tradotte in italiano: ne sconsigliamo l’installazione in computer usati per studio o lavoro. Potrete invece provarle in totale sicurezza installandole in una macchina virtuale o in un secondo computer dedicato ai test.
Dettagli aggiornamento precedente
Trovate tutti i dettagli sul precedente aggiornamento, Windows 11 Insider Preview Build 26100, in quest’altro articolo.
Articolo di Windows Blog Italia
Non dimenticate di scaricare la nostra app per Windows, per Android o per iOS, di seguirci sul nostro Feed RSS, Facebook, Twitter, YouTube, Instagram e di iscrivervi al Forum di supporto tecnico, in modo da essere sempre aggiornati su tutte le ultimissime notizie dal mondo Microsoft. Iscrivetevi al nostro canale Telegram di offerte per approfittare di tanti sconti pubblicati ogni giorno.

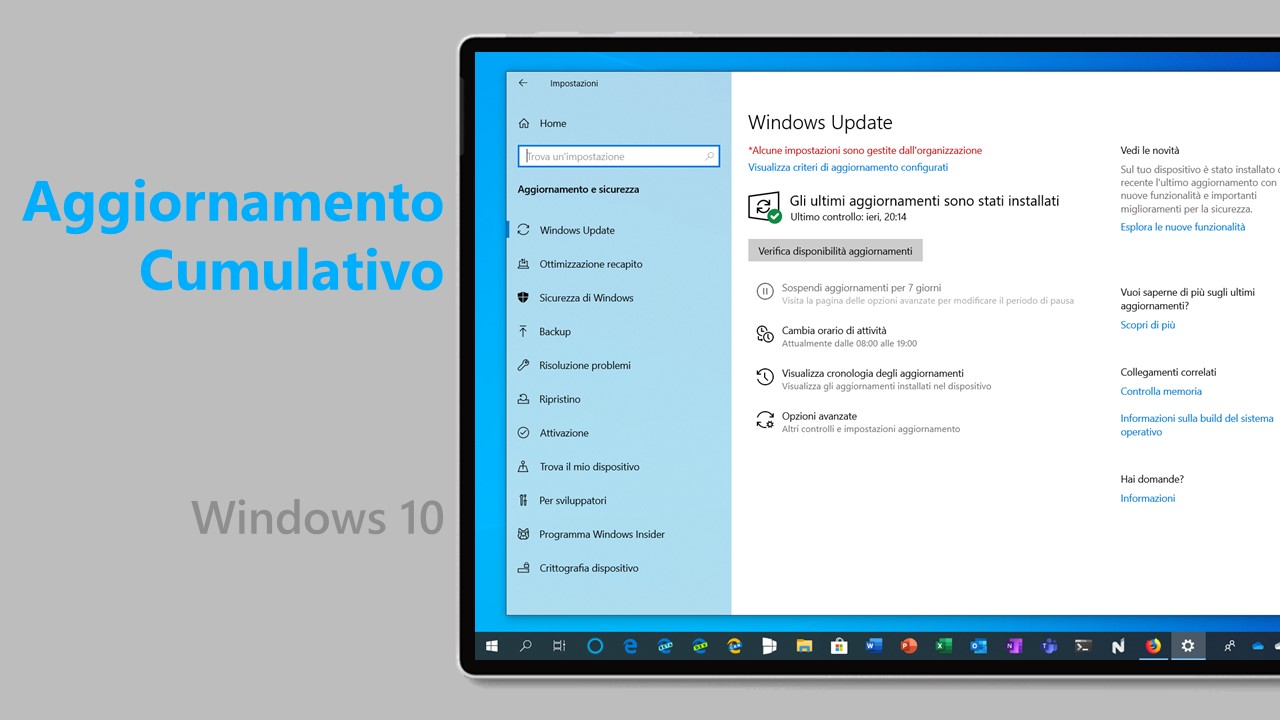
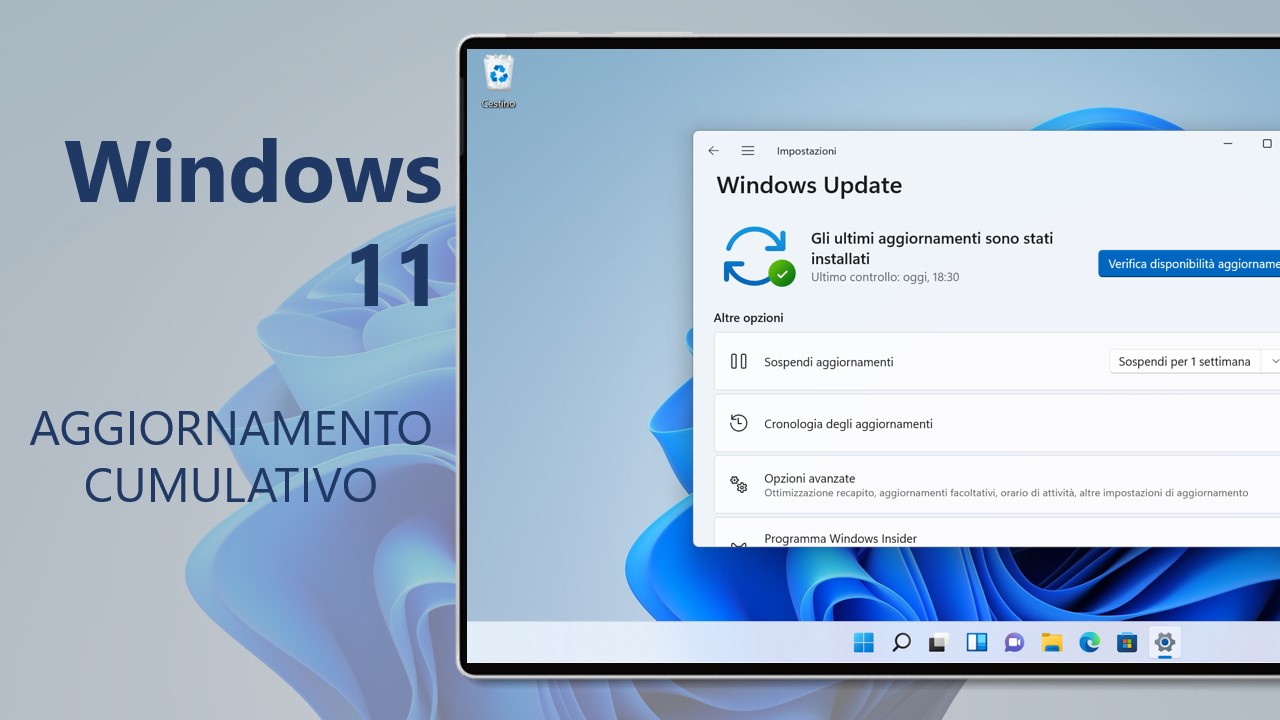
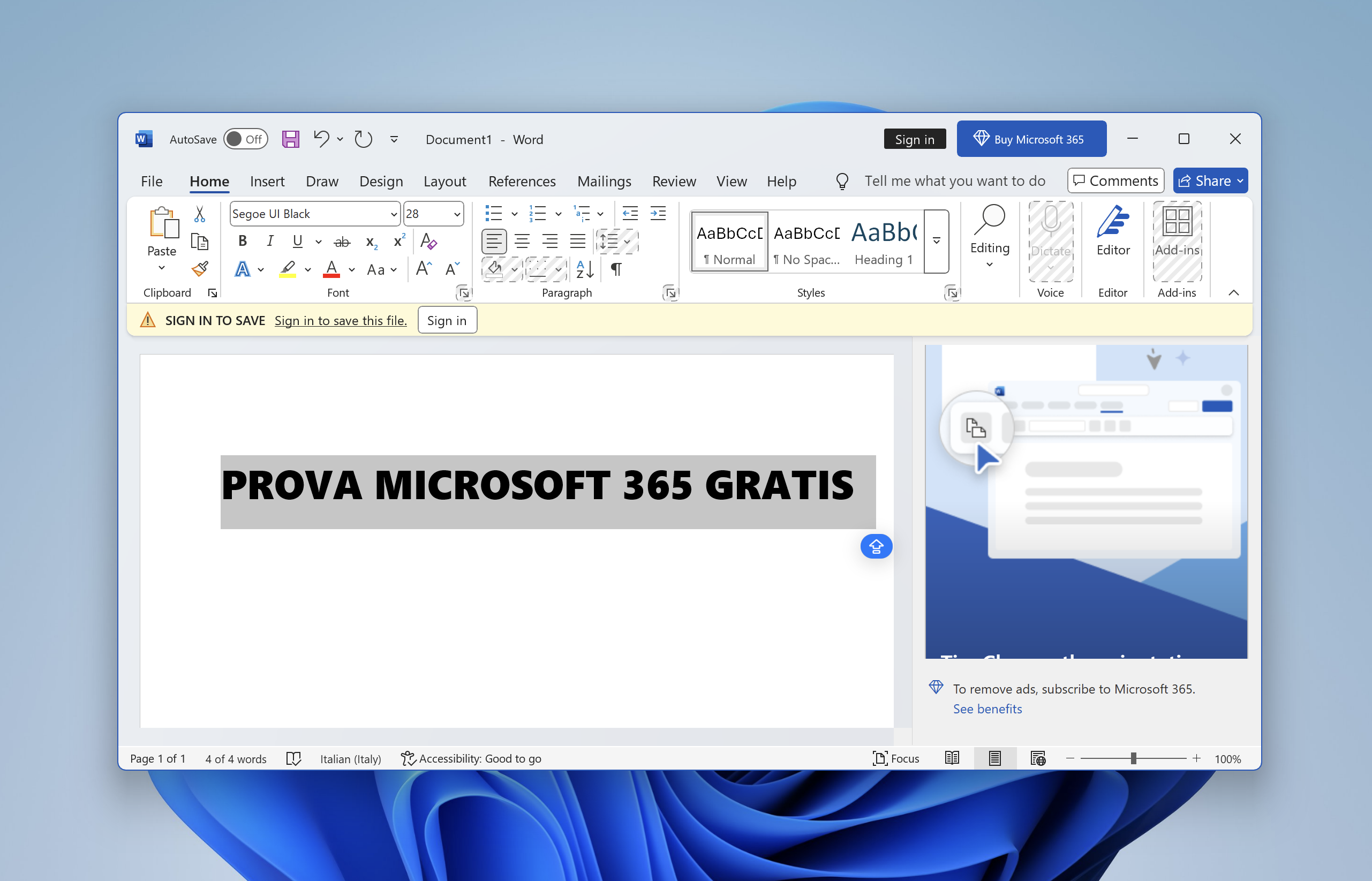




 English (US)
English (US)