di Alexandre Milli, 11 novembre 2024, 14:00 11 novembre 2024, 14:00
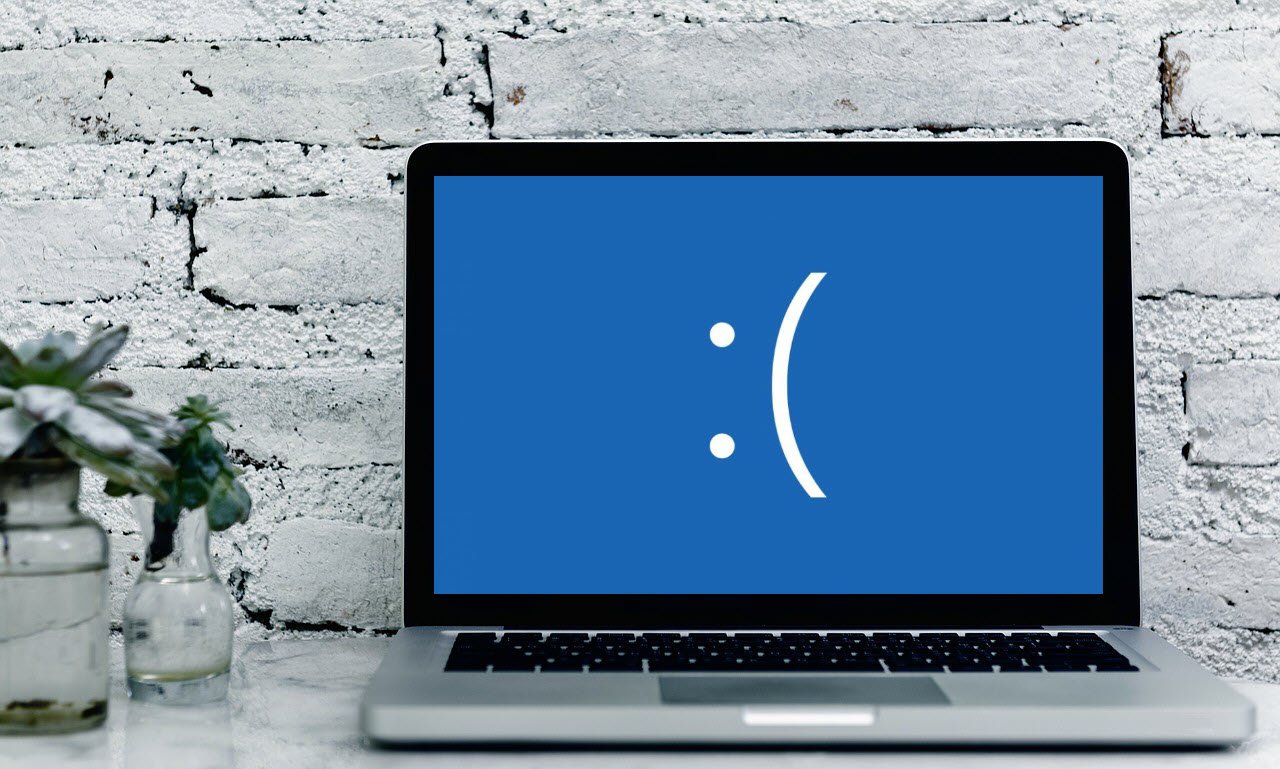
Alcuni utenti potrebbero riscontrare il blocco dell’applicazione di OneDrive durante l’apertura o il salvataggio su MacOS.
Fix blocco app OneDrive su MacOS
Microsoft ha segnalato possibili blocchi riguardanti l’applicazione di OneDrive su MacOS. Nello specifico, i problemi sembrerebbero comparire nelle operazioni di apertura o durante il salvataggio dei file in Desktop o Documenti.
L’apertura o il salvataggio di file nelle cartelle Desktop o Documenti può causare il blocco dell’app del file. Ciò si verifica su macOS 15.
Al momento non è chiaro a cosa sia dovuto il malfunzionamento, tuttavia Microsoft ha pubblicato una soluzione temporanea in attesa di un fix nel caso in cui riscontraste il problema.
Stiamo esaminando il problema e forniremo maggiori informazioni quando disponibili. Fino ad allora, segui questi passaggi.
Salvataggio dei file
- Aprire Monitoraggio Attività .
Suggerimento: puoi trovarlo nella cartella Applicazioni > Utility oppure cercarlo usando Cmd + Spazio per aprire Spotlight .
- Nella barra di ricerca in alto a destra di Activity Monitor , inserisci OpenAndSavePanelService
- Seleziona il processo dall’elenco. Potrebbe avere un utilizzo della CPU molto elevato o mostrare “Nessuna risposta”.
- Nella barra dei menu in alto, fare clic sul pulsante X e quindi scegliere Uscita forzata .
- Esci e riavvia OneDrive.
- Salva il file di Office in un’altra cartella.
Apertura dei file
- Aprire Monitoraggio Attività .
Suggerimento: puoi trovarlo nella cartella Applicazioni > Utility oppure cercarlo usando Cmd + Spazio per aprire Spotlight .
- Nella barra di ricerca in alto a destra di Activity Monitor , inserisci OpenAndSavePanelService
- Seleziona il processo dall’elenco. Potrebbe avere un utilizzo della CPU molto elevato o mostrare “Nessuna risposta”.
- Nella barra dei menu in alto, fare clic sul pulsante X e quindi scegliere Uscita forzata .
- Sposta il file dalla cartella Desktop o Documenti in un’altra posizione.
- Apri il file normalmente.
Avete riscontrato questo problema? Fatecelo sapere nei commenti.
Articolo di Windows Blog Italia
Tag //



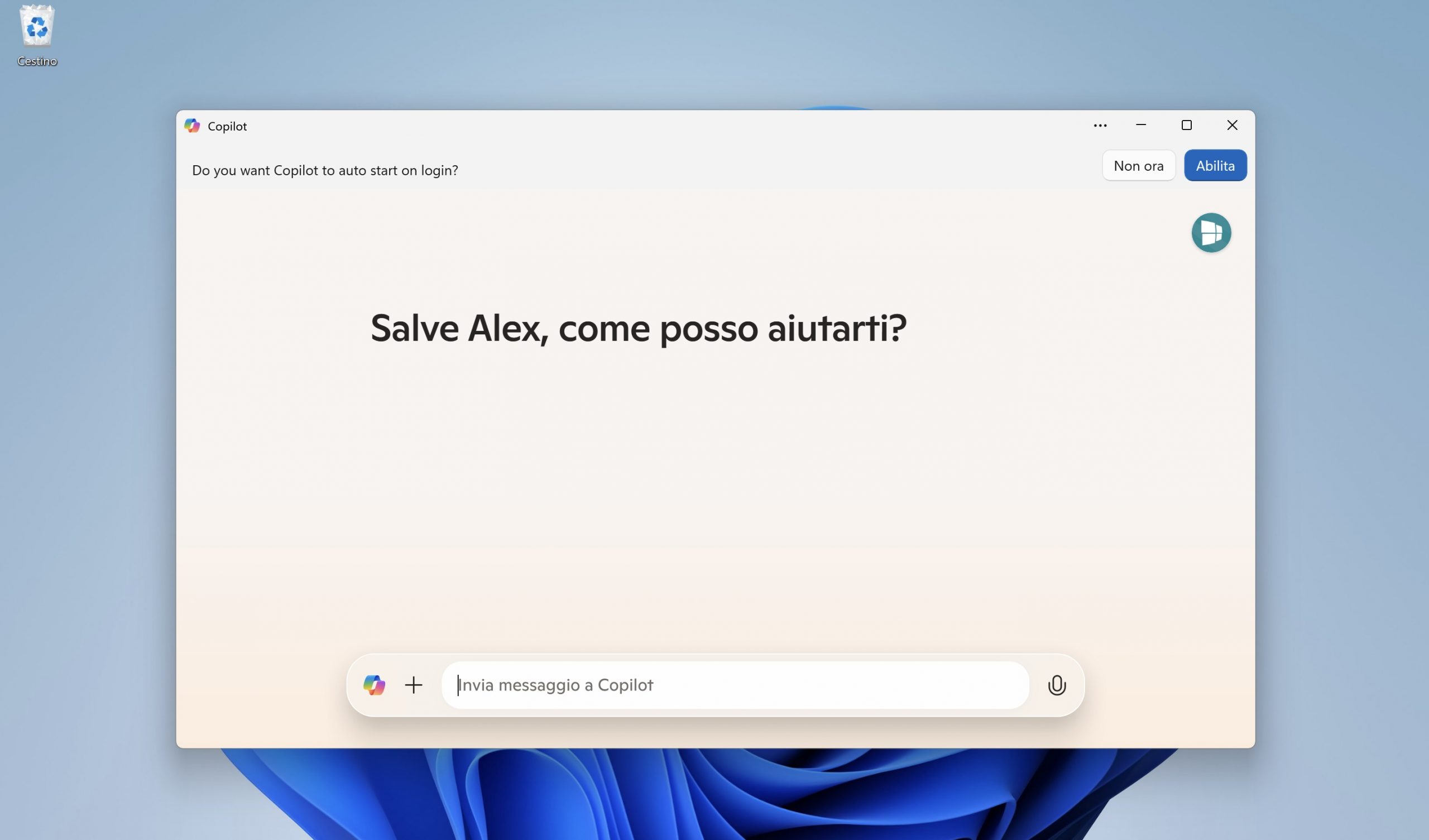




 English (US)
English (US)