di Alexandre Milli, 10 gennaio 2025, 12:00 10 gennaio 2025, 12:00
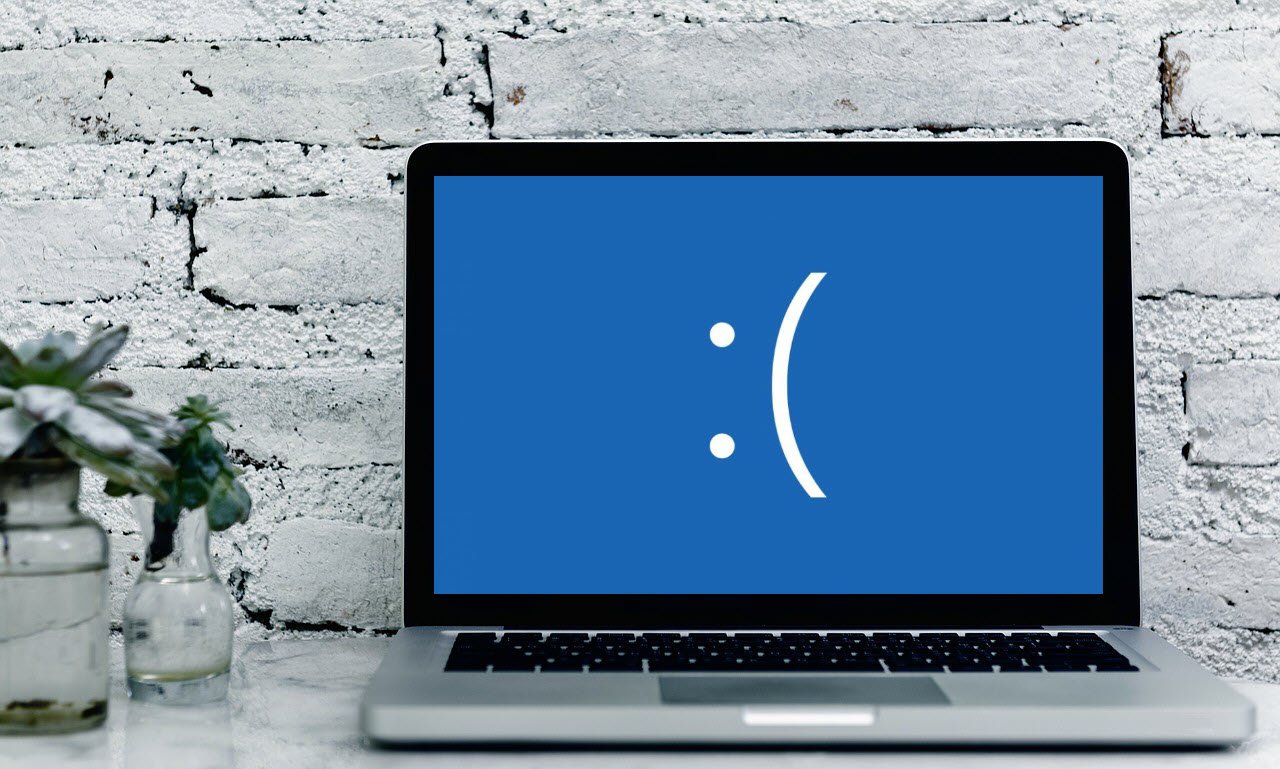
Alcuni utenti potrebbero riscontrare il blocco dell’applicazione di OneDrive durante l’apertura o il salvataggio su MacOS.
10 GENNAIO 2025 | Microsoft ha fatto sapere di aver risolto il problema con il rilascio dell’ultima versione di macOS 15.2.
Il problema è stato risolto in macOS 15.2. Se non riesci ad aggiornare l’app, segui la soluzione alternativa fornita di seguito.
Fix blocco app OneDrive su MacOS
Microsoft ha segnalato possibili blocchi riguardanti l’applicazione di OneDrive su MacOS. Nello specifico, i problemi sembrerebbero comparire nelle operazioni di apertura o durante il salvataggio dei file in Desktop o Documenti.
L’apertura o il salvataggio di file nelle cartelle Desktop o Documenti può causare il blocco dell’app del file. Ciò si verifica su macOS 15.
Al momento non è chiaro a cosa sia dovuto il malfunzionamento, tuttavia Microsoft ha pubblicato una soluzione temporanea in attesa di un fix nel caso in cui riscontraste il problema.
Stiamo esaminando il problema e forniremo maggiori informazioni quando disponibili. Fino ad allora, segui questi passaggi.
Salvataggio dei file
- Aprire Monitoraggio Attività .
Suggerimento: puoi trovarlo nella cartella Applicazioni > Utility oppure cercarlo usando Cmd + Spazio per aprire Spotlight .
- Nella barra di ricerca in alto a destra di Activity Monitor , inserisci OpenAndSavePanelService
- Seleziona il processo dall’elenco. Potrebbe avere un utilizzo della CPU molto elevato o mostrare “Nessuna risposta”.
- Nella barra dei menu in alto, fare clic sul pulsante X e quindi scegliere Uscita forzata .
- Esci e riavvia OneDrive.
- Salva il file di Office in un’altra cartella.
Apertura dei file
- Aprire Monitoraggio Attività .
Suggerimento: puoi trovarlo nella cartella Applicazioni > Utility oppure cercarlo usando Cmd + Spazio per aprire Spotlight .
- Nella barra di ricerca in alto a destra di Activity Monitor , inserisci OpenAndSavePanelService
- Seleziona il processo dall’elenco. Potrebbe avere un utilizzo della CPU molto elevato o mostrare “Nessuna risposta”.
- Nella barra dei menu in alto, fare clic sul pulsante X e quindi scegliere Uscita forzata .
- Sposta il file dalla cartella Desktop o Documenti in un’altra posizione.
- Apri il file normalmente.
Avete riscontrato questo problema? Fatecelo sapere nei commenti.
Articolo di Windows Blog Italia
Tag //



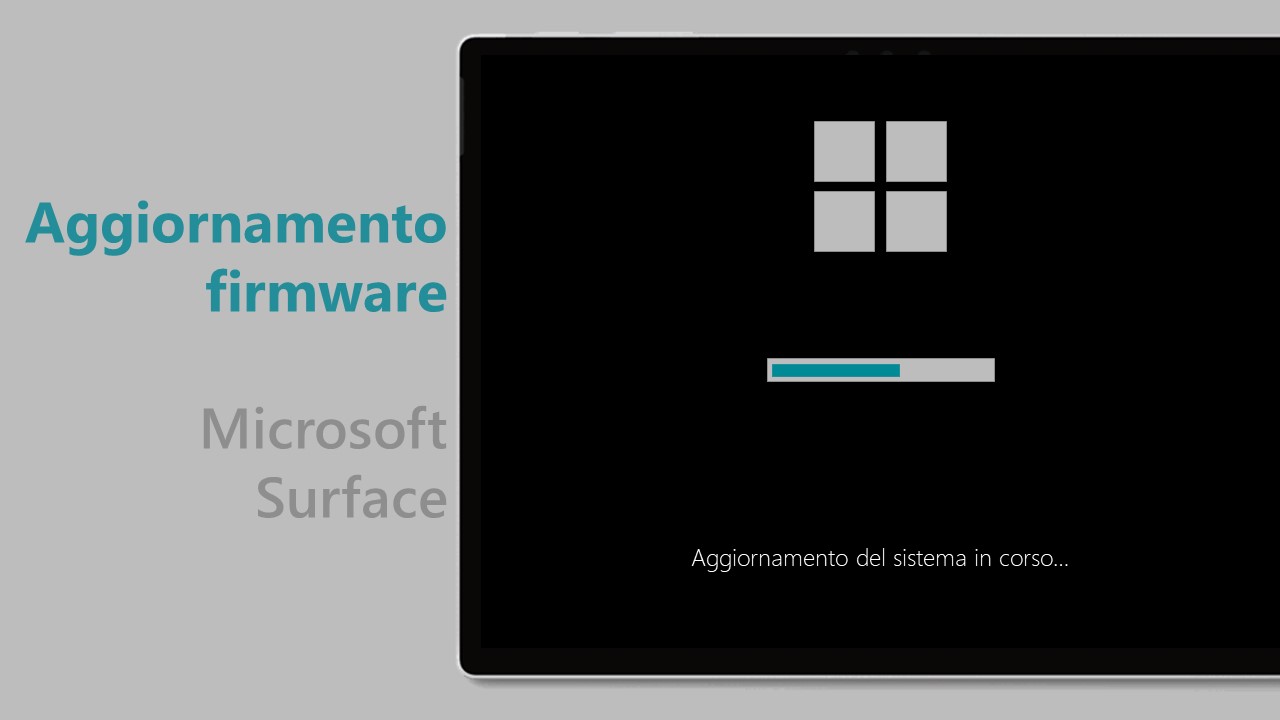




 English (US)
English (US)