Installare Windows 11, soprattutto in una macchina più aggiornata, è una scelta che può premiarvi sotto vari punti di vista. Dalle performance migliorate, alle ottimizzazioni lato sicurezza e I/O. Ma quanto costa questa operazione? E, soprattutto, possono farlo tutti?
Installare Windows 11: cosa dovete sapere prima di farlo
L’installazione di Windows 11 è subordinata ad alcuni requisiti specifici, molto più stringenti rispetto a Windows 10, come il TPM 2.0 e il Secure Boot. Non tutti i computer possono garantire questi requisiti, di conseguenza è opportuno verificare con attenzione il proprio hardware prima di installare Windows 11.
Quanto costa Windows 11?
Per sapere quanto costa Windows 11 è sufficiente visitare il Microsoft Store: qui potete acquistare Windows 11 Home al prezzo di 145 Euro e Windows 11 Pro a 259 Euro.
In alternativa, potete acquistare un product key Windows 11 da Mr Key Shop a un prezzo più conveniente, ma sempre con licenza originale. Questo e-commerce è operativo da oltre 18 anni e con un’ottima reputazione online, come dimostrato dalla media di Eccellente su oltre 2000 recensioni positive su Trustpilot. L’azienda ha anche ricevuto il certificato di qualità Trusted Shops, che offre una garanzia extra con rimborso fino a 2.500 Euro su ogni acquisto. Grazie alla consegna rapida, alla piattaforma sicura e affidabile e a un supporto tecnico sempre disponibile e operativo in lingua italiana senza costi aggiuntivi, Mr Key Shop si è affermato da tempo sul mercato digitale e vi permette di risparmiare notevolmente rispetto ai prezzi di listino su un vasto catalogo.
Qualche esempio? Oltre ad acquistare Windows senza sforare il budget, su Mr Key Shop potete acquistare licenze Office usate, con la possibilità di abbattere notevolmente il prezzo. Se siete interessati ad acquistare una key Windows 11 Pro, il risparmio è di 200 Euro rispetto al listino ufficiale Microsoft. Sono disponibili, poi, vari tool professionali. Tra gli altri, potete acquistare Windows Server 2022 al miglior prezzo.
Requisiti di installazione per Windows 11
Come dicevamo in apertura, l’installazione di Windows 11 richiede che vengano soddisfatti requisiti di sistema più stringenti rispetto a Windows 10, con un focus particolare sulla sicurezza. Innanzitutto, il sistema deve essere dotato del modulo TPM 2.0 (Trusted Platform Module), che protegge le chiavi crittografiche e garantisce la sicurezza hardware. Inoltre, deve essere configurato il Secure Boot, che assicura che il sistema avvii solo software affidabile e firmato digitalmente. Oltre a questi, è necessario un processore compatibile a 64 bit con almeno 1 GHz, 4 GB di RAM e 64 GB di spazio su disco.
Scaricare Windows 11
Potete scaricare Windows 11 in diversi modi. Innanzitutto, se dovete installare il sistema operativo da zero, potete utilizzare il supporto di installazione. Microsoft offre uno strumento per creare un supporto di installazione su una USB o DVD. Potete scaricare lo strumento di creazione media dal sito ufficiale di Microsoft e seguire le istruzioni per installare Windows 11 su un PC compatibile.
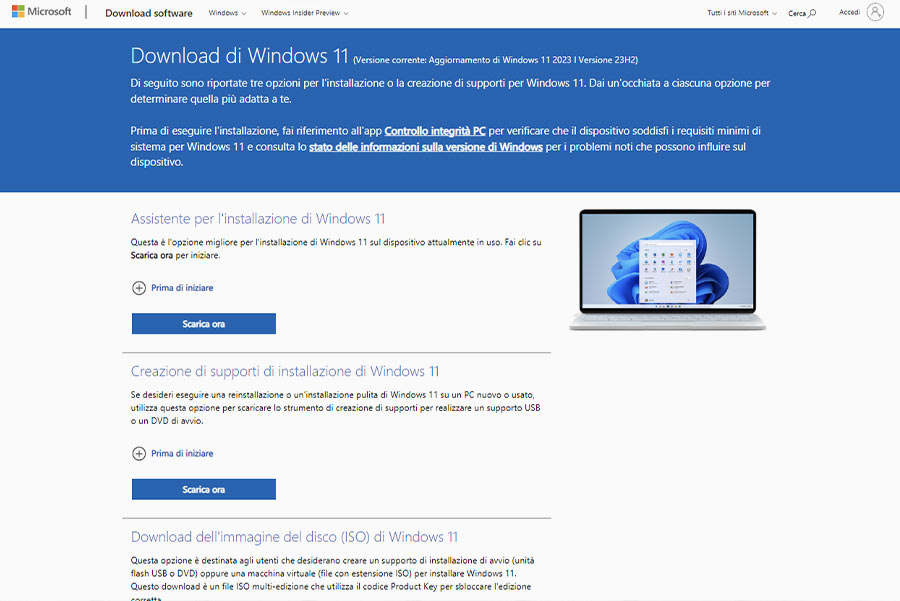
Questo metodo consente di effettuare una nuova installazione o installare Windows 11 su più dispositivi. Grazie al supporto multimediale, poi, avete il vantaggio di poter installare Windows 11 senza internet, utile se vi trovate senza connessione o se preferite aggiornare il sistema successivamente.
Se invece dovete aggiornare da una versione precedente di Windows (come Windows 10), avete due opzioni principali. La prima è tramite Windows Update: se il vostro PC è compatibile, Microsoft distribuisce l’aggiornamento direttamente tramite questo servizio.
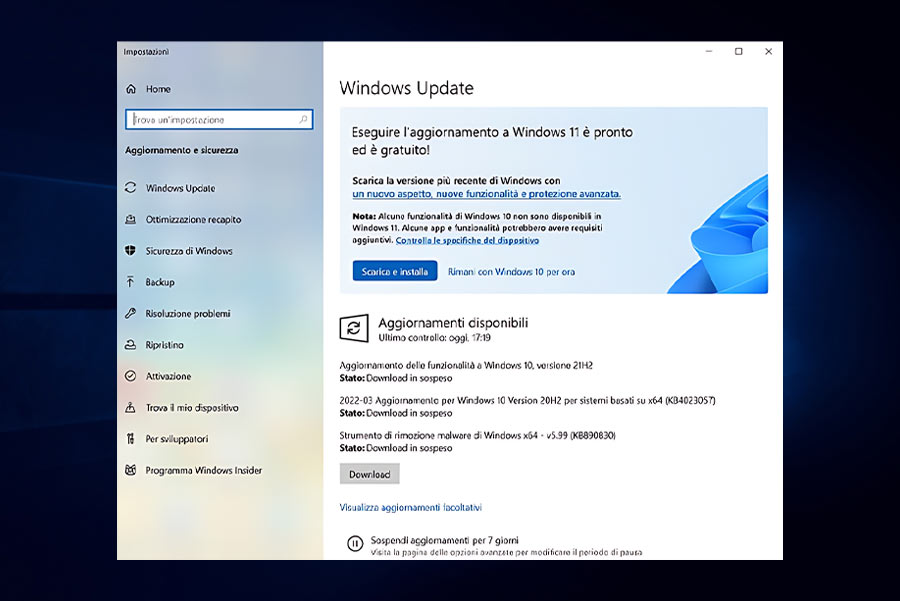
Basta andare su Impostazioni > Aggiornamento e sicurezza > Windows Update e controllare la disponibilità dell’aggiornamento. In alternativa, potete usare l’Assistente per l’installazione di Windows 11, scaricabile dal sito ufficiale di Microsoft, che vi guiderà attraverso il processo di aggiornamento passo per passo.
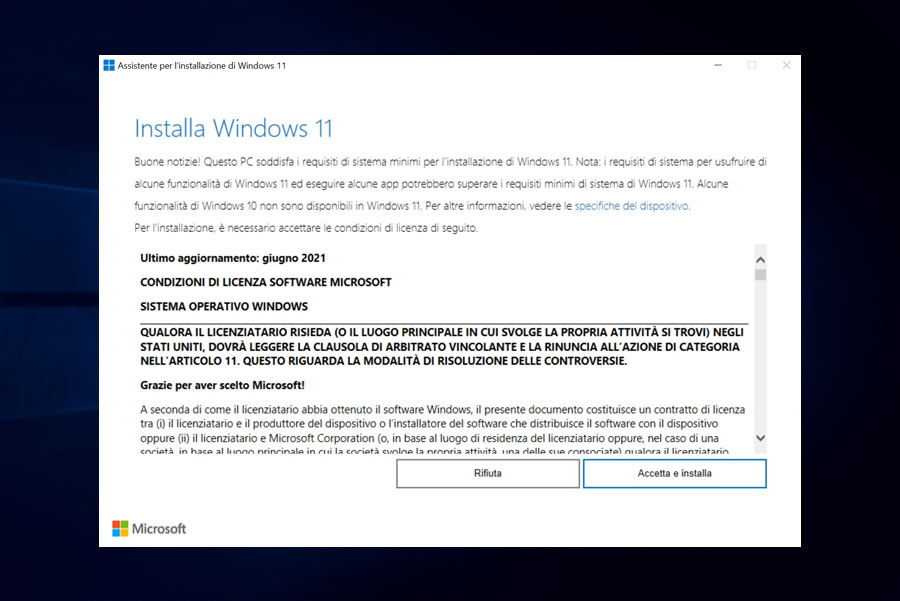
Assicuratevi di avere una connessione a Internet stabile e di effettuare un backup del PC per tenere al sicuro i vostri dati importanti prima di procedere con l’installazione o l’aggiornamento.
Potete ripetere queste operazioni ogni volta che è necessario: infatti, il download di Windows 11 non è soggetto a costi aggiuntivi, pertanto potete scaricare Windows 11 gratis. Diverso è il discorso per l’utilizzo: per questo dovrete essere in possesso di una licenza valida, regolarmente acquistata presso Microsoft o rivenditori autorizzati come Mr Key Shop.
Come installare Windows 11 gratis
Esiste un metodo assolutamente legale per installare Windows 11 gratis. Infatti, Microsoft prevede ancora il passaggio senza costi aggiuntivi da Windows 10 a Windows 11 tramite Windows Update.
Questa potrebbe essere un’ottima occasione per risparmiare ancora di più, se ad esempio state assemblando un nuovo computer e non avete ancora una licenza Windows. La chiave è dunque acquistare una key Windows 10, che ha un costo più basso rispetto all’ultima versione. Quindi, dovrete installare il sistema operativo ed effettuare l’attivazione di Windows 10. In seguito, basta andare alla finestra di Windows Update e seguire le indicazioni per avviare l’upgrade a Windows 11, a condizione che la macchina ne soddisfi i requisiti. Ecco come aggiornare a Windows 11 senza costi aggiuntivi:
- Verificate che il vostro PC soddisfi i requisiti di sistema per Windows 11, inclusi TPM 2.0 e Secure Boot.
- Effettuate un backup dei dati importanti per evitare la perdita di informazioni durante l’aggiornamento.
- Accertatevi di avere installato gli ultimi aggiornamenti di Windows 10 tramite Windows Update.
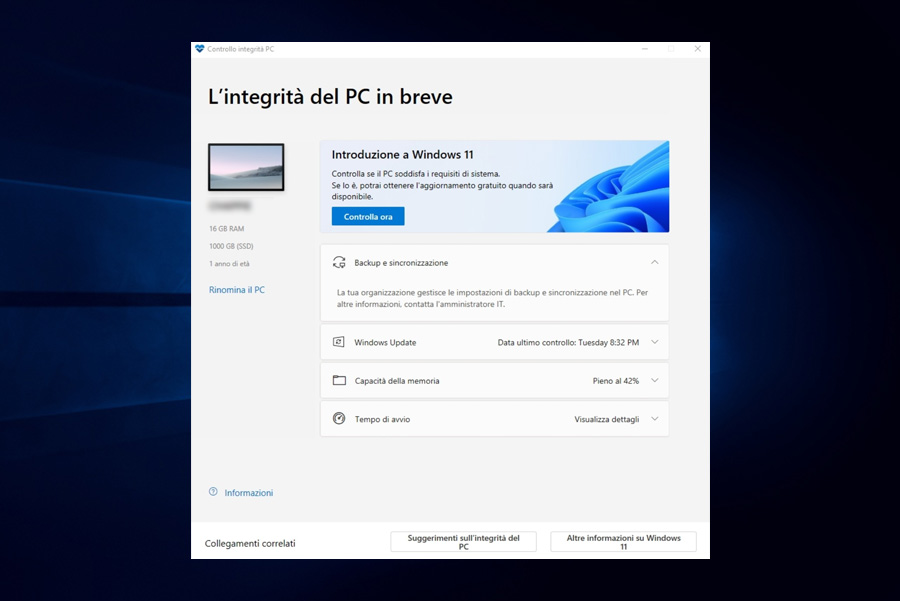
- Visitate il sito ufficiale di Microsoft e scaricate l’Assistente per l’installazione di Windows 11.
- Avviate l’Assistente per l’installazione e seguite le istruzioni per iniziare l’aggiornamento.
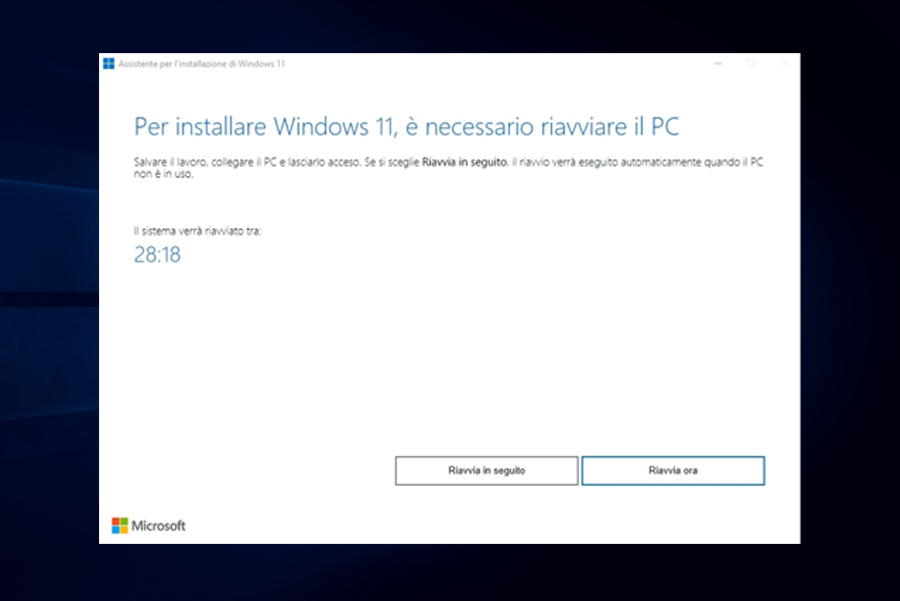
- Attendete che il processo di aggiornamento venga completato, seguendo eventuali richieste durante l’installazione.
- Una volta completato l’upgrade, seguite le indicazioni sullo schermo per configurare le impostazioni iniziali di Windows 11.
Considerato quanto costa installare Windows 10 rispetto alla versione successiva, questa è la modalità più conveniente dal punto di vista economico, dato che di fatto potrete attivare Windows 11 gratis. Fate solo attenzione a un aspetto: se avete deciso di acquistare Windows 10 Home, potrete aggiornare solo a Windows 11 Home e non Professional. Per passare a Windows 11 Professional serve una nuova licenza di upgrade a Pro, da acquistare a parte.
Installare Windows 11 da USB
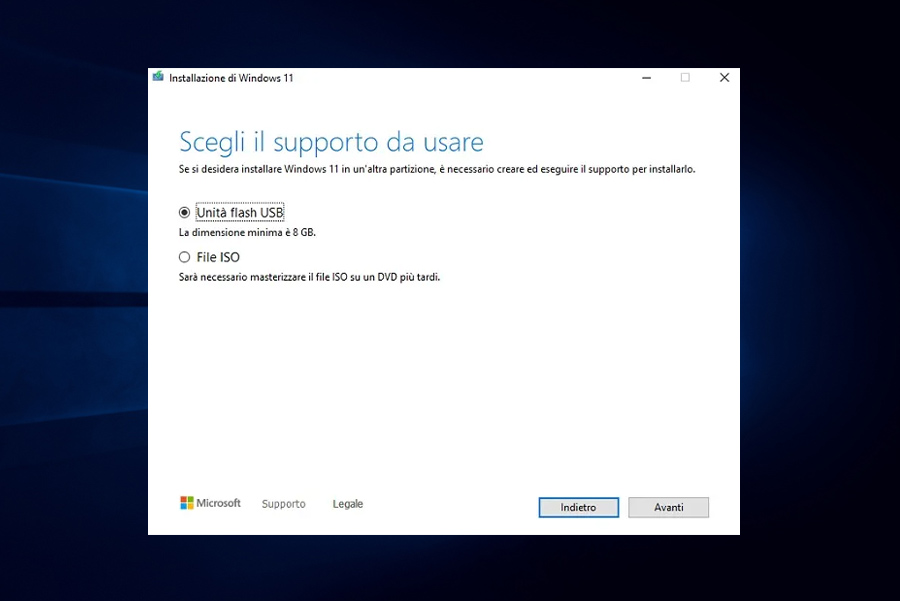
Per installare Windows 11 da una USB, potete utilizzare lo strumento di creazione media di Microsoft o un tool di terzi come Rufus. Se scegliete lo strumento ufficiale di Microsoft, scaricatelo dal sito ufficiale e seguite le istruzioni per creare un supporto di installazione su una chiavetta USB. Una volta completata la preparazione, riavviate il PC e accedete al BIOS per impostare la USB come dispositivo di avvio primario. Salvate le modifiche e l’installazione di Windows 11 si avvierà automaticamente, guidandovi attraverso le fasi di configurazione iniziale.
In alternativa, potete utilizzare Rufus per creare una USB avviabile personalizzata. Dopo aver scaricato l’immagine ISO di Windows 11 e Rufus, aprite il programma e selezionate l’ISO. Rufus offre diverse opzioni di personalizzazione durante la creazione del supporto, inclusa la possibilità di rimuovere requisiti specifici come l’account Microsoft. Una volta preparata la chiavetta USB, procedete come descritto sopra, avviando il PC dalla USB per iniziare l’installazione di Windows 11. Rufus è particolarmente utile se desiderate maggiore flessibilità o se il vostro PC non soddisfa tutti i requisiti ufficiali.
Installare Windows 11 senza requisiti
Se desiderate installare Windows 11 senza requisiti, esiste un metodo che consiste nel modificare il Registro di sistema per bypassare i controlli su TPM 2.0 e Secure Boot.
Ecco come installare Windows 11 su PC non supportati: avviate il programma di installazione di Windows 11 dal supporto di installazione (come una USB). Quando compare il messaggio che il PC non soddisfa i requisiti minimi, premete Shift + F10 per aprire il prompt dei comandi, quindi digitate regedit per aprire l’Editor del Registro di sistema. Navigate fino a HKEY_LOCAL_MACHINE\SYSTEM\Setup\MoSetup, create un nuovo valore DWORD chiamato AllowUpgradesWithUnsupportedTPMOrCPU, e assegnategli il valore 1. Chiudete l’Editor del Registro di sistema e continuate con l’installazione di Windows 11.
Sebbene questa procedura permetta di installare Windows 11 su PC non supportati, è fondamentale essere consapevoli dei rischi. Microsoft potrebbe non garantire aggiornamenti futuri, compresi quelli di sicurezza, il che renderebbe il sistema vulnerabile. Inoltre, alcune funzionalità potrebbero non funzionare correttamente o non essere supportate, compromettendo la stabilità complessiva del sistema. Prima di procedere, valutate attentamente le conseguenze e considerate l’aggiornamento dell’hardware per soddisfare i requisiti minimi di sistema.
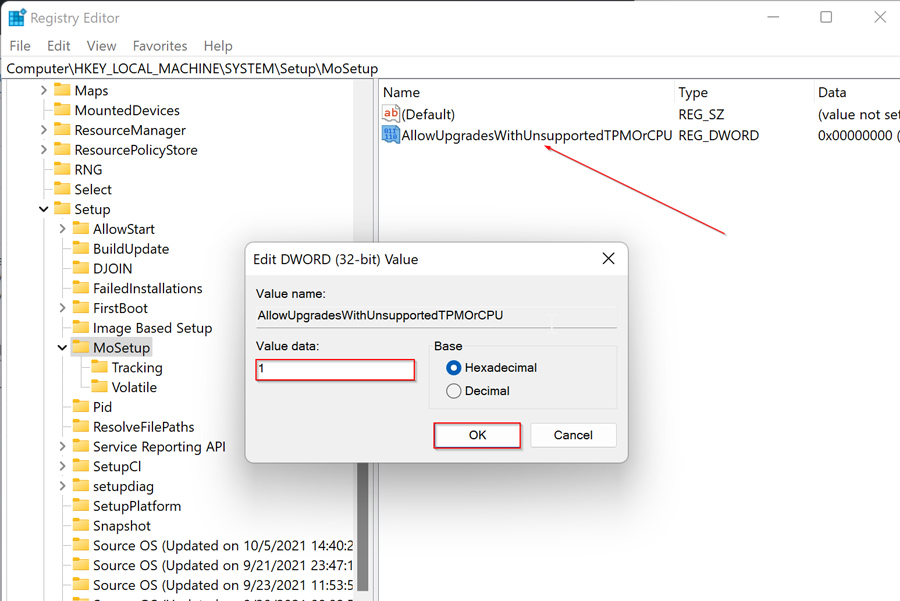
Installare Windows 11 senza account Microsoft
È possibile anche installare Windows 11 senza account Microsoft, bypassando questo requisito durante il processo di installazione.
Quando vi viene richiesto di accedere con un account Microsoft, potete disconnettere temporaneamente il PC da Internet, ad esempio, scollegando il cavo Ethernet o disattivando il Wi-Fi. In questo modo, l’installazione vi offrirà l’opzione di creare un account locale, consentendovi di completare l’installazione di Windows 11 senza account Microsoft.
Un altro metodo consiste nell’inserire un indirizzo e-mail non valido, il che forzerà l’installazione a richiedere la creazione di un account locale. Questo approccio permette di configurare il sistema senza essere legati ai servizi online di Microsoft, mantenendo maggiore controllo sui propri dati e preferenze personali.
Attivare Windows 11 con un product key
Per attivare Windows 11 con un product key, come quello acquistato da fornitori affidabili come Mr Key Shop, seguite questi semplici passaggi. Una volta completata l’installazione di Windows 11, andate su Impostazioni > Sistema > Attivazione. Qui troverete l’opzione “Cambia product key”. Cliccate su questa opzione e inserite il codice di 25 caratteri che avete ottenuto. Dopo averlo inserito, cliccate su “Avanti” e seguite le istruzioni sullo schermo per completare l’attivazione. Se il product key è valido e compatibile, Windows 11 verrà attivato, sbloccando tutte le funzionalità del sistema operativo. L’attivazione garantisce l’accesso a tutti gli aggiornamenti futuri e la piena compatibilità con i servizi Microsoft.
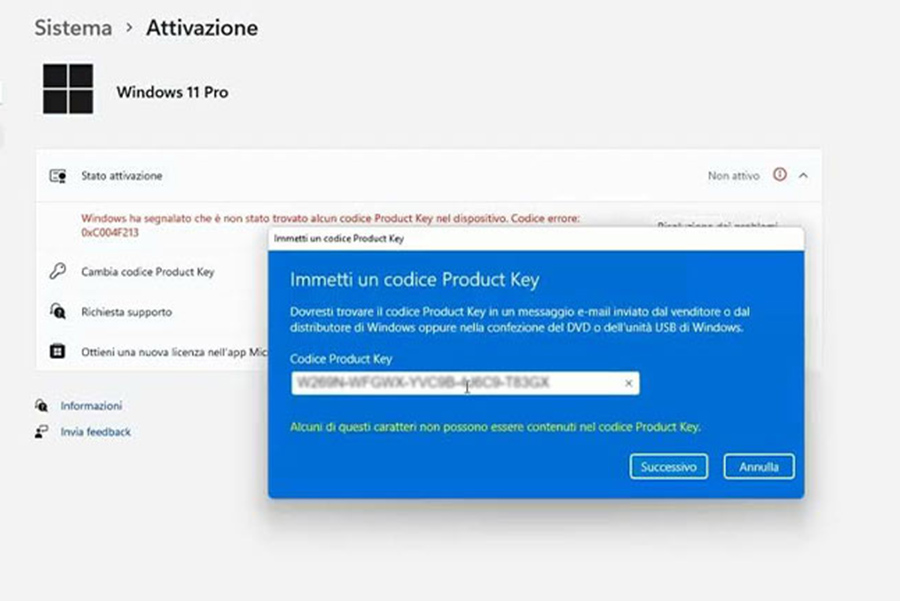

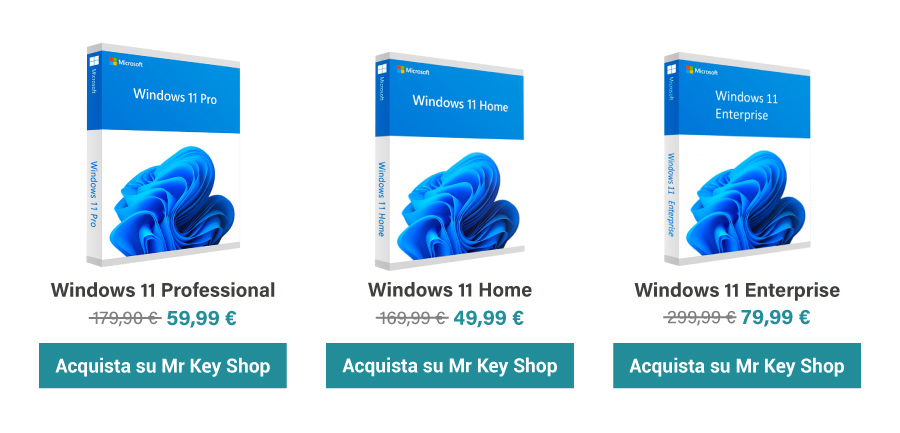
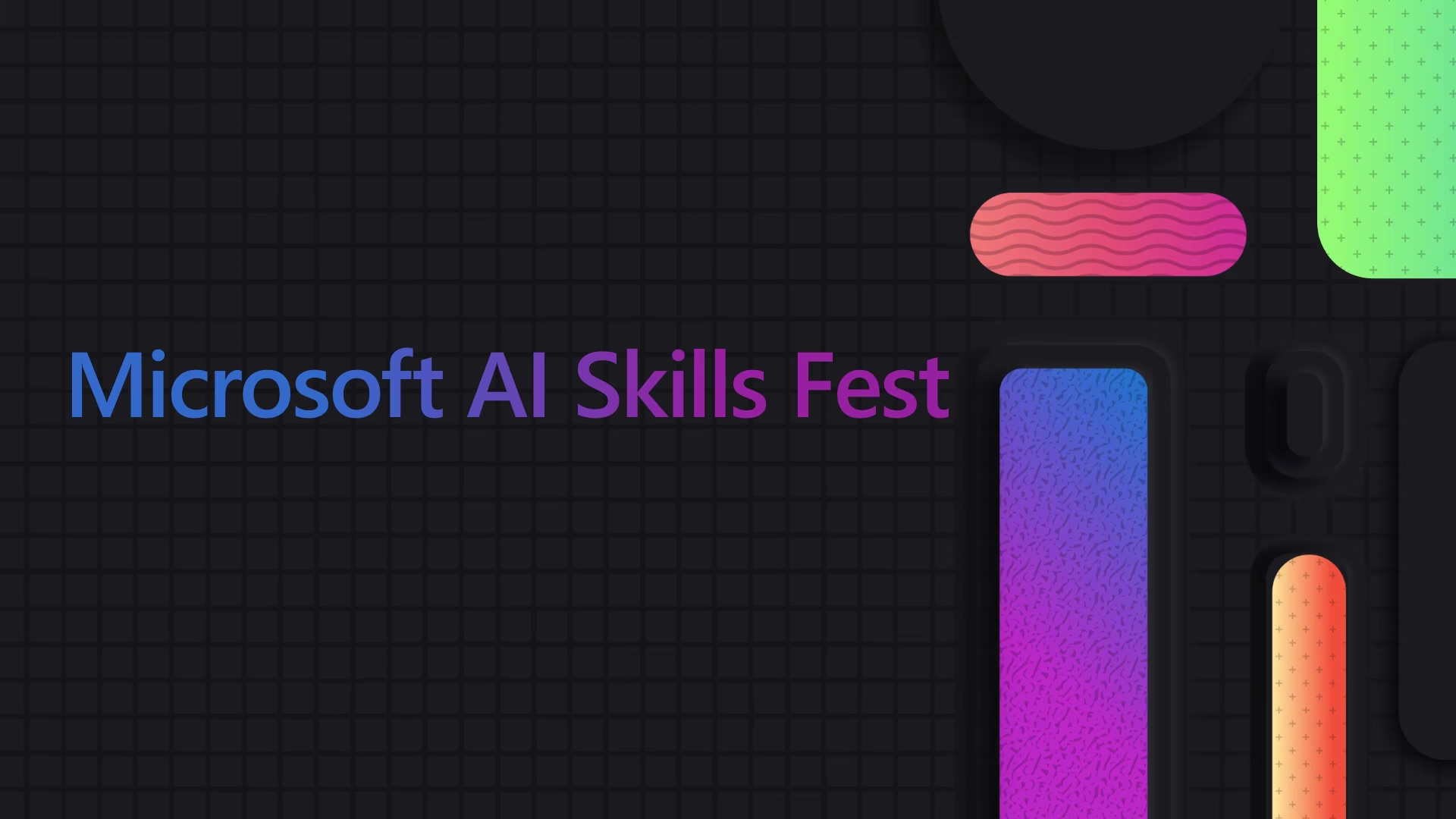

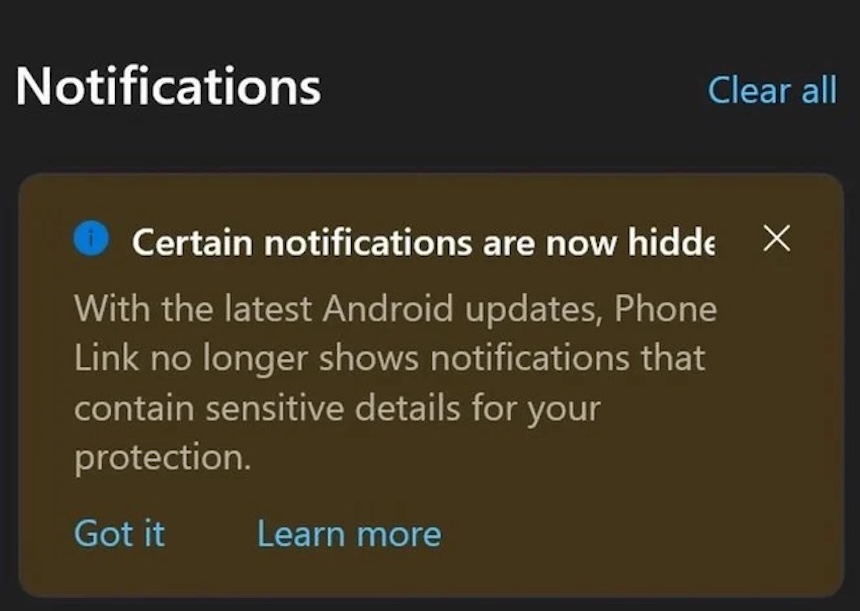




 English (US)
English (US)