di Alexandre Milli, 10 aprile 2024, 08:00 10 aprile 2024, 08:00
Microsoft ha annunciato l’arrivo del “Moment 5“, il quinto aggiornamento minore che include alcune nuove funzionalità interessanti per Windows 11 23H2.
10 APRILE 2024 | Microsoft ha fatto sapere di aver completato il rilascio di Windows 11 23H2 “Moment 5” con l’aggiornamento cumulativo di aprile – trovate maggiori dettagli in quest’altro articolo.
12 MARZO 2024 | Dopo la disponibilità con ricerca manuale, il rilascio di Windows 11 23H2 “Moment 5” è ora disponibile ufficialmente con l’aggiornamento cumulativo di marzo, che verrà scaricato e installato automaticamente per tutti – trovate maggiori dettagli in quest’altro articolo.
NOTA 1 | Il quinto mini aggiornamento di Windows 11 23H2 “Moment 5“ è disponibile con l’aggiornamento cumulativo facoltativo di febbraio abilitando l’apposita opzione per riceverlo subito – trovate maggiori dettagli in quest’altro articolo.
Le novità di “Moment 5” di Windows 11 23H2
A partire da stasera inizia il rilascio del quinto aggiornamento minore per Windows 11 versione 23H2, che va a introdurre diverse novità che renderanno l’esperienza d’uso del PC ancora più godibile. L’update verrà distribuito tramite l’aggiornamento cumulativo facoltativo del 29 febbraio per chi vorrà installarlo subito e successivamente per tutti con il primo aggiornamento cumulativo mensile di marzo e aprile.
NOTA 2 | Per ricevere tutte le novità occorre selezionare la voce Ricevi gli aggiornamenti più recenti non appena sono disponibili in Windows Update. Congiuntamente all’ultimo aggiornamento cumulativo verrà scaricato un aggiornamento della configurazione di Windows che abilita le nuove funzionalità.
Ecco le novità che include “Moment 5” (nome in codice per questa nuova tipologia di aggiornamenti del sistema operativo):
Novità di Copilot (non disponibile in Italia)
- Nuovi plugin – Con Copilot in Windows, ora puoi utilizzare i plug-in per accedere facilmente ad alcune delle tue applicazioni preferite.Hai bisogno di prenotare una cena con gli amici? Chiedi a Copilot e OpenTable di gestirlo. Hai cambiato idea e vuoi restare? Chiedi semplicemente a Copilot “Crea un menu salutare per una cena per 8 persone” e osserva le tue opzioni svilupparsi. Non sei soddisfatto dell’insalata suggerita? Chiedi a Copilot di scambiarlo con una verdura e quando sei pronto per fare acquisti, Instacart è lì per te, tutto all’interno di Copilot in Windows. Aggiungeremo nuovi modi per connetterci e svolgere attività da partner come Shopify, Klarna e Kayak, oltre a ciò che possono fare OpenTable e Instacart e un elenco crescente di altri plug-in Copilot in Windows.
- Nuove abilità – A volte tutti abbiamo bisogno di un piccolo aiuto per portare a termine le attività, inclusa la regolazione delle impostazioni del nostro PC, l’accesso rapido a strumenti e informazioni per facilitare l’apprendimento e l’attività e la ricerca dell’accesso più rapido all’aiuto, tutto a portata di mano. Vedrai le seguenti nuove competenze abilitate nella tua esperienza Copilot in Windows. Per utilizzare queste competenze, è sufficiente digitare un messaggio a Copilot in Windows. Ad esempio, digita “abilita risparmio batteria” o “disattiva risparmio batteria” e Copilot eseguirà l’azione appropriata e confermerà il completamento.
- Impostazioni
- Attiva/disattiva il risparmio batteria
- Mostra le informazioni sul dispositivo
- Mostra le informazioni di sistema
- Mostra informazioni sulla batteria
- Apri la pagina di archiviazione
- Accessibilità
- Avvia sottotitoli in tempo reale
- Avvia il narratore
- Avvia la lente d’ingrandimento dello schermo
- Apri la pagina di accesso vocale
- Apri la pagina delle dimensioni del testo
- Apri la pagina dei temi di contrasto
- Avvia l’input vocale
- Informazioni sul dispositivo
- Mostra la rete Wi-Fi disponibile
- Visualizza l’indirizzo IP
- Mostra lo spazio di archiviazione disponibile
- Svuota il cestino
- Impostazioni
Accesso vocale
- Nuovo! Ora puoi utilizzare l’accesso vocale con le seguenti lingue:
- Francese (Francia, Canada)
- Tedesco
- Spagnolo (Spagna, Messico)
Quando attivi l’accesso vocale per la prima volta, Windows ti chiederà di scaricare un modello vocale. Potresti non trovare un modello vocale che corrisponda alla tua lingua di visualizzazione. Puoi comunque utilizzare l’accesso vocale in inglese (Stati Uniti). Puoi sempre scegliere una lingua diversa da Impostazioni > Lingua sulla barra di accesso vocale.
- Nuovo! Ora puoi utilizzare tutte le funzionalità di accesso vocale su più display. Questi includono sovrapposizioni di numeri e griglie che, in passato, potevi utilizzare solo sul display principale. Mentre utilizzi la sovrapposizione della griglia su uno schermo, puoi passare rapidamente a un altro display. Per farlo, usa l’alfabeto o la fonetica NATO nel tuo comando. Ad esempio, “B” o “Bravo” sono entrambi validi per il display a cui è assegnata quella lettera. Puoi anche utilizzare il comando “griglia del mouse” per spostare rapidamente il mouse su un punto specifico sullo schermo. Ad esempio, nello screenshot seguente, il comando sarà “griglia del mouse A 114”. Infine, puoi utilizzare la funzione di trascinamento della selezione per spostare file, app e documenti da uno schermo all’altro.
- Nuovo! Questo aggiornamento introduce scorciatoie vocali o comandi personalizzati. Puoi usarli per creare i tuoi comandi nei dialetti inglesi supportati. Per iniziare, dì “cosa posso dire” e fai clic sulla scheda “Scorciatoie vocali” nel pannello di sinistra. Puoi anche utilizzare il comando “mostra scorciatoie vocali” per aprire la pagina Scorciatoie vocali. Fai clic su Crea nuovo collegamento. Usa la tua voce o altro input per creare un comando. Dagli un nome e seleziona una o più azioni. Dopo aver inserito le informazioni necessarie, fare clic su Crea. Il tuo comando è ora pronto per l’uso. Per visualizzare tutte le scorciatoie vocali che hai creato, vai alla pagina della guida dei comandi o utilizza il comando vocale “mostra scorciatoie vocali”.
Narratore
- Nuovo! Ora puoi ascoltare un’anteprima delle dieci voci naturali prima di scaricarle. Per l’elenco, vedere la sezione Assistente vocale dell’aggiornamento di settembre 2023. Queste voci utilizzano la moderna sintesi vocale integrata sul dispositivo. Una volta scaricati, funzionano senza connessione Internet. Tuttavia, per ascoltare un’anteprima è necessaria una connessione Internet. Per aggiungere e utilizzare una delle voci naturali, seguire i passaggi seguenti.
- Per aprire le impostazioni dell’Assistente vocale, premere il tasto di scelta rapida WIN+CTRL+N.
- Sotto Voce dell’Assistente vocale, seleziona Aggiungi, accanto ad Aggiungi voci naturali.
- Seleziona la voce che desideri installare. Puoi installare tutte le voci, ma devi installarle una alla volta.
- L’anteprima verrà riprodotta automaticamente mentre sfogli l’elenco.
- Se ti piace l’anteprima, fai clic su Scarica e installa. La nuova voce viene scaricata ed è pronta per l’uso in pochi minuti, a seconda della velocità di download di Internet.
- Nelle impostazioni dell’Assistente vocale, seleziona la tua voce preferita dal menu in Voce dell’Assistente vocale > Scegli una voce.
- Nuovo! Questo aggiornamento aggiunge un nuovo comando da tastiera per spostarsi tra le immagini su uno schermo. Ora puoi utilizzare i tasti G o Maiusc+G per spostarti avanti o indietro tra le immagini in modalità Scansione (tasto Assistente vocale+barra spaziatrice).
- Nuovo! Questo aggiornamento migliora il rilevamento del testo nelle immagini da parte dell’Assistente vocale, inclusa la grafia. Migliora anche le descrizioni delle immagini. Per utilizzare questa funzionalità è necessario disporre di una connessione Internet attiva. È inoltre necessario attivare l’impostazione per ottenere le descrizioni delle immagini nelle impostazioni dell’Assistente vocale. Per provare questa esperienza, seleziona un’immagine e premi il tasto Assistente vocale+CTRL+D.
- Nuovo! In Microsoft Word, l’Assistente vocale annuncerà la presenza di segnalibri e commenti in bozza o risolti. Ti dice anche se esistono suggerimenti di accessibilità quando legge il testo nel file.
- Nuovo! Ora puoi utilizzare l’accesso vocale per aprire applicazioni, dettare testo e interagire con gli elementi sullo schermo. Puoi anche usare la tua voce per comandare l’Assistente vocale. Ad esempio, puoi dirgli “parla più velocemente”, “leggi la riga successiva” e così via. Per iniziare, cerca “accesso vocale” nella ricerca di Windows e configuralo.
Widget
- Notifiche, apertura e rimozione feed News – Ora, con la nuova esperienza della bacheca Widget, puoi creare una bacheca mirata e organizzare i tuoi widget in categorie distinte, sia per lavoro che per divertimento. Se desideri tenerti aggiornato sugli eventi attuali, troverai l’esperienza familiare attualmente disponibile tramite il tuo feed situato direttamente nel dashboard di scoperta.
Windows Ink
- Con questo aggiornamento, stiamo espandendo il numero di app e lingue disponibili per Windows Ink per includere le tue preferite come Foto, Paint, WhatsApp e Messenger, offrendo tutte una maggiore flessibilità per dove inchiostri o digiti.
Condividi
- Nuovo! Questo aggiornamento modifica le app visualizzate nella finestra di condivisione di Windows. L’account che utilizzi per accedere influisce sulle app presenti in “Condividi utilizzando”. Ad esempio, se utilizzi un account Microsoft (MSA) per accedere, vedrai Microsoft Teams (gratuito). Quando usi un account Microsoft Entra ID (in precedenza Azure Active Directory) per accedere, vengono invece visualizzati i contatti di Microsoft Teams (aziendali o scolastici).
- Nuovo! La finestra di condivisione di Windows ora supporta la condivisione con WhatsApp nella sezione “Condividi utilizzando”. Se non hai installato WhatsApp, puoi installarlo dalla finestra di condivisione di Windows.
Condividi nelle vicinanze
- Nuovo! Questo aggiornamento influisce sul modo in cui la condivisione nelle vicinanze viene attivata e disattivata. Puoi utilizzare le impostazioni rapide o l’app Impostazioni per attivare la condivisione nelle vicinanze. Se lo fai e Wi-Fi e Bluetooth sono disattivati, Wi-Fi e Bluetooth si attiveranno per far funzionare la condivisione nelle vicinanze come previsto. Se disattivi il Wi-Fi o il Bluetooth, anche la condivisione nelle vicinanze si disattiva.
- Nuovo! Questo aggiornamento migliora la velocità di trasferimento della condivisione nelle vicinanze per gli utenti sulla stessa rete. Prima gli utenti dovevano trovarsi sulla stessa rete privata. Ora gli utenti devono trovarsi sulla stessa rete pubblica o privata. Puoi utilizzare le impostazioni rapide per attivare la condivisione nelle vicinanze. Fai clic con il pulsante destro del mouse su un file locale in Esplora file e scegli “Condividi”. Quindi scegli di condividere su un dispositivo elencato in Condivisione nelle vicinanze nella finestra di condivisione di Windows.
- Nuovo! Ora puoi assegnare al tuo dispositivo un nome più descrittivo per identificarlo durante la condivisione. Vai su Impostazioni > Sistema > Condivisione nelle vicinanze. Lì puoi rinominare il tuo dispositivo.
Cast
- Nuovo! Questo aggiornamento ti aiuta a conoscere la funzione Cast e a scoprire quando sarà disponibile; vedere gli esempi nell’elenco seguente. Trasmettere significa inviare il contenuto presente sullo schermo del tuo dispositivo a un PC, una TV o altri schermi esterni nelle vicinanze. Ciò avviene in modalità wireless.
- Potresti passare spesso da una finestra all’altra per completare un’attività o utilizzare Snap Assist per organizzare lo spazio sullo schermo. Quando esegui il multitasking in questo modo, una notifica ti suggerirà di utilizzare Cast.
- Il menu a comparsa Trasmetti nelle impostazioni rapide ti offre ulteriore aiuto per trovare display nelle vicinanze, correggere le connessioni e altro ancora.
Snap Layout
- Nuovo! Questo aggiornamento aggiunge suggerimenti agli Snap Layouts. Ti aiutano a unire istantaneamente più finestre di app.
- Nuovo! Puoi passare il mouse sul pulsante Riduci o Ingrandisci di un’app (WIN+Z) per aprire la casella di layout. Quando lo fai, le icone delle app mostreranno varie opzioni di layout. Usali per aiutarti a scegliere la migliore opzione di layout.
App Foto
- Cancellazione generativa – quando usi l’app Foto, ora puoi selezionare e rimuovere oggetti o imperfezioni indesiderati dalle tue immagini utilizzando la nuova funzione Cancellazione generativa. Hai scattato la foto ideale del tramonto ma vuoi rimuovere l’aereo che vola sopra? La cancellazione generativa in Foto può fare proprio questo.
Clipchamp
- Anteprima della rimozione del silenzio di Clipchamp – le lacune nella conversazione sono naturali nella vita reale, ma imbarazzanti in un video. Con l’aggiunta della rimozione del silenzio di Clipchamp, rimuovere queste lacune nella traccia audio è facile. L’anteprima della rimozione del silenzio in Clipchamp inizia a diventare disponibile oggi.
Windows 365 Boot
- Nuovo! Questo aggiornamento aggiunge la modalità dedicata per Windows 365 Boot. Quando accedi dal dispositivo di proprietà dell’azienda, accedi anche al tuo Windows 365 Cloud PC. Ciò si verifica utilizzando l’autenticazione senza password, come Windows Hello for Business.
- Nuovo! Questa nuova modalità dedicata offre anche un’esperienza di cambio rapido dell’account. Con esso, puoi cambiare rapidamente profilo e accedere. Puoi anche personalizzare l’esperienza per nome utente e password. Ciò include la scelta di un’immagine di visualizzazione personalizzata per la schermata di blocco, la memorizzazione del nome utente e altro ancora.
- Nuovo! Un’azienda può personalizzare ciò che gli utenti vedono sullo schermo quando accedono a Windows 365 Boot. In modalità condivisa è possibile aggiungere il marchio aziendale da Microsoft Intune.
- Nuovo! Questo aggiornamento aggiunge un meccanismo di fail fast per l’avvio di Windows 365. È utile durante l’accesso al Cloud PC. La logica intelligente ti dice di risolvere i problemi di rete o di completare la configurazione dell’app in modo che l’avvio di Windows 365 non fallisca.
- Nuovo! Ora puoi gestire le impostazioni del tuo PC fisico (locale) dal tuo Cloud PC. Windows 365 Boot semplifica l’accesso diretto e la gestione delle impostazioni relative ad audio, display e altre impostazioni del dispositivo.
Windows 365 Switch
- Nuovo! Ora è più semplice disconnettersi per Windows 365 Switch. Puoi utilizzare il tuo PC locale per disconnetterti dal tuo Cloud PC. Vai a PC locale > Visualizzazione attività. Fare clic con il pulsante destro del mouse sul pulsante Cloud PC e selezionare Disconnetti. Questo aggiornamento aggiunge anche descrizioni comando al menu Start di Cloud PC. Appaiono nelle opzioni per disconnettersi e disconnettersi e ti aiutano a imparare come funziona ciascuno.
- Nuovo! Questo aggiornamento aggiunge indicatori desktop per Windows 365 Switch. Vedrai il termine “Cloud PC” e “PC locale” sull’indicatore desktop quando passi da uno all’altro.
- Nuovo! Il tempo necessario per connettersi a Windows 365 Frontline Cloud PC da Windows 365 Switch potrebbe essere lungo. Durante l’attesa, lo schermo mostrerà lo stato della connessione e l’indicatore di timeout del Cloud PC. Se è presente un errore, utilizzare il pulsante Nuova copia nella schermata di errore per copiare l’ID di correlazione. Ciò aiuta ad affrontare il problema più rapidamente.
Quale di queste novità per Windows 11 attendete maggiormente? Fatecelo sapere nei commenti qui sotto.
Articolo di Windows Blog Italia
Fonte | Microsoft
Tag //


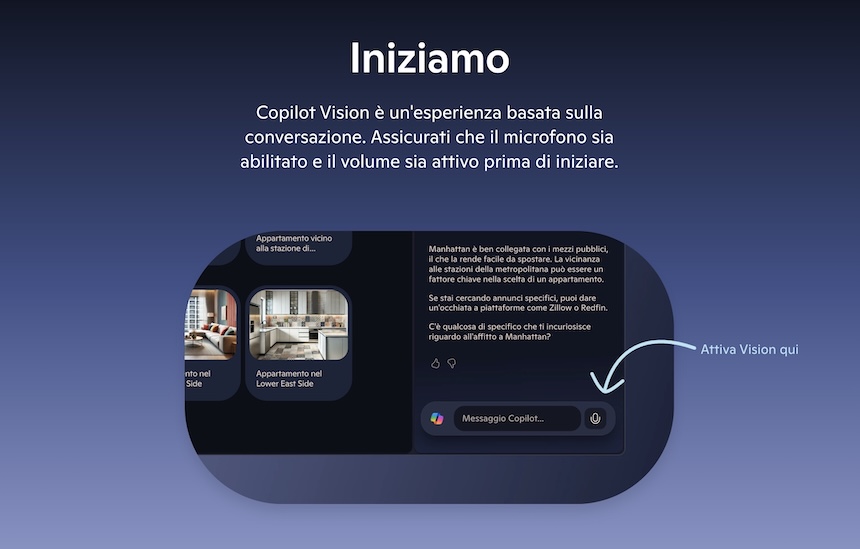




 English (US)
English (US)