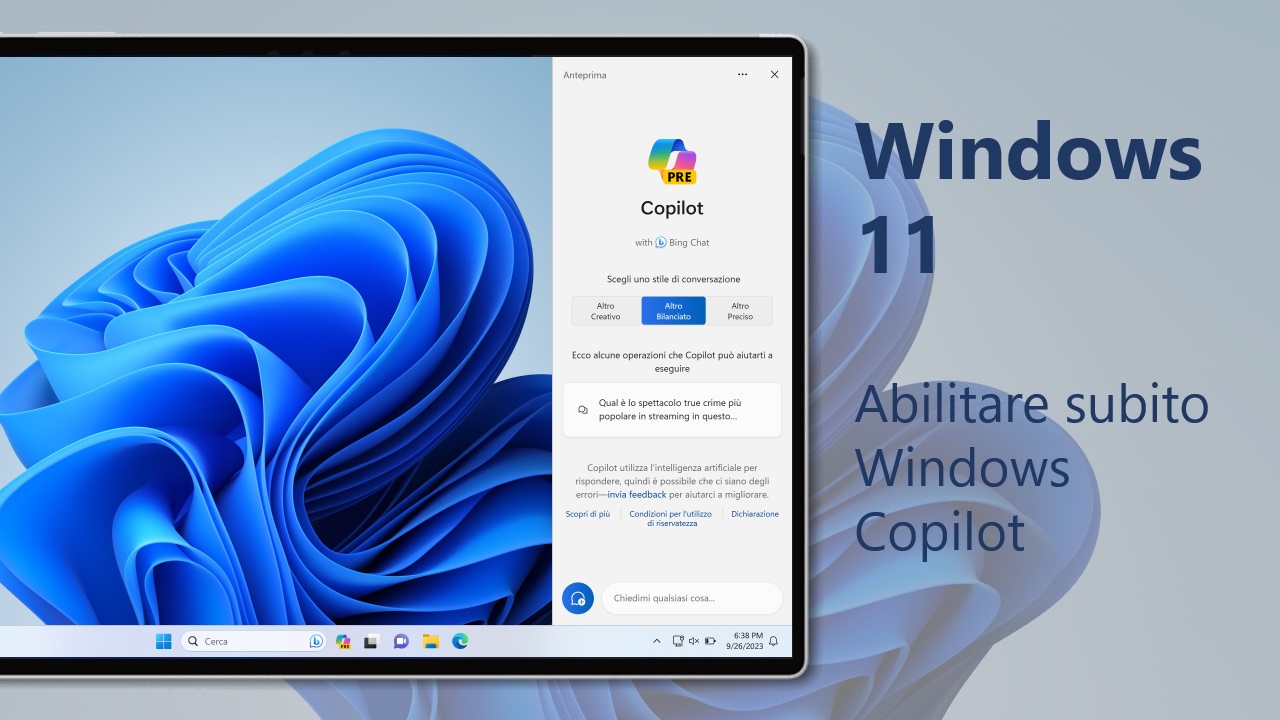
Microsoft sta finalmente testando l’integrazione dell’AI in Windows 11 con Windows Copilot: ecco come abilitarla subito.
7 FEBBRAIO 2024 | Nelle scorse ore Microsoft ha iniziato a sostituire il pulsante di Bing con quello di Copilot nella ricerca di Windows 11. Quest’ultimo come il precedente apre la versione web.
Nel frattempo Microsoft ha fatto sapere di aver iniziato anche ad abilitare di default il ridimensionamento della schermata di Copilot di Windows 11 già visto e attivabile in precedenza.
1 DICEMBRE 2023 | Con il rilascio del secondo aggiornamento cumulativo di novembre è iniziato il rilascio di Copilot anche su Windows 10. Per tanto, anche se non disponibile ufficialmente in Italia, è possibile abilitare subito Copilot sulla vecchia versione del sistema operativo anche da noi. La guida è valida anche per Windows 11. Seguite questi passaggi:
- Scaricate e installate ViveTool dal link in fondo all’articolo.
- Seguite la stessa procedura riportata in basso utilizzando il comando .\vivetool /enable/id:46686174,47530616,44755019 come spiegato in basso nell’articolo.
- Aprite l’editor del registro scrivendo regedit nella barra di ricerca.
- Recatevi nel percorso HKEY_CURRENT_USER\SOFTWARE\Microsoft\Windows\Shell\Copilot\BingChat
- Modificate il valore IsUserEligible e assegnate 1.
- Riavviate il PC e poi con un click destro sulla barra delle applicazioni abilitate la voce Mostra il pulsante Copilot.
27 NOVEMBRE 2023 | Congiuntamente all’ultima release di Microsoft Edge Canary sono stati abilitati finalmente i primi plugin, tra i quali Instacart, Kayak, Kalrna, OpenTable, Shop e Search, quest’ultimo utile per escludere la ricerca sul web di Bing di cui vi abbiamo parlato in quest’altro articolo – potete abilitare subito le ultime novità di Copilot 2.1 per Windows seguendo le istruzioni sottostanti.
13 NOVEMBRE 2023 | Dopo il lancio di Copilot a settembre, Microsoft sta continuando a evolvere la sua integrazione in Windows 11 nella versione di anteprima basata su Edge. Con l’ultima release di Microsoft Edge Canary sono state aggiunte alcune funzionalità, come la possibilità di pinnare e ridimensionare la finestra di Copilot, che potete abilitare subito anche se non è supportato in Italia ufficialmente. Per attivare subito Copilot 2.1 su Windows 11 è sufficiente seguire questi passaggi.
- Create un collegamento vuoto sul desktop, Click destro > Nuovo > Collegamento
- Inserite questo URL microsoft-edge://?ux=copilot&tcp=1&source=taskbar e salvate il collegamento
- Scaricate e installate Microsoft Edge Canary
- Impostatelo come predefinito o impostate l’apertura dei file .URL in Impostazioni > app > app predefinite > Microsoft Edge Canary
- Aprite il menu Start e nell’elenco di tutte le app, cercate Microsoft Edge Canary
- Fate click con il tasto destro del mouse sull’icona di Microsoft Edge Canary e cliccate su Altro > Apri percorso file
- Con un click con il tasto destro sul collegamento, selezionate Proprietà dal menu contestuale
- Modificate il percorso Destinazione aggiungendo alla fine la seguente stringa di testo lasciando uno spazio dopo \msedge.exe” –enable-features=msEdgeCopilotV21Enabled
- Aprite il collegamento creato sul Desktop e verrà avviata l’ultima versione di Copilot
27 SETTEMBRE 2023 | Con il roll-out dell’aggiornamento Windows 11 22H2 “Moment 4”, Microsoft ha reso disponibile pubblicamente anche Copilot. Sfortunatamente il rilascio di Copilot è inizialmente controllato e limitato ad alcuni paesi che vedono esclusa l’Europa, almeno per il momento per questioni legate alle nuove regole dell’UE. In realtà, nel caso non aveste Copilot abilitato, potete forzarne l’apertura con questo semplice trucco.
- Create un collegamento vuoto sul desktop, Click destro > Nuovo > Collegamento.
- Inserite questo URL microsoft-edge://?ux=copilot&tcp=1&source=taskbar e salvate il collegamento.
- Aprite il collegamento e verrà avviato Copilot.
3 AGOSTO 2023 | Dopo il debutto nel canale Dev, Windows Copilot è ora disponibile anche per gli utenti nel canale Beta rilasciato con la Build 22631.2129. Nel caso non comparisse è possibile forzare l’attivazione con ViveTool con il comando .\vivetool /enable/id:44776738, come spiegato in basso.
21 LUGLIO 2023 | Come scoperto nell’ultima build 23506, sembrerebbe che Microsoft si appresti a integrare finalmente i plugin per Windows Copilot annunciati anch’essi al BUILD 2023. Tra questi potrebbero arrivare dei plugin predefiniti con il supporto a nuove azioni per automatizzare le funzionalità su Windows, come ottimizzazione delle prestazioni del PC, cambio del tema, impostare sveglie oltre alla gestione di impostazioni, apertura o chiusura di app e file già presentate da Microsoft. I plugin dovrebbero debuttare presto nelle build Insider.
18 LUGLIO 2023 | Microsoft ha fatto sapere di aver abilitato Windows Copilot per tutti gli utenti nel canale Dev. Nel caso non comparisse, è necessario un riavvio del PC.
Windows Copilot in Windows 11
A partire dalla build 23493 rilasciata ieri nel canale Dev di Windows Insider, Microsoft sta finalmente testando l’integrazione dell’assistenza dell’intelligenza artificiale su Windows 11. Come preannunciato al BUILD 2023, il nuovo Windows Copilot è finalmente nelle mani degli Insider e verrà rilasciato a tutti in autunno con l’aggiornamento 23H2.
A maggio, alla conferenza Build, abbiamo introdotto Windows Copilot per Windows 11. Nella build di oggi stiamo offrendo una prima occhiata di Windows Copilot ai Windows Insider nel Dev Channel tramite un’implementazione controllata delle funzionalità. Questa prima anteprima si concentra sulla nostra esperienza di interfaccia utente integrata, con funzionalità aggiuntive in arrivo nelle anteprime future. Per utilizzare Copilot in questo volo è necessario disporre di Windows Build 23493 o superiore nel Dev Channel e Microsoft Edge versione 115.0.1901.150 o successiva.
Windows Copilot integra Bing Chat che già conosciamo bene tramite Edge e l’omonimo motore di ricerca di Microsoft. Oltre a poter interagire con botta e risposta alle nostre domande o effettuare ricerche, l’AI permette di effettuare delle operazioni sul PC, come chiedere di effettuare uno screenshot.
Windows Copilot apparirà come una barra laterale ancorata a destra dove non si sovrapporrà al contenuto del desktop e verrà eseguito senza ostacoli accanto alle finestre dell’app aperte, consentendoti di interagire con Windows Copilot ogni volta che ne avrai bisogno.
In questa prima anteprima, puoi porre a Windows Copilot una serie di domande o eseguire azioni quali:
- “Passa alla modalità oscura”
- “Attiva non disturbare”
- “Fai uno screenshot”
- “Riepiloga questo sito Web” (scheda attiva in Microsoft Edge)
- “Scrivi una storia su un cane che vive sulla luna”
- “Fammi una foto di uno stagno di pesci koi sereno con ninfee”
Windows Copilot è in fase di rilascio graduale, pertanto non tutti gli utenti potranno usufruirne sin da subito; tuttavia, è possibile forzarne immediatamente l’abilitazione sul proprio dispositivo.
Come abilitare subito Windows Copilot in Windows 11
ATTENZIONE | Non ci riterremo responsabili di danni hardware e software causati da questa o dalle altre guide pubblicate su WindowsBlogItalia. Il tutto è fatto a vostro rischio e pericolo e potrebbe comportare, nel migliore dei casi, la perdita dei dati presenti nel device: prima di prendere qualsiasi iniziativa, consigliamo vivamente di effettuare un backup completo di app, foto e documenti.
PREREQUISITI | L’abilitazione funziona soltanto su Windows 11 Build 23493 e build più recenti. Pertanto, vi sconsigliamo vivamente di seguire questa guida per versioni precedenti di Windows 11. Questa build può essere ottenuta registrando il proprio PC al Programma Windows Insider nel Canale Dev. Se il vostro PC non fosse supportato ufficialmente potete seguire la nostra guida per passare al canale Insider anche senza i requisiti minimi di Windows 11.
Se soddisfate tutti i requisiti sopracitati e avete eseguito un backup dei vostri dati, vi basterà svolgere la seguente procedura:
- Scaricate lo strumento ViveTool dal link qui in basso.
- Estraete il contenuto del file .ZIP in una cartella, come la cartella ViveTool in Download.
- Aprite Windows Terminal come amministratore.
- Nella finestra del Controllo dell’account utente cliccate su Sì.
- Scegliete Command Prompt cliccando sulla freccetta verso il basso.
- Digitate cd, date uno spazio, incollate il percorso in cui avete estratto il contenuto della cartella ViveTool e date Invio. Nel nostro caso, per esempio, il comando da eseguire sarà:
cd C:\Users\nomeutente\Downloads\ViveTool
- A questo punto, incollate i seguenti comandi per le singole funzioni, tutte o solo alcune a seconda di cosa voleste abilitare:
.\vivetool /enable/id:44774629
.\vivetool /enable/id:44850061
.\vivetool /enable/id:44776738
.\vivetool /enable/id:42105254
.\vivetool /enable/id:41655236
e date Invio. Verrà mostrato il messaggio “Successfully set feature configuration“.
- Riavviate il PC.
ViVeTool | Scarica
ViVeTool GUI | Scarica
Nel caso voleste disabilitare le funzionalità appena attivate, seguite questi passaggi:
- Seguite la guida soprastante fino al punto 6.
- A questo punto, incollate il seguente comando:
.\vivetool /disable/id:codice
A questo punto, potrete notare il nuovo pulsante sulla taskbar che permetterà di lanciare Windows Copilot. Attiverete subito questa nuova funzionalità in Windows 11? Fatecelo sapere nei commenti.
Non dimenticate di scaricare la nostra app per Windows, per Android o per iOS, di seguirci su Facebook, Twitter, YouTube, Instagram e di iscrivervi al Forum di supporto tecnico, in modo da essere sempre aggiornati su tutte le ultimissime notizie dal mondo Microsoft. Iscrivetevi al nostro canale Telegram di offerte per approfittare di tanti sconti pubblicati ogni giorno.
Guida di Windows Blog Italia
Fonte | Rafael Rivera








 English (US)
English (US)