Una delle funzionalità meno usate, ma anche più comode, di Windows, è la possibilità di utilizzare gli strumenti di riconoscimento della voce per la trascrizione del testo, detti anche speech-to-text.
Come suggerisce il termine, questa funzione consente di trascrivere un testo tramite dettatura, ovviamente in app che ne prevedono l'inserimento. Ma come attivare la dettatura vocale in Windows? In questo articolo risponderemo alla domanda, per Windows 10 e 11, oltre a scoprire i comandi per la punteggiatura, lettere particolari e come cambiare la lingua.
Indice
- Come usare il riconoscimento vocale in Windows 10
- Come attivare la dettatura vocale
- Come usare la dettatura vocale
- Lingue supportate
- Comandi di dettatura
- Comandi di punteggiatura
- Come attivare il riconoscimento vocale in Windows 11
- Come usare la dettatura vocale
- Come cambiare la lingua
- Lingue supportate
- Comandi di dettatura
- Comandi di punteggiatura
- Come abilitare il riconoscimento vocale in Word
Come usare il riconoscimento vocale in Windows 10
Windows 10 (qui trovate le migliori app per Windows) consente facilmente di convertire la voce in testo in qualsiasi app del computer, che siano documenti, email o altri file, persino impostazioni e campi di ricerca.
Si possono dettare parole, segni di punteggiatura, caratteri speciali e movimenti del cursore. È importante notare che la dettatura vocale utilizza la connessione Internet, quindi in caso non siate connessi, non funzionerà.
Come attivare la dettatura vocale in Windows 10
Prima di iniziare, è bene sapere che uno degli aspetti più trascurati è la qualità dell'audio. Microsoft infatti ha avvertito che le sue funzionalità di riconoscimento vocale sono più adatte per i microfoni che interpretano i suoni con maggiore chiarezza e sono meno suscettibili al rumore ambientale. Per prima cosa, controllate le vostre opzioni di lingua e microfono.
- Cliccate sull'icona Start (quella il simbolo di Windows nella barra delle applicazioni, la prima a sinistra)
- Cliccate su Impostazioni, l'icona a forma di ingranaggio
- Selezionate Data/ora e lingua
- Selezionate Impostazioni riconoscimento vocale
- Controllate che la lingua sia quella di vostra scelta sotto la voce Lingua delle funzionalità vocali
- Sotto Microfono, configurate il microfono. Cliccate su Inizia e seguite le istruzioni a schermo, che vi permetteranno di scegliere il microfono e configurarlo.

Successivamente, tornate nella Home delle impostazioni cliccando su Home in alto a sinistra
- Cliccate su Privacy
- Cliccate su Comandi vocali
- Attivate il pulsante sotto Riconoscimento vocale online

Come usare la dettatura vocale in Windows 10
A questo punto, il vostro computer è pronto per la dettatura vocale.
- Per iniziare, selezionate un campo di testo qualunque e per attivare la dettatura
- Premete il tasto Windows + H.
- Questo aprirà la barra degli strumenti di dettatura (un rettangolo con la scritta In ascolto...) e un segnale acustico vi avvertirà che potrete iniziare a parlare.
- Pronunciate il testo e i comandi che desiderate.

Fonte: Microsoft
Per interrompere la dettatura, pronunciate "Interrompi dettatura".
Se usate un dispositivo touchscreen, per attivare la dettatura vocale:
- Toccate un campo di testo
- Questo farà apparire la tastiera virtuale. Toccate il pulsante del microfono sulla tastiera virtuale
- Per interrompere la dettatura, toccate di nuovo il tasto o semplicemente pronunciate "interrompi dettatura"
Lingue supportate
I comandi di dettatura (vedi dopo) sono disponibili solo in inglese, ma si può dettare testo, simboli, lettere e numeri di base in queste lingue:
- Cinese semplificato
- Inglese (Australia, Canada, India, Regno Unito)
- Francese (Francia, Canada)
- Tedesco (Germania)
- Italiano (Italia)
- Portoghese (Brasile)
- Spagnolo (Messico, Spagna)
Comandi di dettatura
Utilizzate i comandi di dettatura per comunicare al computer quali operazioni eseguire, ad esempio "eliminalo" o "seleziona la parola precedente".
Nella lista qui sotto vedete le frasi da dire. Se una parola o una frase è in grassetto , è un esempio ed è da sostituire con parole simili per ottenere il risultato che desiderate.
Lista dei comandi di dettatura (disponibili solo in inglese)
Per Pronuncia
Cancellare una selezione Cancella la selezione; deselezionalo
Eliminare il risultato di dettatura più recente o il testo selezionato Eliminalo; depennalo
Eliminare un'unità di testo, ad esempio la parola corrente Elimina parola
Spostare il cursore sul primo carattere dopo la parola o la frase specificata Vai dopo; move after word ; andare
alla fine del paragrafo ; spostati alla fine di quella
Spostare il cursore alla fine dell'unità di testo Go after word ; move after word ; andare alla fine di quello; spostarsi alla fine del paragrafo
Spostare il cursore indietro da un'unità di testo Tornare alla parola precedente; passare al paragrafo precedente
Spostare il cursore sul primo carattere prima della parola o della frase specificata Passare all'inizio della parola
Spostare il cursore all'inizio dell'unità di testo Vai prima di quello; spostati all'inizio di quello
Spostare il cursore in avanti all'unità di testo successiva Passare alla parola successiva ; andare al paragrafo successivo
Spostare il cursore alla fine dell'unità di testo Spostarsi alla fine della parola ; andare alla fine del paragrafo
Digitare uno dei seguenti tasti: TAB, INVIO, FINE, HOME, PGSU, PGGIÙ, BARRA SPAZIATRICE, CANC Toccare INVIO ; premere BACKSPACE
Selezionare una parola o una frase specifica Seleziona parola
Selezionare il risultato di dettatura più recente Select that
Selezionare un'unità di testo Selezionare le tre parole successive; selezionare i due paragrafi precedenti
Abilitare e disabilitare la modalità di controllo ortografia Avvia controllo ortografia; interrompi controllo ortografia
Comandi di punteggiatura
Potete dettare la maggior parte dei numeri e dei segni di punteggiatura pronunciando il numero o il segno di punteggiatura corrispondente. Per dettare lettere e simboli, pronunciate le parole "avvia controllo ortografico". Quindi pronunciate il simbolo o la lettera o usate l'alfabeto fonetico ICAO. Per dettare una lettera maiuscola, pronunciate "maiuscola" prima della lettera. Ad esempio, "maiuscola A" o "maiuscola alfa". Al termine, pronunciate "interrompi ortografia".
Ecco i caratteri di punteggiatura e simboli che si possono dettare.
Lettere, numeri, punteggiatura e simboli
Per inserire Pronuncia
@ simbolo chiocciola; segno at
# Simbolo cancelletto; segno cancelletto; simbolo numero; segno numero; simbolo hash; segno hash; simbolo hashtag; segno hashtag; simbolo diesis; segno diesis
$ Simbolo dollaro; segno dollaro; simbolo dollari; segno dollari
% Simbolo percentuale; segno percentuale
^ Accento circonflesso
& Simbolo E; segno E; simbolo E commerciale; segno E commerciale
* Asterisco; volte; stella
( Aperta tonda; sinistra tonda; parentesi aperta; parentesi sinistra
) Chiusa tonda; destra tonda; parentesi chiusa; parentesi destra
_ Carattere di sottolineatura
- Trattino; lineetta; segno di sottrazione
~ Tilde
\ Barra rovesciata; barra obliqua rovesciata
/ Barra; diviso
, Virgola
. Punto; segno punto; decimale; punto di chiusura
; Punto e virgola
' Apostrofo; virgoletta singola aperta; virgoletta singola iniziale; virgoletta singola chiusa; virgoletta singola finale
= Simbolo uguale; segno uguale; simbolo uguale a; segno uguale a
(barra spaziatrice) BARRA SPAZIATRICE
| Barra verticale
: Colon
? Punto di domanda; simbolo di domanda
[ Parentesi aperta; parentesi quadra aperta; parentesi sinistra; parentesi quadra sinistra
] Parentesi chiusa; parentesi quadra chiusa; parentesi destra; parentesi quadra destra
{ Parentesi graffa aperta; graffa aperta; parentesi graffa sinistra; graffa sinistra
} Parentesi graffa chiusa; graffa chiusa; parentesi graffa destra; graffa destra
+ Simbolo più; segno di addizione
< Parentesi uncinata aperta; minore di; parentesi uncinata sinistra; segno di minore di
> Parentesi uncinata chiusa; maggiore di; parentesi uncinata destra; segno di maggiore di
" Virgolette aperte; virgolette iniziali; virgolette chiuse; virgolette finali; virgolette doppie aperte; virgolette doppie iniziali; virgolette doppie chiuse; virgolette doppie finali
Come attivare il riconoscimento vocale in Windows 11
Anche in Windows 11, che ha da poco ricevuto l'update 2022 22H2, si può ovviamente usare la dettatura vocale. Come in Windows 10, c'è bisogno della connessione Internet visto che si basa sui servizi vocali di Azure.
Ovviamente dovete disporre di un microfono funzionante. A differenza di Windows 10, in Windows 11 non è necessario abilitare il riconoscimento vocale online, ma in caso vogliate farlo, dovete andare in Impostazioni, Privacy e sicurezza, e abilitare Riconoscimento vocale online.
Dopo aver attivato la digitazione vocale, l'app inizierà automaticamente ad ascoltare. Attendete il messaggio "In ascolto..." prima di iniziare a parlare.
Come usare la dettatura vocale in Windows 11
Per attivare la digitazione vocale:
- Premete il tasto WINDOWS + H su una tastiera hardware
- Premete il tasto del microfono accanto alla BARRA SPAZIATRICE sulla tastiera virtuale
Apparirà una finestra nella parte inferiore dello schermo, premete il pulsante del microfono e vedrete un messaggio per informarvi che il computer è in ascolto. Se premete il tasto WINDOWS + ALT + H potete spostarvi nel menu di digitazione vocale con la tastiera. Come vedete c'è anche un'icona delle impostazioni. Premendola, appariranno una serie di opzioni come
- Icona di avvio della digitazione vocale, che aggiunge una finestra fluttuante sullo schermo per accedere alla digitazione vocale
- Punteggiatura automatica, per far sì che Windows aggiunga automaticamente la punteggiatura
- Seleziona microfono predefinito, per scegliere rapidamente il microfono da utilizzare e gestire le impostazioni
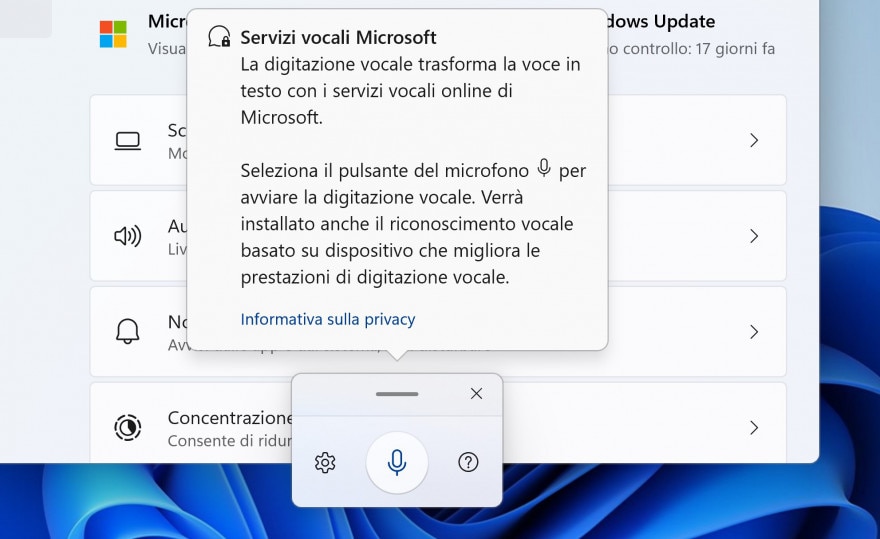
Per interrompere la digitazione vocale, potete
- Pronunciare un comando di digitazione vocale come "Interrompi l'ascolto"
- Premere il pulsante del microfono nel menu di digitazione vocale
Come cambiare lingua
Si può usare una lingua di digitazione vocale diversa da quella scelta per Windows.
Ecco come:
- Selezionate Start (icona di Windows)
- Cliccate su Impostazioni (icona a forma di ingranaggio)
- Selezionate Data/ora e lingua
- Cliccate su Lingua e area geografica
- Sotto Lingue preferite controllate non ci sia una lingua già installata oltre alla vostra. Per esempio, l'inglese è già installato. In caso, potete cliccare sui tre puntini orizzontali e successivamente su Opzioni lingua. Da qui potete scaricare il Language Pack, la Digitazione di base e il Riconoscimento vocale (non è necessario). Sotto la voce Tastiere assicuratevi che ce ne sia almeno una, in caso cliccate su Aggiungi tastiera e aggiungetela
- Se invece la lingua non c'è, cliccate sul pulsante blu Aggiungi una lingua
- Cercate una lingua, cliccateci sopra e selezionate Avanti
- Selezionate Avanti o installate le funzionalità facoltative della lingua che volete usare. Queste funzionalità, incluso il Riconoscimento vocale, non sono necessarie per il funzionamento della digitazione vocale.
Per cambiare le lingue di digitazione vocale, dovrete cambiare la lingua di input che usate.
Ecco come:
- Selezionate cambio lingua nell'angolo della barra delle applicazioni
- Premete il tasto WINDOWS + BARRA SPAZIATRICE su una tastiera hardware
- Premete il commutatore di lingua nell'angolo in basso a destra della tastiera virtuale
Lingue supportate
Le lingue che supportano la digitazione vocale in Windows 11 sono elencate qui sotto.
Lingue supportate per la dettatura vocale in Windows 11
- Bulgaro
- Cinese (semplificato, Cina)
- Cinese (tradizionale, RAS di Hong Kong)
- Cinese (tradizionale, Taiwan)
- Croato
- Ceco
- Danese
- Olandese (Paesi Bassi)
- Inglese (Australia)
- Inglese (Canada)
- Inglese (India)
- Inglese (Nuova Zelanda)
- Inglese (Regno Unito)
- Inglese (Stati Uniti)
- Estone
- Finlandese
- Francese (Canada)
- Francese (Francia)
- Tedesco
- Gujarati
- Hindi
- Ungherese
- Irlandese
- Italiano (Italia)
- Giapponese
- Coreano
- Lettone
- Lituano
- Maltese
- Marathi
- Norvegese (Bokmål)
- Polacco
- Portoghese (Brasile)
- Portoghese (Portogallo)
- Rumeno (Romania)
- Russo
- Slovacco
- Sloveno
- Spagnolo (Messico)
- Spagnolo (Spagna)
- Svedese (Svezia)
- Tamil (India)
- Telugu
- Thai
- Turco
- Vietnamita
Comandi di dettatura
Windows 11 dispone di una serie di comandi di digitazione vocale per modificare rapidamente il testo pronunciando frasi come "elimina" o "seleziona". L'elenco qui sotto indica cosa si può dire. Se è selezionata una parola o una frase, pronunciando uno dei comandi per eliminarla, verrà rimossa.
Comandi di dettatura
Comando di digitazione vocale Cosa potete dire
Interrompere o sospendere la digitazione vocale Sospendi dettatura
Termina dettatura
Termina ascolto
Termina modalità voce
Sospendi modalità voce
Eliminare l'ultima parola o frase pronunciata Elimina elemento
Cancella elemento
Scarta elemento
Selezionare l'ultima parola o frase pronunciata Seleziona elemento
Comandi di punteggiatura
I seguenti comandi di digitazione vocale consentono di inserire segni di punteggiatura.
Comandi di punteggiatura
Per immettere Pronuncia la frase
' aperta virgoletta singola
chiudi virgoletta singola
- trattino
! punto esclamativo
# cancelletto
hashtag
$ simbolo di dollaro
& e commerciale
( parentesi aperta
) parentesi chiusa
* asterisco
, virgola
. punto
... puntini di sospensione
: due punti
; punto e virgola
? punto di domanda
punto interrogativo
@ a commerciale
[ parentesi quadra aperta
\n a capo
newline
new line
nuova riga
] parentesi quadra chiusa
_ underscore
£ simbolo di sterlina
¥ simbolo di yen
€ simbolo di euro
< segno di minore
= segno di uguale
> segno di maggiore
« virgolette aperte
» virgolette chiuse
× segno di moltiplicazione
÷ segno di divisione
° simbolo di grado
Come abilitare il riconoscimento vocale in Word
Word ha una sua funzione apposita per la dettatura vocale e potete usarla, se per motivo la preferite a quella di Windows. Come per lo strumento nativo, dovete avere un microfono funzionante e una connessione Internet stabile, oltre ad avere un abbonamento Office 365 attivo.
- Per attivare la dettatura, in Word cliccate su Home e poi selezionate Dettatura
- Cliccate sul pulsante Detta e attendete che appaia un punto rosso.
- Iniziate a parlare e controllate che il testo appaia sullo schermo. Se vedete un errore, spostate il cursore per risolverlo e spostatelo indietro per continuare a dettare. Non è necessario disattivare il pulsante Dettatura durante le correzioni.
- Quando avete finito, cliccate nuovamente sul pulsante Detta.


 2 years ago
649
2 years ago
649









 English (US)
English (US)