Di editor video ce ne sono a bizzeffe, ma semplici da utilizzare, ricchi di effetti alimentati dall'intelligenza artificiale e gratuiti, in modo da fare bellissimi editing e stupire i nostri follower TikTok?
È per questo che potrebbe interessarvi sapere cos'è e come funziona CapCut, un'app creata appunto dagli stessi creatori della popolare app di messaggistica, e che promette di semplificare all'estremo il montaggio dei video, grazie e funzioni uniche e modelli fantastici. Vediamo come usarla, oltre a ricordarvi i nostri consigli sui migliori programmi per montare i video.
Indice
Cos'è CapCut
Da quello che abbiamo già anticipato nell'introduzione, avrete capito che CapCut è un editor video molto semplice da utilizzare, ed è esattamente così.
Se pensate infatti che è sviluppato da Bytedance, la stessa azienda che ha creato un social in grado di sconvolgere il mondo di Internet come TikTok, capirete come lo scopo principale nello sviluppo di questo strumento sia la possibilità di creare contenuti coinvolgenti e unici in poco tempo, con la possibilità di partire anche da modelli preimpostati di sicuro successo.
CapCut è quindi un editor video all-in-one gratuito estremamente capace, in grado di mettere a vostra disposizione una vastissima gamma di strumenti diversi per montare e migliorare i propri video con suoni, effetti o testi, facilmente e divertendosi.
Ma questo non dice molto. D'altronde, come dicevamo, è pieno di strumenti di questo tipo. Cosa rende CapCut unico? Immediatezza d'uso a parte, l'app include anche una grande libreria musicale con brani esclusivi che potete usare per i vostri video e diversi effetti che sfruttano l'intelligenza artificiale per creare contenuti d'impatto.
E in più non mostra pubblicità, il che sicuramente lo distingue tra i concorrenti gratuiti.
Tenete presente che CapCut ha anche una versione Pro a pagamento (da 9,99 euro al mese), quindi alcuni effetti, filtri o contenuti non saranno accessibili nella versione gratuita. In ogni caso, se vi registrate, avete a disposizione 10 GB di spazio su cloud gratuito.
Vi abbiamo incuriosito? Vediamo come usarla da telefono o tablet, da PC e online per creare fantastici video, tenendo presente che le tre piattaforme non si equivalgono esattamente. L'app per dispositivi mobili è la più versatile e completa. L'app desktop, per Mac o Windows, è un video editor classico, meno orientato alle funzioni legate all'IA e ai modelli, mentre la versione Web mette al primo posto le funzioni IA, con modelli e AutoCut (una soluzione che permette a CapCut di creare un filmato a partire dai vostri contenuti, con la possibilità di scegliere tra diverse opzioni).
Inoltre l'app ha un limite che ne rivela l'anima legata a TikTok, in quanto potete creare solo video di durata inferiore ai 15 minuti.
Come funziona CapCut su smartphone
Abbiamo già detto che CapCut fa della semplicità il suo punto di forza? Bene, vediamo quindi come utilizzarlo su smartphone o tablet, e scoprirete che non esageravamo.
La prima cosa da fare, ovviamente, è installare l'app, da Google Play o App Store. Ora avviatela toccando Apri dal vostro marketplace di riferimento o toccate direttamente l'icona che sarà apparsa nella vostra Home o App drawer (sembra una videocamera stilizzata in nero).
Accettate i termini di servizio e se volete l'accesso alle notifiche. Ora potete scegliere se effettuare l'accesso o meno (non è necessario per creare video, ma per accedere alla sincronizzazione sì). Se volete farlo, toccate l'icona Profilo in alto a sinistra e scegliete un metodo di registrazione tra email o account TikTok, Google o Facebook.
Importare un video
Per importare un video, toccate il pulsante "+" Nuovo progetto al centro e date il consenso all'app di accedere a musica, foto e video sul dispositivo. In alto trovate tre sezioni. Una riguarda gli Album, ovvero i contenuti sul dispositivo, suddivisi in Video e Foto. Toccando il menu a tendina potete scegliere la cartella da cui recuperare le immagini all'interno della scheda.

La seconda sono gli Spazi, che richiedono l'accesso, e il terzo sono i Video di repertorio, con Animazione, Testo ritagliato e Festa di capodanno.
Selezionate dei contenuti di vostra scelta toccando il cerchio in alto a destra su ogni anteprima e scegliete se fare o meno un collage tra i contenuti toccando Collage e selezionando la disposizione di vostra scelta. Infine, toccate il pulsante Aggiungi in basso a destra e arriverete all'editor vero e proprio.
Tagliare un video
Qui avete un'anteprima nel centro dello schermo e in basso due righe.
La prima è la timeline del progetto, che potete scorrere a piacere. A sinistra avete due icone, il pulsante per disattivare o attivare l'audio e quello per la copertina del video. Toccandolo, potete scegliere se usare un frammento del video (facendo scorrere la timeline) o un contenuto sul telefono (toccando Carica e poi selezionando un'immagine dalla galleria).
In alternativa, potete toccare in basso a sinistra il pulsante Usa modello per utilizzare uno dei modelli a disposizione tra Trending, Fashion e Food, e potete anche aggiungere un testo toccando in basso a destra Aggiungi Testo e scegliendo cosa scrivere, dove posizionarlo e lo stile scegliendo tra Carattere, Stile, Effetti e Bolla. Una volta completato, toccate Salva in alto a destra.
Tornando al video, potete effettuare il montaggio. In basso a sinistra c'è il pulsante Modifica (l'icona delle forbici), da cui potete effettuare l'editing vero e proprio. Qui troverete una serie di strumenti.
Innanzi tutto, potete ridimensionare o ingrandire il video (o anche spostarlo o ruotarlo) agendo direttamente sull'immagine con le dita.
Poi potrete tagliare una clip del video agendo prima sulla timeline (ovvero facendo scorrere il dito verso destra o sinistra per selezionare il punto iniziale del frammento da tagliare) e poi toccando il pulsante in basso a sinistra Dividi.

Questo taglierà il video nel punto selezionato. Ora toccate un altro punto della timeline a destra del taglio per evidenziarlo (diventerà bianco) e scorrete con il dito per arrivare alla fine del punto da tagliare. Se la timeline è troppo lunga, potete usare il pinch-to-zoom per cambiare la sequenza temporale e arrivare velocemente al punto che desiderate. Toccate ancora Dividi e toccate il frammento di video da eliminare per evidenziarlo.
Ora non dovete fare altro che toccare l'icona del cestino in basso a destra, sopra alla voce Elimina, e il frammento sarà tagliato via.
Avete sbagliato? Niente paura, subito sopra alla timeline, sulla destra, ci sono due frecce circolari.
Toccate quella che punta verso sinistra per tornare indietro di un passaggio nelle vostro modifiche, toccandola se necessario più volte per ripetere i tagli. In alternativa, se volete solo copiare la clip, scorrete verso sinistra il dito sulla barra degli strumenti inferiore e toccate il pulsante Copia. Questo copierà il frammento e lo incollerà immediatamente dopo. E se volete spostarlo da un'altra parte della sequenza, toccate e tenete premuta una clip e trascinatela lungo la sequenza.
Toccate un punto vuoto della schermata per tornare alla schermata dell'editor o la "<" in basso a sinistra.
Aggiungere musica
Sicuramente una delle operazioni che vorrete compiere sul vostro video sarà di aggiungere una musica che lo renda più coinvolgente. Farlo è semplicissimo, vi basta toccare la voce + Aggiungi audio sotto alla timeline, oppure dalla pagina principale dell'editor toccare la seconda icona da sinistra in basso, Audio.
Ora in basso vedrete cinque pulsanti: Suoni, Contr. Copyright, Effetti, Estratto e Registra.

Suoni vi permette di accedere alla libreria dell'app. Toccandola, potrete scegliere tra varie categorie, e per ognuna selezionare tra numerosi contenuti, che potrete ascoltare in anteprima toccando la freccia verso il basso sulla destra del brano, poi toccate il pulsante "+" apparso al suo posto per aggiungerlo alla timeline.
Qui potrete spostarlo verso o sinistra sotto al video toccandolo e tenendolo premuto, se per esempio volete aggiungere la musica in certi momenti del video, e potete tagliarlo o aggiungere altri brani proprio come abbiamo fatto per i video. Quello che dovete fare è toccarlo per evidenziarlo e poi operare con i comandi in basso, che consentono anche di aggiungere effetti come dissolvenza, variazione del volume, effetti vocali, variare la velocità e altro.
Se volete aggiungere un vostro contenuti, toccate l'icona con la cartella in basso a destra con la scritta Estratto. Ora apparirà un messaggio che vi informa come potrete estrarre anche un suono da qualunque video importato in modo da usarlo nel vostro progetto.
Se volete provarlo, toccate Provalo subito, altrimenti toccate Annulla. Nel primo caso, vi basterà toccare un video della galleria, toccare in basso Importa solo il suono e CapCut ne estrarrà l'audio. Altrimenti, toccate in alto il menu a tendi Album e andate in una cartella sul telefono dove avete dei brani che volete aggiungere al video
Effetti sono quello che la parola suggerisce, cioè effetti sonori di vario tipo e per aggiungerli potete operare come visto per i suoni, mentre Registra vi consente di registrare un contenuto con il microfono del telefono toccando e tenendo premuto il pulsante che appare dopo aver toccato la voce relativa. Infine, Contr. copyright è un controllo che CapCut effettuerà per sincerarsi che il vostro audio non violi i diritti d'autore e presenti problemi commerciali.
Potete aggiungere diversi contenuti audio, sia in sequenza, sulla stessa traccia, che su altre tracce sotto, e potete spostarli come abbiamo detto toccando e tenendo premuta la clip e spostandola a piacere, anche in sovrapposizione alle altre, o abbreviarla toccando e tenendo premuta un'estremità.
Toccate un punto vuoto della schermata per tornare alla schermata dell'editor o la "<" in basso a sinistra.
Aggiungere effetti
Ma un video risulta ormai noioso se non aggiungiamo qualche effetto che lo renda più stimolante e CapCut è regina in questo senso. Dalla schermata principale dell'editor (quella con i pulsanti Modifica e Audio in basso a sinistra, per intenderci), toccate in basso a destra Effetti. Qui troverete una serie di funzioni veramente interessanti per rendere il vostro video unico (ma senza esagerare).
In basso trovate i pulsanti Effetti video, Effetti corporei, Effetti fotografici e Stile IA (che però è riservato agli utenti Pro).

In questa sezione troverete molti contenuti accessibili solo agli utenti a pagamento, proprio perché si tratta di una delle componenti più interessanti e desiderate. Se toccate su Effetti video, si aprirà dal basso una finestra una serie di effetti da applicare al video. In altro nella finestra vedrete le diverse categorie e potrete selezionare l'effetto (se disponibile) che vi interessa per applicarlo.
Toccatelo nuovamente per effettuare delle regolazioni e toccate la spunta in alto a destra sulla finestra per salvarlo.
Come vedrete, l'aggiunta di un effetto corrisponde all'aggiunta di una traccia nella timeline, che potrete gestire a piacere proprio come se fosse un contenuto video o audio, come abbiamo visto sopra.
Gli altri effetti sono Effetti corporei ed Effetti fotografici (che corrispondono a dei filtri ma funzionano solo per le foto e non per i video), e la loro applicazione avviene nello stesso modo.
Se invece volete sapere come aggiungere degli effetti di transizione, è semplicissimo. Nella timeline, tra due clip adiacenti, vedrete un pulsante quadrato con una "|" in mezzo. Toccandolo, si aprirà una finestra dal basso e potrete toccare l'effetto da applicare per la transizione tra clip. Effettuate le eventuali regolazioni e poi toccate il segno di spunta in basso a destra per applicarlo.
A questo punto, tra le clip, ci sarà un simbolo tipo "x" con due barre laterali.
Aggiungere sottotitoli
Un'altra componente fondamentale di un video sono i testi, ma CapCut va ancora oltre e consente non solo di aggiungere testi scritti da noi, che potrebbero risultare noiosi, ma veri e propri sottotitoli automatici!
Questi sono particolarmente comodi per chi guarda un nostro video, in quanto non solo consentono di accedere al contenuto anche senza dover ascoltare l'audio, il che è comodo se un utente è in un luogo affollato, ad esempio, ma anche per dare maggior forza alle nostre parole o essere più chiari. Il che è utile se per esempio stiamo pubblicando una guida. Vediamo come fare.
Dalla schermata principale dell'editor, toccate in basso l'icona con la "T" con la scritta Testo. Ora toccate l'icona in basso Sottotitoli automatici e dal basso si aprirà una finestra che vi consentirà di operare alcune scelte stilistiche e di contenuto.

Innanzi tutto, controllate che la lingua dei sottotitoli sia Italiano o la vostra lingua.
Potete cambiarla toccando la voce Italiano in alto a destra nella finestra Crea didascalie automatiche.
Poi potrete scegliere lo stile dei sottotitoli tra le opzioni a disposizione e quando siete pronti toccate il pulsante in basso Inizia. CapCut estrarrà il testo dal video e in pochi secondi lo aggiungerà come una traccia che potrete scegliere di modificare a piacere (ovviamente non è consigliato, perché non sarà più in sincro con il video).
Toccando questo testo apparirà un box e potrete effettuare alcune operazioni, come spostarlo all'interno del video, ridimensionarlo, ruotarlo o, toccando l'icona a forma di penna in alto a destra, aggiungere o modificarne i contenuti, se pensate che CapCut si sia perso delle parole o abbia sbagliato. Qui potete anche aggiungere effetti al testo, cambiare il carattere, aggiungere delle animazioni o delle bolle. Una volta scelto l'effetto, toccate il segno di spunta in alto a destra nella finestra di modifica per applicarlo.
In alternativa, potete aggiungere Testi da apporre al video, Sticker, Modelli di testo, Testi automatici (per riconoscere i testi delle canzoni) o disegnare. Tutti questi contenuti saranno altre tracce, che potrete modificare a piacere nella timeline.
Se volete solo creare i sottotitoli senza dover passare dalle altre impostazioni, nella schermata principale dell'app (quella dove troviamo i nostri video e il pulsante + Nuovo progetto), trovate un pulsante apposito. Da lì, vi basta toccare il pulsante Sottotitoli in alto a destra e selezionare un video. A quel punto verrete indirizzati direttamente alle funzioni che abbiamo appena visto.
Usare i modelli
Non sapete da dove iniziare? CapCut offre anche dei modelli per farvi consigliare qualche stile che verrà applicato al vostro video rendendolo simile a contenuti di successo sulla piattaforma.
Per farlo, andate nella schermata principale dell'app (quella dove c'è il pulsante + Nuovo progetto) e toccate la voce Espandi in alto a destra.
Ora toccate il pulsante AutoCut in alto a sinistra e date il consenso all'app di proporvi dei contenuti.
Selezionate un video dalla galleria e toccate il pulsante Avanti.

CapCut troverà i contenuti più adatti al vostro video e ve li proporrà nella riga inferiore. Toccandone uno avrete un'anteprima di come risulterà e toccando nuovamente l'icona del modello potrete modificarlo a piacere. Toccate l'icona delle forbici in basso a destra e arriverete all'editor che abbiamo visto prima.
In alternativa, potete modificarne il suono toccando il pulsante in fondo e potrete scegliere tra diversi suoni suggeriti o, toccando il pulsante Galleria suoni destra, accedere alla libreria di CapCut. Se toccate Ritaglia in basso, potete ritagliare la musica selezionando solo il brano che vi piace maggiormente. Se siete soddisfatti, toccate il segno di spunta in basso a destra. Oppure potete aggiungere suoni vostri toccando il pulsante Estrai a sinistra e aggiungere suoni o musiche (attenzione al copyright!) dal telefono o estrarli dai video.
Se siete soddisfatti, potete esportarlo direttamente su TikTok toccando Esporta in alto a destra, in alternativa CapCut manterrà una filigrana.
Esportare un video
Ora che avete creato un video, potete esportarlo. Essendo di Bytedance, CapCut è fatto per esportare i video su TikTok, ma potete condividerli anche su altre piattaforme.
Tornate alla schermata principale dell'editor (quella con le forbici in basso a sinistra) e in alto toccate il menu a tendina per scegliere la risoluzione del video. Qui potrete scegliere la risoluzione, il numero di fotogrammi al secondo e la velocità di trasmissione. Attendete qualche istante mentre l'app processa il video e quando avrà finito vi darà diverse possibilità per condividerlo.

Ora potrete tra TikTok e altre app social come Instagram, WhatsApp o altre. Toccate l'icona Altro a destra per aprire altre opzioni, come Condivisione nelle vicinanze, Gmail, Foto, Google Drive o altre possibilità. Purtroppo non appare l'app File per salvarlo nella memoria del telefono.
Come funziona CapCut su PC
Come avete visto, CapCut è particolarmente efficace e semplice da usare da dispositivo mobile, ma se preferite usarlo da PC potete anche scaricare l'ottima app desktop, che consente di sfruttare uno schermo di dimensioni maggiori, anche se meno opzioni legate all'apprendimento automatico.
Per usarla, andate sul sito di CapCut e al centro a destra cliccate su Scarica per [Windows o Mac]. Attendete che il file venga scaricato e poi cliccateci sopra due volte per installarlo. Se siete su un computer Windows, mettete la spunta di fianco ad Agree with CapCut e poi cliccate su Install now. A installazione completata, cliccate su Start.

Da Mac vi basterà spostare il file app nella cartella Applicazioni come indicato e poi avviare l'app.
Se desiderate sincronizzare i dati sulla piattaforma effettuate l'accesso o create un account come abbiamo visto per l'app su dispositivi mobili cliccando in alto a sinistra su Sign in e poi effettuando la registrazione tramite account TikTok, Facebook, Google o codice QR.
Successivamente, potete avviare un progetto cliccando sul pulsante New project. Questo vi permetterà di accedere alla schermata di editing e potrete inserire i vostri filmati o foto per creare un video. Se è la prima volta che lo usate, vi verrà proposto un breve tutorial. Cliccate su Next quattro volte e poi Done in alto a destra.

Questo è un vero e proprio video editor, con in alto a sinistra gli strumenti e la scheda dei contenuti (Media), in alto al centro l'anteprima, in alto a destra la scheda delle regolazioni e in basso la timeline.
Per creare un video, cliccate in alto su Media e arriverete alla voce Import, in cui dovrete caricare i contenuti dal computer. Spaces sono i contenuti sincronizzati sul cloud (dovrete effettuare l'accesso) e Library i contenuti disponibili sulla piattaforma.
Cliccate su Import e selezionate i contenuti, oppure trascinateli direttamente lì sopra dal gestore di file. Ora dovete trascinare le clip nella timeline in basso e potrete ordinarle a piacere, oppure modificarne la durata.
Per farlo, vi basta passare sopra i bordi il mouse e trascinare le due frecce che appaiono e ridimensionare la clip.
In alto a sinistra avete tutti gli strumenti per aggiungere Testi, Sticker, Effetti e Transizioni (tra le clip). Potete modificare le clip cliccandoci sopra e poi applicando i vari effetti. Inoltre, selezionata una clip, a destra in alto appariranno una serie di opzioni per regolare alcuni aspetti come Video, Audio, Speed, Animation e Adjustment.

In Video, per esempio, potete scegliere la posizione, la scala e l'orientamento della clip, su Cutout potete impostare la Chroma Key, la maschera su Mask e una serie di regolazioni cliccando su Enhance.
Come da app per dispositivi mobili, alcune funzioni sono accessibili solo sottoscrivendo il piano Pro, e come da app applicando un effetto verrà aggiunta una clip sulla timeline.
Se volete aggiungere dell'audio, in alto a sinistra cliccate su Audio e potrete scegliere tra i contenuti della piattaforma (voce Music a sinistra), scegliete un audio e per ascoltarlo cliccate sulla freccia verso il basso sulla destra.
Se vi piace, cliccate sul pulsante "+" per aggiungerlo alla timeline.
In alternativa, potete scegliere tra i vostri audio (voce Extracted audios) cliccando sul Import e come per i video selezionate i contenuti sul dispositivo. Poi li trascinate sulla timeline. Come per l'app per dispositivi mobili, ci sono gli effetti (Sound Effects) e il pulsante Copyright per controllare i diritti d'autore. La differenza è il pulsante TikTok (dovete registrarvi), per sincronizzare i suoni preferiti con l'app.
Quando siete soddisfatti, potete esportare il video cliccando in alto a destra su Export. Date un nome al filmato, selezionate la cartella di destinazione e impostate tutte le vostre preferenze riguardanti risoluzione, Bit rate, codec, formato e frame rate. Scegliete se eseguire un controllo per il copyright e cliccate su Export in basso a destra. Una volta esportato, potete scegliere se condividerlo direttamente su TikTok o Youtube o chiudere la finestra cliccando in basso a destra su Cancel.
Se volete, potete utilizzare gli strumenti automatici di CapCut per formattare al piacere il video. Dalla schermata iniziale (dove c'è New project), cliccate sul pulsante Auto reframe e poi nella schermata successiva cliccate sul pulsante "+" per importare i vostri video. A destra selezionate le vostre preferenze e in basso a destra cliccate su Import as new project, che aprirà il video nell'editor visto prima.
Come funziona CapCut online

Se invece preferite non installare programmi sul PC o app sul tablet, potete accedere a CapCut anche da browser grazie alla versione Web, che è però piuttosto limitata e richiede la registrazione.
Per usarla, andate sul sito di CapCut e cliccate sul pulsante Prova gratis. Ora dovrete registrarvi utilizzando la vostra email o il vostro account TikTok, Google o Facebook, poi cliccate sul pulsante Accedi a CapCut.
Se è la prima volta che usate lo strumento, vi verrà posta qualche domanda relativa al vostro utilizzo, che potete saltare cliccando su Salta in alto a destra.
Come vedete, l'app web è più orientata all'utilizzo dei modelli. Potete quindi iniziare un progetto a partire da questi, prevalentemente commerciali, oppure cliccare su AutoCut, che vi consente di creare un video con un click come da app per dispositivi mobili, o infine partire da zero.
In ordine di semplicità ci sono: AutoCut, Modelli e Nuovo progetto. Se volete usare AutoCut, lo strumento più semplice per creare video con CapCut, cliccate sul pulsante corrispondente, poi chiudete il video introduttivo cliccando sulla "x" in alto a destra. A questo punto caricate cliccando su Carica o trascinate dei video nella finestra al centro. In alternativa, potete utilizzare dei contenuti della piattaforma. Una volta selezionato un video, attendete la codifica e cliccate in basso a destra su Genera.

Cliccate su Consenti e CapCut genererà dei modelli per voi. Ora è tutto molto semplice. Selezionate un modello che vi piace e se siete contenti cliccate in alto a destra su Esporta. Scrivete il nome del file, la risoluzione e in basso se volete cliccate su Impostazioni avanzate per impostare Qualità, Frequenza fotogrammi e formato.
Cliccate su Esporta e il video verrà salvato sul dispositivo.
Se invece non siete soddisfatti, potete effettuare delle regolazioni manuali cliccando in alto a destra su Modifica altro, che aprirà l'editor completo (che analizzeremo tra poco). In alternativa, in alto a sinistra cliccate su Tutti gli strumenti per accedere ad altri strumenti.
In caso AutoCut non vi interessi, dalla pagina principale potete selezionare Modelli video e selezionare un modello tra quelli disponibili per vederne l'anteprima. Cliccate su Usa questo modello e si aprirà l'editor video in forma ridotta. Potrete aggiungere i vostri contenuti cliccando in basso sulla timeline sulle varie clip. A questo punto potrete caricare i vostri contenuti e potrete creare un video senza dover effettuare altre operazioni.

In alto compilate i campi relativi al Testo, se volete e poi cliccate in alto su Esporta. Compilate le stesse voci che abbiamo visto per AutoCut e potrete esportare il video sul dispositivo.
C'è un'ultima possibilità, creare un video da zero. Per farlo, dalla pagina principale cliccate su Crea nuovo video. Ora si aprirà l'editor e vi verrà proposto un breve tutorial. Cliccate su Avanti e Capito, poi scegliete il formato del video a seconda della piattaforma dove volete condividerlo
In alto al centro cliccate su Fai clic per caricare per caricare i vostri contenuti o trascinateli nella finestra (in alternativa potete caricarli da Drive o Dropbox).

Le clip verranno inserite automaticamente nella timeline e potrete spostarle o ridimensionarle agendo sulle maniglie ai bordi. Cliccate su una clip per selezionarla e potrete tagliarla o aggiungere degli effetti utilizzando la barra degli strumenti di destra, dove potete trovare la rimozione dello sfondo, le regolazioni base, il ritaglio, l'audio, la possibilità di variare la velocità e gli effetti di movimento.
A sinistra trovate invece una barra degli strumenti per aggiungere video di repertorio, foto, audio, testo, i sottotitoli, sticker, effetti, transizioni e filtri. I sottotitoli possono essere automatici, come abbiamo visto per l'app per dispositivi mobili, o manuali, oppure Testi automatici, per riconoscere i testi delle canzoni.
Quando siete soddisfatti, cliccate su Esporta in alto a destra per esportare il video, con le stesse modalità viste sopra.
Domande e risposte
Quanto costa abbonarsi a CapCut?
CapCut può essere utilizzato gratuitamente, e registrandovi avete accesso a 10 GB di spazio su cloud per i vostri progetti, ma se volete accedere a tutti i filtri e gli effetti, potete abbonarvi al piano Pro da 9,99 euro al mese.
Cosa fare su CapCut?
Su CapCut potete creare video facilmente con effetti o musiche a scelta. Potete partire da zero o da modelli creati grazie al machine learning, che vi vengono proposti a seconda del video che volete creare e dei contenuti.
Chi è il creatore di CapCut?
CapCut è sviluppato da Bytedance, lo stesso creatore di TikTok, e infatti il programma è perfetto per creare video per la piattaforma social, ma non è obbligatorio utilizzarlo per questo.

 8 months ago
317
8 months ago
317


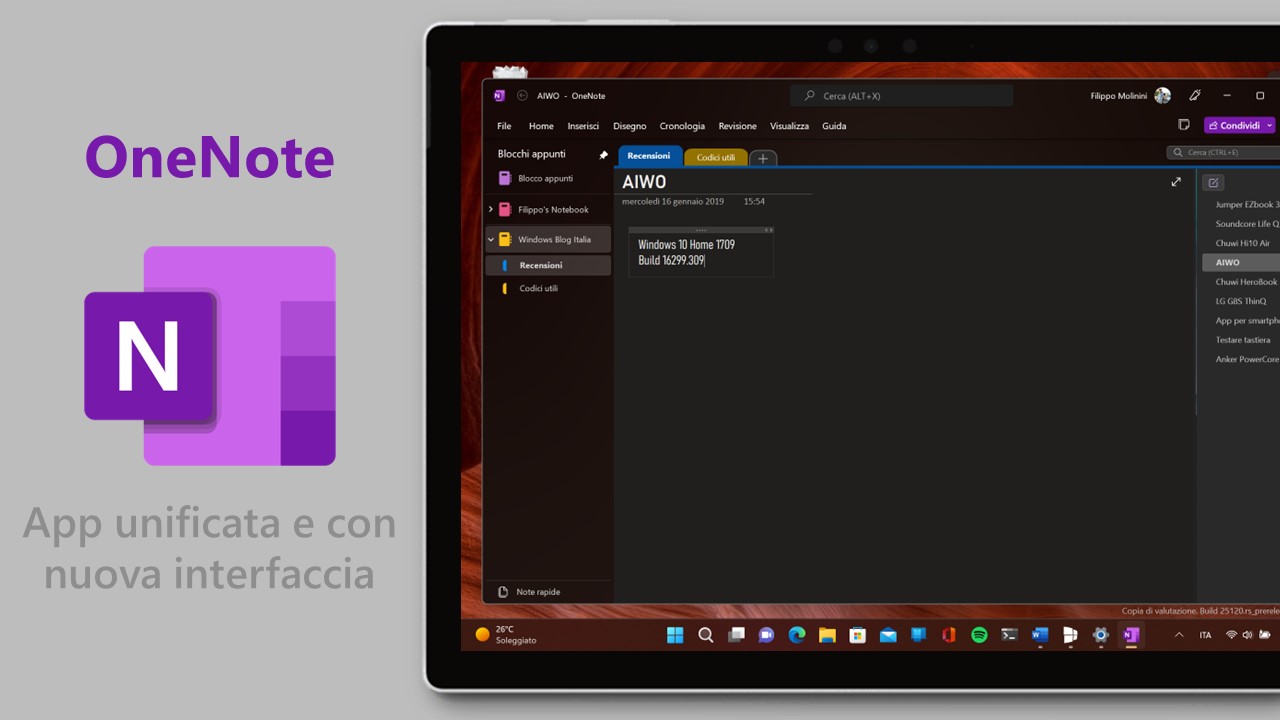

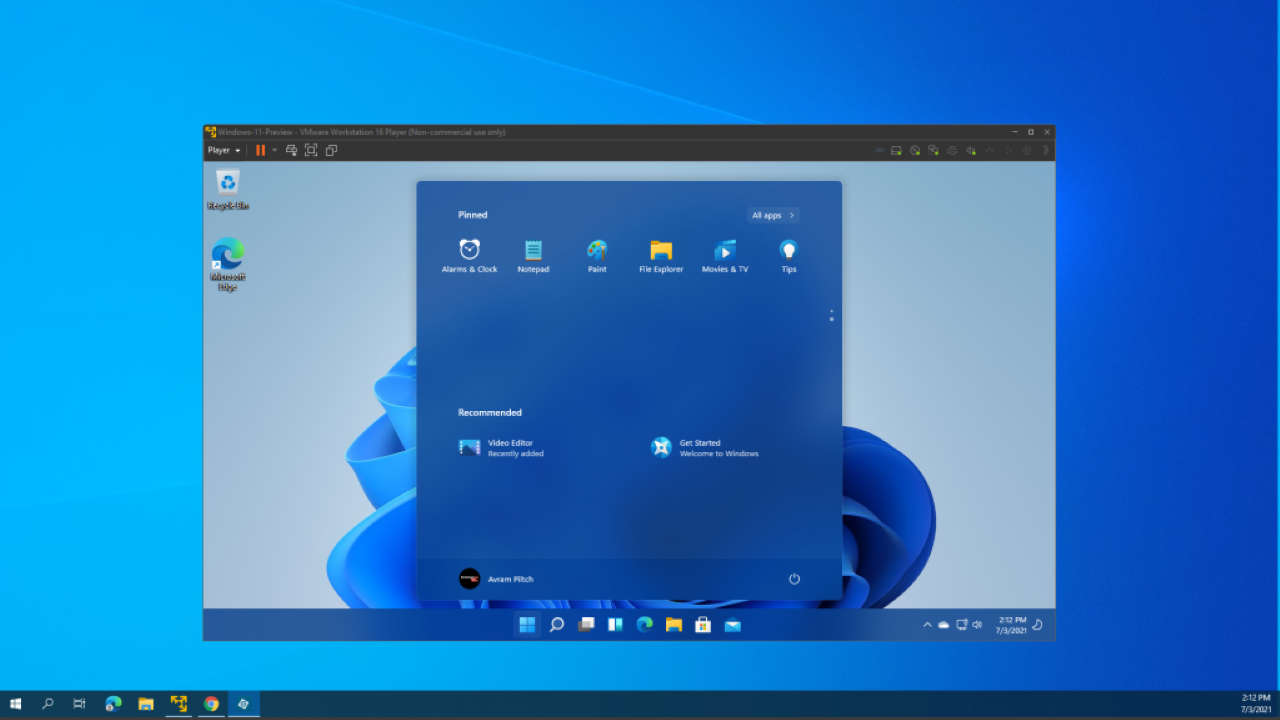




 English (US)
English (US)