Windows 11 può contare su diverse utili funzionalità per liberare lo spazio sul disco rigido del PC. La maggior parte di queste funzioni sono state riprese dal "vecchio" Windows 10 e dai precedenti sistemi operativi, mentre qualcun'altra – come, ad esempio, "Consigli per la pulizia" – rappresenta una tipica novità introdotta con l'ultimo aggiornamento distribuito da Microsoft. Abbiamo già parlato di come liberare lo spazio su Windows (tra cui la sempreverde "Pulizia disco", per il cui funzionamento vi rimandiamo al precedente link), ma in questo articolo vogliamo nuovamente riaffrontare la tematica prendendo stavolta a riferimento il nuovo Windows 11.
Liberare spazio su Windows 11 con "Consigli per la pulizia"
 Fonte: Screenshot
Fonte: Screenshot
"Consigli per la pulizia" è la nuova funzionalità che permette di liberare spazio su Windows 11 in modo semplice e intuitivo. Il sistema analizzerà in automatico tutti i contenuti archiviati dentro al disco rigido del computer e suggerirà quali file eliminare per recuperare spazio sul PC, tenendo in considerazione i file temporanei, i file già sincronizzati su OneDrive, nonché i file di grandi dimensioni e quelli inutilizzati, come app e programmi installati da tempo sul computer ma avviati raramente dall'utente.
Consigli per la pulizia permetterà di liberare spazio sul disco rigido con pochi clic del mouse. Basterà aprire l'app Impostazioni, selezionare "Archiviazione" su Sistema ed entrare su "Consigli per la pulizia" nella sezione Gestione archiviazione.
Il PC analizzerà i file temporanei e inutilizzati, nonché quelli di sistema non in uso, proponendo all'utente la loro rimozione al fine di guadagnare preziosi gigabyte. L'operazione dovrà essere ripetuta per ciascuna delle categorie richiamate nella schermata, dando apposita conferma tramite il tasto "Pulisci": il sistema indicherà quanti gigabyte saranno recuperati dopo l'eliminazione dei file.
Sensore memoria
 Fonte: Screenshot
Fonte: Screenshot
Windows 11 ha ripreso la funzionalità "Sensore memoria", già conosciuta per liberare spazio su Windows 10. Si tratta di un'opzione da abilitare dall'app Impostazioni del PC e avente lo scopo di pulire automaticamente il disco qualora quest'ultimo inizi ad essere infarcito di file "spazzatura", tra cui file di installazioni precedenti, file temporanei di app e molto altro.
A differenza di Consigli per la pulizia, l'opzione Sensore memoria può vantare alcune funzioni che permettono di calibrare la gestione dello spazio di archiviazione del PC in base alle esigenze dell'utente: ad esempio, sarà possibile pianificare l'avvio della funzione secondo cadenze giornaliere, settimanali, mensili oppure se lo spazio disponibile sul disco è insufficiente (quest'ultima è peraltro l'impostazione predefinita); ancora, si potrà programmare la pulizia del cestino scegliendo tra un'ampia forbice temporale (mai, un giorno, 14 giorni, 30 giorni, 60 giorni) e persino eliminare in automatico i file della cartella Download che non sono stati aperti da un certo intervallo di tempo (un giorno, 14 giorni, 30 giorni e 60 giorni).
Per attivare Sensore memoria su Windows 11 basterà aprire l'app Impostazioni, entrare su "Archiviazione" nella categoria Sistema e illuminare il tasto in corrispondenza della funzione appena citata. Cliccando invece su Sensore memoria, sarà possibile accedere alla schermata per impostarne il suo funzionamento. Il nostro consiglio è di lasciare che il tool lavori in autonomia secondo le impostazioni assunte di fabbrica.
Come eliminare i file temporanei su Windows 11
 Fonte: Screenshot
Fonte: Screenshot
Anche Windows 11 consente di eliminare manualmente i file temporanei. Per farlo basterà entrare nell'app Impostazioni, cliccare su "Archiviazione" nella categoria Sistema e selezionare l'apposita voce "File temporanei". Il sistema analizzerà quali file eliminare senza problemi, tra cui file temporanei di Internet, rapporti di errore di Windows e diagnostica di feedback, installazioni precedenti, file di installazione temporanei di Windows, anteprime, indicando corrispondentemente quanto spazio occupano ciascun file.
Nella sezione "Archiviazione" è anche possibile controllare tutte le applicazioni installate sul PC ed eventualmente disinstallare una ad una quelle non più utilizzate, cliccando sulla voce "App e funzionalità".
Pulizia disco su Windows 11
 Fonte: Screenshot
Fonte: Screenshot
Pulizia disco è uno dei più efficaci strumenti per liberare spazio su Windows. Il procedimento è lo stesso di sempre e prevede la ricerca dell'app "Pulizia disco" nella barra di ricerca di Windows 11, quindi la selezione dell'unità da pulire. I file già spuntati possono essere eliminati senza problemi, mentre per gli altri sarà necessario assicurarsi che non vadano a inteccare funzionalità del sistema operativo. Cliccando poi su "Pulizia file di sistema", sarà possibile anche effettuare una rimozione dei file un po' più in profondità, cancellando ad esempio i file di una vecchia installazione di Windows. Attenzione, però: una volta eliminati tali file, non sarà più possibile recuperarli.
Eliminare le funzionalità facoltative di Windows 11
 Fonte: Screenshot
Fonte: Screenshot
Windows 11 accoglie al suo interno molte funzionalità opzionali, come Windows Hello Face, Math Recognizer, Step Recorder, Windows PowerShell ISE e molto altro. Si tratta di servizi non necessari per il corretto funzionamento del sistema operativo e che volendo possono essere eliminati dall'utente per recuperare spazio sul disco rigido, soprattutto laddove non utilizzati.
Per farlo basterà aprire l'app Impostazioni, entrare su App (menu a sinistra), quindi selezionare "Funzionalità facoltative" nella schermata di destra. Consigliamo di ordinare i servizi per dimensione, disistallando quelli non utilizzati: basterà cliccare sulla voce corrispondente e premere su "Disinstalla".
Windows 11: come spostare app e giochi su una memoria esterna
Se i metodi appena riportati non sono stati di aiuto per liberare spazio su Windows 11, è sempre possibile collegare un dispositivo di archiviazione esterno per trasferire i file dentro l'unità principale: pensiamo soprattutto a file ingombranti, come foto, video, documenti, musica. Peraltro, se la memoria esterna rimane collegata al PC, si potrebbe pure configurare Windows 11 per salvare i file direttamente sull'unità secondaria.
Innanzitutto, sarà necessario collegare al PC un'unità esterna con spazio di archiviazione sufficiente, quindi entrare su Esplora file e selezionare i file di pertinenza, avendo cura di copiarli e incollarli nell'unità di destinazione. Una volta effettuato il backup, potrete eliminare questi file dal disco rigido per recuperare spazio sul PC.
Per spostare invece le app e giochi su'unità esterna senza dovere reinstallare nulla basterà seguire questi passaggi. Aprite l'app Impostazioni, entrate su "App" e cliccate su "App e funzionalità". Nella schermata successiva, selezionate l'app che volete spostare e cliccate sui tre pallini, quindi premete in corrispondenza della nuova opzione di destinazione e date conferma con il tasto "Sposta". Attenzione: se non trovate l'opzione, è probabile che la funzione non sia disponibile per quella particolare app. Inoltre, l'unità esterna dovrà essere sempre collegata al PC quando si vuole utilizzare quella determinata app o quel determinato gioco, altrimenti tali contenuti non potranno essere avviati.
Modificare la posizione di salvataggio dei contenuti
 Fonte: Screenshot
Fonte: Screenshot
Come detto prima, Windows 11 permette di salvare i file e installare automaticamente nuove app su un'unità diversa da quella principale. Per far questo basterà aprire l'app Impostazioni, cliccare su "Archiviazione", quindi premere su "Impostazioni di archiviazione avanzate" e, nel menu a tendina, selezionare "Percorso di salvataggio dei nuovi contenuti". Entreremo a questo punto in una schermata che permetterà di modificare il salvataggio automatico di applicazioni, documenti, musica, foto, film, programmi TV e mappe offline: si tratta di un accorgimento molto utile per ha deciso di installare un secondo hard disk sul PC e vuole utilizzare l'unità secondaria come contenitore per i file di backup o quelli multimediali.
Come comprimere una cartella su Windows 11
 Fonte: Screenshot
Fonte: Screenshot
Windows 11 è dotato di una funzionalità che permette di comprimere i dati mantenendo il loro normale accesso. Potremmo definirla come l'extrema ratio a cui ricorrere per liberare spazio su Windows 11, tenuto conto dei suoi possibili effetti negativi.
Per comprimere una cartella, si dovrà innanzittutto individuare la cartella da comprimere, cliccare con il tasto destro del mouse e selezionare la voce Proprietà. Nella schermata successiva, selezionate l'opzione "Avanzate" nella scheda Generale, quindi mettete la spunta su "Comprimi contenuto per risparmiare spazio sul disco". L'operazione potrebbe richiedere qualche minuto, a maggior ragione se la cartella contiene molti file al suo interno.
Ricostruire l'indice di ricerca
 Fonte: Screenshot
Fonte: Screenshot
Il database di Windows Search può lievitare a dismisura se si verifica un problema o se il dispositivo ha molti file. In questo senso, può certamente essere di aiuto reimpostare il database e modificarne il funzionamento, guadagnando così spazio sul PC.
Si dovrà aprire l'app Impostazioni, cliccare su "Privacy e sicurezza" (menu a sinistra) e scegliere la voce "Ricerca in Windows". Nella schermata successiva, basterà poi entrare su "Opzioni di indicizzazione avanzate", selezionare "Avanzate" e, in corrispondenza della sezione "Risoluzione dei problemi", premere su "Nuovo indice" per cancellare e ricostruire il database dell'indice della funzione di ricerca di Windows.

 3 years ago
511
3 years ago
511




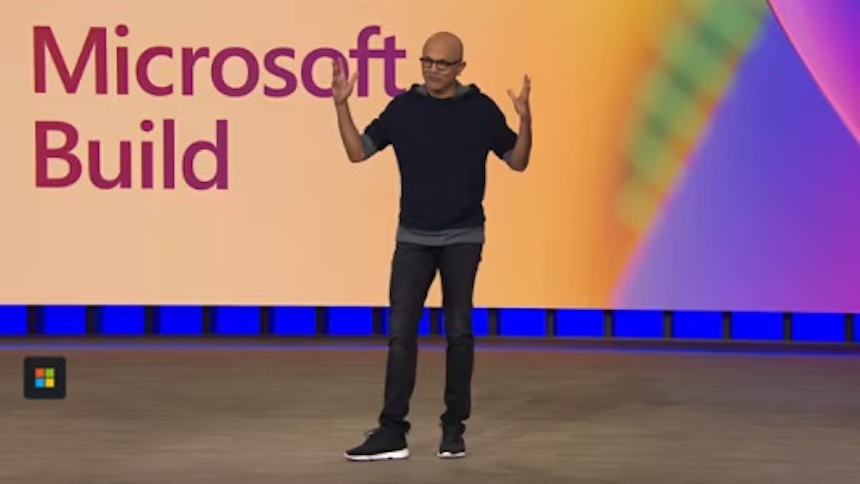




 English (US)
English (US)