La barra delle applicazioni è certamente una delle novità più importanti di Windows 11. L'attuale sistema operativo di Microsoft ha, infatti, riservato profonde modifiche a tale specifica sezione del desktop, tra le quali spiccano soprattutto le icone delle app centrate oltre che nuove funzionalità.
Resta comunque valida la possibilità di personalizzare la taskbar di Windows 11, con lo scopo di meglio adattarla ai propri gusti e alle proprie esigenze, oppure, perché no, renderla un po' più simile a quella presente su Windows 10.
In questo articolo, vedremo, quindi, come modificare barra applicazioni Windows 11. A tal proposito, vi suggeriamo di leggere il nostro approfondimento su come cambiare colore alla barra delle applicazioni, sia sui computer con a bordo il sistema operativo di Microsoft che sui Mac.
Indice
Come mettere barra delle applicazioni a sinistra Windows 11

Come abbiamo anticipato all'inizio, la posizione centrale delle app è sicuramente una delle maggiori novità della taskbar di Windows 11.
Nulla vieta, comunque, di ripristinare il tipico posizionamento della barra delle applicazioni di Windows 10, con una manciata di clic del mouse.
Vediamo, quindi, come mettere barra delle applicazioni a sinistra su Windows 11:
- Fate clic con il pulsante destro del mouse sulla taskbar
- Selezionate la voce Impostazioni della barra delle applicazioni
- Nella nuova schermata, fate clic su Comportamenti della barra delle applicazioni in basso
- Modificate la voce in corrispondenza dell'opzione Allineamento della barra delle applicazioni, impostando A sinistra anziché Al centro.
Visto che è semplicissimo? In poche mosse, le icone della taskbar sono tornate a sinistra, come su Windows 10.
Come eliminare widget e Chat barra delle applicazioni Windows 11

La barra delle applicazioni di Windows 11 contiene nuove funzionalità, tra le quali figurano i widget, l'app Chat (basata su Microsoft Teams e che dovrebbe favorire, nelle intenzioni di Microsoft, la comunicazione con amici, colleghi e parenti), nonché il pulsante Visualizzazione attività.
Se questi nuovi elementi non vi piacciono, potete sempre eliminarli dalle impostazioni della barra delle applicazioni di Windows 11.
Ecco come:
- Fate clic con il pulsante destro del mouse sulla taskbar
- Selezionate la voce Impostazioni della barra delle applicazioni
- Nella nuova schermata, disattivate gli interruttori in corrispondenza delle opzioni Visualizzazione attività, Widget e Chat.
Alla stessa maniera, è possibile anche nascondere la barra di ricerca nella barra delle applicazioni su Windows 11. In questo caso, vi basterà entrare nuovamente su Impostazioni della barra delle applicazioni seguendo il percorso di prima e, in corrispondenza della voce Cerca, fate clic su Icona ed etichette di ricerca e selezionate dal menu contestuale l'opzione Nascondi.
Come cambiare colore alla barra delle applicazioni di Windows 11

Il colore dela barra delle applicazioni è strettamente correlato al tema impostato su Windows. Come si saprà, infatti, ci sono due possibilità in tal senso, potendo scegliere tra tema scuro e tema chiaro. A tal proposito, per una panoramica più approfondita sull'argomento, vi suggeriamo di leggere il nostro articolo su come attivare la dark mode, sia su computer che su dispositivi mobili (smartphone e tablet).
Quanto appena detto finora non è, comunque, l'unico modo per personalizzare la taskbar del sistema operativo di Microsoft. Infatti, è possibile cambiare colore della barra delle applicazioni di Windows 11 sfruttando alcune semplici opzioni di sistema.
La prima cosa da fare è premere la combinazione di tasti Win + I per avviare l'app Impostazioni, o altrimenti scrivere il nome dell'appena menzionata applicazione nella barra di ricerca. Una volta giunti nell'apposita schermata, procedete come segue:
- Fate tap a sinistra sulla scheda Personalizzazioni
- Selezionate a destra l'opzione Colori
- In corrispondenza della voce Scegli la modalità, impostate l'opzione Personalizzata
- Selezionate Scuro accanto all'opzione Scegli la modalità Windows predefinita
Scorrete, adesso, fino alla parte inferiore dello schermo e attivate il pulsante accanto alla voce Mostra il colore principale su Start e sulla barra delle applicazioni, dopodiché selezionate la tonalità di colore che più vi aggrada.
Come mostrare app nascoste della barra delle applicazioni

Per impostazione predefinita, all'estrema destra della barra delle applicazioni vengono collocate tutte le app in esecuzione, insieme ad altre tipiche icone come il Wi-Fi, le impostazioni audio, la percentuale della batteria (sui notebook), l'orario e il calendario.
A queste si aggiunge, poi, una piccola freccia rivolta verso l'alto che contiene, dopo aver fatto clic su di essa, un certo numero di app in esecuzione le cui icone sono mostrate in un menu più piccolo.
Personalizzando la taskbar di Windows 11, è possibile mostrare tali app nell'angolo della barra delle applicazioni anziché in questo piccolo menu, così da averle sempre apportata di mano e accedervi ogni volta con un semplice clic sulla corrispondente icona. Questi sono i passaggi da compiere:
- Spostate il cursore del mouse sulla barra di applicazioni e fate clic con il tasto destro
- Selezionate la voce Impostazioni barra delle applicazioni
- Scorrete verso il basso e selezionate la voce Icone della barra delle applicazioni
- Selezionate tutte le app che desiderate visualizzare nell'angolo a destra della barra delle applicazioni
N.B.: Tutte le app non selezionate saranno nascoste nel menu accessibile mediante un tap, con il tasto sinistro del mouse, sull'icona con la freccia rivolta verso l'alto.
Come cambiare allineamento barra delle applicazioni Windows 11
Abbiamo parlato, finora, delle numerose aggiunte e delle novità della barra delle applicazioni Windows 11. In realtà, la nuova taskbar progettata da Microsoft ha rimosso anche alcune tipiche modifiche di personalizzazione, come ad esempio l'allineamento.
Desiderate spostare la barra delle applicazioni Windows 11, posizionandola ad esempio in alto, a sinistra, oppure a destra dello schermo? Purtroppo non si può, quantomeno sfruttando le opzioni integrate del sistema operativo.
Ma come abbiamo visto, queste modifiche non sono, tuttavia, definitive. Con un piccolo trucco, infatti, è possibile rendere la barra delle applicazioni di Windows 11 simile a quella di Windows 10, variando per l'appunto l'allineamento.
- Scaricate il programma Taskbar11 su GitHub cliccando sul corrispondente link tramtie un qualsiasi browser per navigare su Internet
- Il sistema mostrerà alcuni avvisi bloccanti. Trattandosi di un file sicuro, continuate e scaricatelo senza problemi
- Entrate nella cartella Download di Windows e premete due voce su Taskbar11.exe per aprire il menu di configurazione della barra
- Scegliete il posizionamento agendo sulla voce Taskbar Position
Come rimpicciolire barra delle applicazioni Windows 11
Il programma Taskbar11 di cui abbiamo fatto cenno sopra permette, anche, di rimpicciolire la barra delle applicazioni di Windows 11.
Ecco come:
- Scaricate il programma Taskbar11 su GitHub cliccando sul corrispondente link tramtie un qualsiasi browser per navigare su Internet
- Il sistema mostrerà alcuni avvisi bloccanti. Trattandosi di un file sicuro, continuate e scaricatelo senza problemi
- Entrate nella cartella Download di Windows e premete due voce su Taskbar11.exe per aprire il menu di configurazione della barra
- Scegliete il posizionamento agendo sulla voce Taskbar Size
Alla stessa maniera, è possibile sfruttare altre opzioni di personalizzazione:
- Taskbar Indentation: per spostare il menu Start a sinistra
- Taskbar Items e Taskbar Corner Icons: per modificare il comportamento delle icone
- Taskbar Behaviour: per nascondere automaticamente la barra delle applicazioni di Windows 11
- Multi Monitor Taskbar: per gestire la barra in una configurazione multi monitor.
Come cambiare altezza barra delle applicazioni Windows 11
Vediamo, adesso, come rimpicciolire la barra delle applicazioni del sistema operativo Windows 11 sfruttando un piccolo trucco.
Questo piccolo trucco consiste nell'apportare modifiche al registro di sistema. Attenzione, però: si tratta di variazioni che potrebbero incidere sulla tenuta o sullo stesso funzionamento del sistema operativo, essendo una parte molto importante dello stesso.
Pertanto, prima di fare qualsiasi cosa, vi suggeriamo caldamente di eseguire il backup del registro: è sufficiente sbagliare qualcosina per andare incontro a ocnseguente a dir poco disastrose.
Non sapete come fare? Ve lo spieghiamo in modo molto semplice:
Come eseguire il backup del registro Windows
- Premete il tasto Windows o fate clic sul pulsante Start, oppure ancora sfruttate la barra di ricerca laddove non disabilitata
- Digitate la voce regedit
- In alternativa ai primi due passaggi, potete anche aprire una finestra di dialogo Esegui sfruttando la combinazione di tasti Win + R e digitando l'appena citata voce
- Apparirà una finestra di dialogo con la scritta Vuoi consentire a questa app di apportare modifiche al dispositivo? Fate clic su Sì
- Spostate il cursore del mouse su Computer
- Fate clic sul pulsante destro del mouse sul valore oggetto di backup e selezionate Esporta dal menu a tendina
Come rimpicciolire barra delle applicazioni Windows 11
- Premete la combinazione di tasti Win + R e digitate regedit nella successiva finestra
- Entrate nel seguente percorso: HKEY_CURRENT_USER\Software\Microsoft\Windows\CurrentVersion\Explorer\Advanced
- Con il tasto destro del mouse, premete a destra su uno spazio vuoto e selezionate il percorso Nuovo > Valore DWORD (32 bit)
- Inserite come nome TaskbarSi
Impostate l'altezza della barra in funzione del valore assegnato e riportato qui di seguito:
- 0: per ottenere la barra più piccola
- 1: per una barra di applicazioni medie, peraltro come da impostazione di fabbrica di Windows 11
- 2: per avere una barra di dimensioni doppie rispetto a quella originale. Suggeriamo di utilizzare questa opzione su monitor 4K UHD o di dimensioni superiori ai 30 pollici.
Chiudete adesso la finestra e riavviate il computer per dare attuazione alle modifiche.
Come nascondere automaticamente barra delle applicazioni Windows 11

Concludiamo questo articolo dedicato alla personalizzazione della taskbar di Windows 11 con due opzioni, che permetteranno di nascondere in automatico la barra di applicazioni, oppure di renderla trasparente.
Come nascondere automaticamente barra delle applicazioni
- Spostate il cursore del mouse sulla barra delle applicazioni
- Cliccate con il tasto destro del mouse e selezionate la voce Impostazioni barra delle applicazioni
- Nella nuova schermata, scorrete in basso fino a Comportamenti della barra delle applicazioni, dopodiché selezionate l'opzione in corrispondenza dell'opzione Nascondi automaticamente la barra delle applicazioni.
Come rendere trasparente barra delle applicazioni Windows 11
Per impostazione predefinita, la taskbar di Windows 11 è trasparente. Impostando, tuttavia, alcune opzioni di personalizzazione, è possibile che l'effetto trasparenza sia stato disattivato. Ecco come ripristinarlo:
- Premete la combinazione di tasti Win + I per entrare nell'app Impostazioni
- Spostatevi a sinistra in corrispondenza della sezione Personalizzazione
- Selezionate a destra la voce Colori
- Attivate l'interruttore accanto a Effetti di trasparenza: in questo modo, la barra delle applicazioni dovrebbe tornare trasparente.
Altre personalizzazioni barra applicazioni Windows 11
Questa era la guida su come modificare barra delle applicazioni Windows 11, con alcune delle impostazioni maggiormente utilizzate e preferite dagli utenti.
In ogni caso, resta sempre la possibilità di modificare le impostazioni del registro o addirittura utilizzare un'app di terze parti per personalizzare ulteriormente la barra delle applicazioni, rendendo addirittura l'intero sistema operativo Windows 11 simile a Windows 10, oppure ancora trasformando la barra delle applicazioni di Windows 11 in una dock in stile Mac.
A tale stregua, vi suggeriamo di scaricare l'app TaskbarXI, oppure ancora il programma open source RetroBar per ripristinare barra applicazioni Windows 98, o ancora sfruttare il programma StarAllBlack (dal costo di cinque dollari con prova gratuita) per applicare ulteriori modifiche.

 1 year ago
451
1 year ago
451




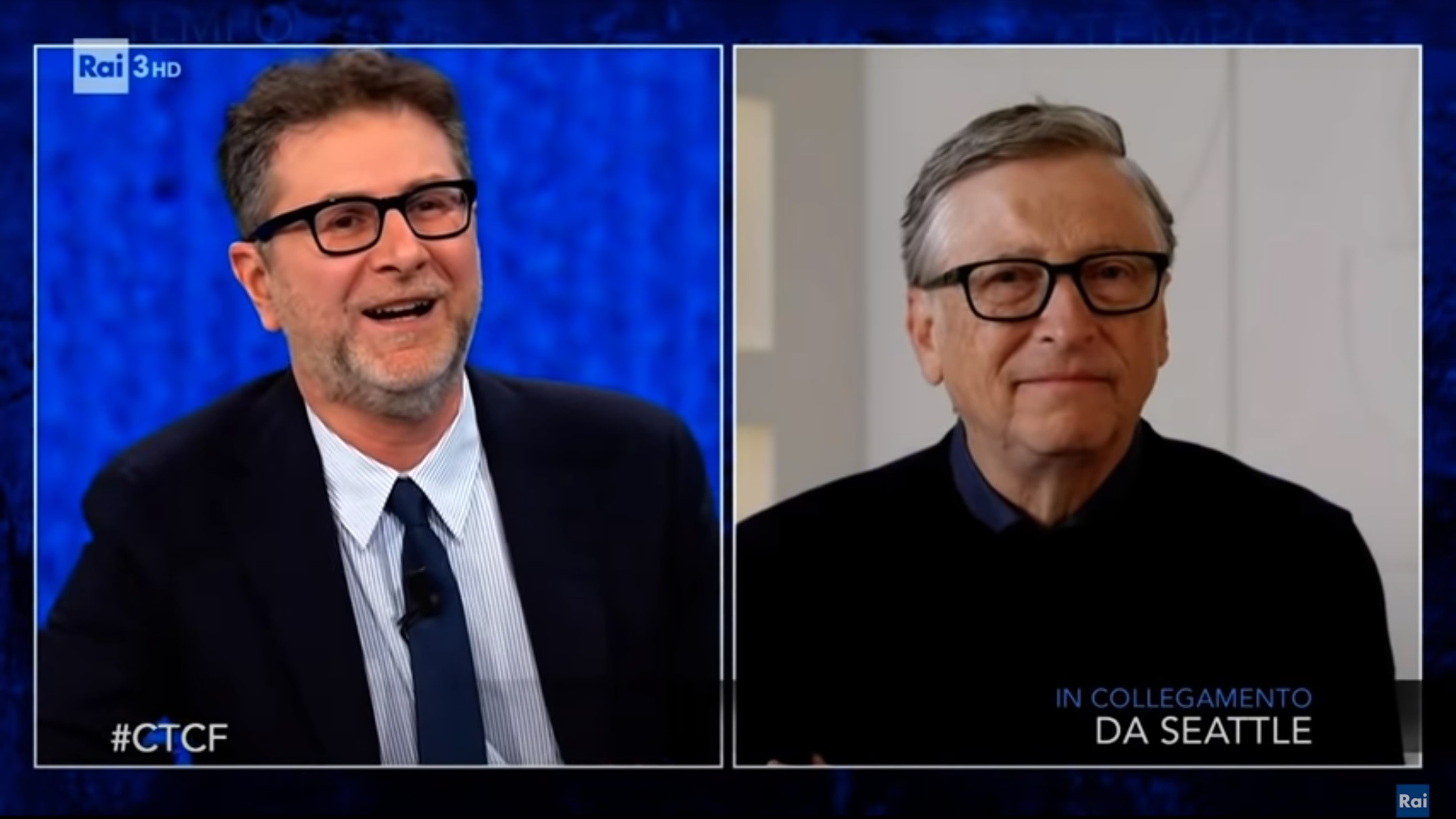




 English (US)
English (US)