Windows 11 ha rappresentato un passo importante per Microsoft, che ha portato nell'ultima iterazione del suo onnipresente sistema operativo nuove funzioni e un design più omogeneo e definito. Ma non tutti hanno apprezzato a fondo alcune scelte progettuali, soprattutto chi era abituato a lavorare in un certo modo, e le abitudini si sa sono dure a morire.
Una di queste è il menu contestuale, il menu che si apre quando clicchiamo con il tasto destro del mouse su un file, un collegamento o un'app. Lo strumento è molto versatile, e si adatta a tutte le situazioni che incontriamo nella nostra vita digitale, ma con Windows 11 Microsoft ha deciso di dargli una "snellita", trasformando alcune voci in icone e nascondendone altre in sottomenu. Per gli utenti con una memoria muscolare ben allenata, questo è un bel problema, ma per fortuna ci sono alcuni modi per ripristinare il menu contestuale classico di Windows 10.
Vediamo quindi come personalizzare il menu tasto destro di Windows 11, tramite Registro di sistema o app di terze parti, e magari aggiungergli qualche funzione che potrebbe farci comodo. Ma prima di partire, vi ricordiamo la nostra guida su come disinstallare un programma in Windows 11.
Indice
Come personalizzare menu tasto destro Windows 11 con l'editor di Registro
Come abbiamo accennato in apertura, con Windows 11 Microsoft ha operato diversi cambiamenti all'interfaccia, e uno dei più evidenti e notevoli è stato il menu di scelta rapida (o menu contestuale), che si apre cliccando con il tasto destro del mouse.
La differenza è immediatamente evidente a chi abbia usato fino a ieri Windows 10 e ora si avvicini per la prima volta a Windows 11.
Mancano una serie di opzioni e alcune sono diventate icone, per esempio Copia o Elimina.
Perché Microsoft ha fatto queste scelte? Molto probabilmente sono due i motivi principali: una questione estetica, per rendere il menu più aggraziato e semplice per gli utenti, e una questione funzionale, ovvero per migliorare le prestazioni del sistema.
Ma non tutti potrebbero apprezzarlo, e qualcuno tra voi potrebbe rivolere il menu contestuale classico di Windows 10, con il suo elenco di funzioni in bella vista. Vediamo come ripristinarlo, avvertendovi che per farlo dobbiamo modificare il Registro di sistema di Windows, ovvero quella componente in cui sono custodite tutte le configurazioni di Windows.
Maneggiare il Registro è potenzialmente pericoloso, perché potreste modificare delle opzioni che possono causare seri problemi al vostro sistema se non applicate correttamente. Quindi per prima cosa dovete sapere quello che state facendo. In seconda battuta, fate un backup del Registro o del sistema e infine assicuratevi di seguire i passaggi di questa guida attentamente.
Per concludere, è possibile che i prossimi aggiornamenti di Windows 11 cambino qualcuna di queste impostazioni, che quindi potrebbero non funzionare come indicato. Se non vi sentite a vostro agio con questo metodo, potete utilizzare un'app per ottenere lo stesso risultato, come indicato nel capitolo seguente.
Detto questo, vediamo come cambiare il menu tasto destro di Windows 11 per ripristinare il menu classico di Windows 10 e magari anche personalizzarlo a vostro piacere, per esempio aggiungendo una scorciatoia che usate spesso ed eliminando quelle che invece non vi servono.
Per ripristinare il menu contestuale di Windows 10
Per ripristinare il menu classico di Windows 10, dobbiamo accedere all'editor del Registro di sistema di Windows 11. Cliccate sul tasto Windows e scrivete regedit e cliccate sulla voce Editor del Registro di sistema. regedit sta per Registry Editor, ovvero Editor del Registro. Ora cliccate su Sì e si aprirà una finestra dall'aspetto piuttosto "antiquato". Sulla sinistra vedete un elenco di cartelle, o chiavi di registro.
Per prima cosa, effettuiamo un backup, in modo da non incorrere in problemi. Cliccate sul menu File in alto e selezionate Esporta. Scegliete dove esportare il file, per esempio la cartella Documenti, dategli un nome, assicuratevi che in basso a sinistra sia selezionato Tutto e cliccate su Salva. Se dovessero esserci problemi, potete ripristinarlo cliccando su File, selezionando Importa e poi andando a cercare il file appena salvato. Cliccando su Apri il Registro di sistema tornerà alle condizioni attuali.
Ora possiamo cambiare senza paura. Per tornare al vecchio menu di Windows 10, ovvero con le opzioni non nascoste in un sottomenu, ecco cosa dovete fare. Nel pannello di sinistra, cliccate sulla chiave
HKEY_CURRENT_USER\ Software\ Classes\ CLSID
Per arrivarci, dovete cliccare sulla freccia di fianco a HKEY_CURRENT_USER per mostrare il contenuto della cartella e così via per le altre sottocartelle finché non arrivate a CLSID (dovete scorrere verso il basso a lungo per arrivarci).
Ora cliccate con il pulsante destro del mouse su CLSID e dal menu scegliete Nuovo e poi Chiave. Assegnate il seguente nome alla chiave
{86ca1aa0-34aa-4e8b-a509-50c905bae2a2}
Per fare le parentesi graffe, premete i tasti alt gr + Maiusc + è e alt gr + Maiusc + +. Premete il tasto Invio e cliccate con il pulsante destro del mouse sulla chiave appena creata, sempre dal pannello di sinistra. Scegliete ancora Nuovo e poi Chiave. Date il seguente nome alla nuova chiave
InprocServer32

Premete il tasto Invio. Ora passate alla finestra centrale e in alto cliccate con il pulsante destro del mouse sulla voce (Predefinito). Selezionate Modifica e nella finestra che si apre non cambiate nulla. Premete OK e, per rendere effettive le modifiche, riavviate il computer, mentre se avete cambiato idea, non dovete fare altro che cliccare con il tasto destro sulla chiave esterna appena creata e selezionare Elimina.
Per riavviare il computer, premete il tasto Windows, cliccate sul pulsante di spegnimento in basso a destra e selezionate Riavvia il sistema, ma se l'idea per qualche motivo non dovesse piacervi, potete usare questo trucchetto, ovvero riavviando Windows Explorer.
Premete il tasto Windows e scrivete "gestione". Cliccate su Gestione attività e nella finestra che si apre cliccate in alto a l centro su Esegui nuova attività. Nel campo che si apre scrivete explorer.exe e cliccate su OK. Fatto, ora se cliccate con il tasto destro su un file vedrete il classico menu di Windows 10, magari un po' più affollato ma sicuramente confortante per chi è restio a rinunciare alle proprie abitudini.

Volete invece fare tutto con un cli? C'è un metodo ancora più veloce. Premete la combinazione di tasti Windows + R e incollate il codice qui sotto dopo averlo copiato:
reg.exe add "HKCU\Software\Classes\CLSID\{86ca1aa0-34aa-4e8b-a509-50c905bae2a2}\InprocServer32" /f /ve
Riavviate il computer o Windows Explorer e avrete il vecchio menu tasto destro di Windows 10.
Per ripristinare la situazione precedente, potete o ripristinare il backup del Registro di sistema o premere i tasti Windows + R e incollare il seguente comando dopo averlo copiato:
reg.exe delete "HKCU\Software\Classes\CLSID\{86ca1aa0-34aa-4e8b-a509-50c905bae2a2}" /f
Questi sistemi sono stati sperimentati su un computer aggiornato a Windows 11 Home 22H2 build 22621.1635, ma come abbiamo detto su versioni successive non è detto che funzionino.
Per aggiungere scorciatoie ai programmi
Ora che abbiamo ripristinato il menu contestuale classico di Windows 10, possiamo però operare delle modifiche. Perché non aggiungere collegamenti ai programmi che usiamo maggiormente in modo che siano sempre facilmente accessibili?
Aprite nuovamente l'editor del Registro di sistema premendo i tasti Windows + R e scrivendo regedit, poi cliccando su OK e infine su Sì.
Navigate alla posizione
HKEY_CLASSES_ROOT\ Directory\ Background\ shell.
Cliccate con il pulsante destro del mouse sulla cartella shell, quindi sceglete Nuovo e poi Chiave. Date il nome di un programma che volete aggiungere al menu tasto destro.
Cliccate con il tasto destro su questa chiave appena creata, selezionate Nuovo, cliccate su Chiave e date il nome command. Premete Invio e assicuratevi che command sia selezionato. Passate alla finestra centrale. Cliccate due volte su (Predefinito) e sotto Dati valore inserite il percorso completo del programma che volete lanciare. Per esempio:
C:\Program Files\Google\Chrome\Application\chrome.exe
Per trovare un percorso, cercate dove si trova il file .exe del programma, cliccateci sopra con il tasto destro del mouse e selezionate Copia come percorso o Proprietà e poi copiate il percorso.
Ora riavviate il computer o Windows Explorer e avrete la nuova voce nell'elenco o, con il menu di Windows 11, cliccando su Mostra altre opzioni.
Se cambiate idea, cancellate la chiave nell'editor di Registro cliccando sopra quella con il nome del programma con il tasto destro del mouse e selezionando Elimina.
Per aggiungere comandi come Copia o Sposta
Altre utili voci nel menu tasto destro sono quelle per spostare e copiare file in cartelle specifiche, per esempio quando cliccate con il pulsante destro del mouse su un file o un gruppo di file.
Vediamo come creare una voce Sposta nella cartella. Sempre dall'editor del Registro, andate alla chiave:
HKEY_CLASSES_ROOT\ AllFilesystemObjects\ shellex\ ContextMenuHandlers
Cliccate con il pulsante destro del mouse su ContextMenuHandlers, scegliete Nuovo e poi Chiave, per poi rinominare la nuova chiave Sposta nella cartella. Cliccateci sopra e passate alla finestra centrale. Cliccate due volte su (Predefinito) e su Dati valore inserite il valore
{C2FBB631-2971-11D1-A18C-00C04FD75D13}
Se invece volete creare una voce per copiare anziché spostare i file, o aggiungere anche questa voce, seguite lo stesso percorso, ma invece di Sposta nella cartella scrivete Copia nella cartella e inserite il valore della chiave:
{C2FBB630-2971-11D1-A18C-00C04FD75D13}
Cliccate OK e riavviate il computer o Windows Explorer. Ora cliccando su un file o una cartella e selezionando una di queste nuove voci nel menu di scelta rapida, vedrete una piccola finestra che vi consente di scegliere una cartella di destinazione.
Come prima, per rimuovere le opzioni eliminate le chiavi appena create.
Modificare le opzioni Invia a
Se volete invece modificare le opzioni Invia a, che consentono di condividere o aprire un file con una certa app, non c'è però bisogno di modificare il Registro dell'Editor di sistema.
Tutto quello che basta fare è premere il tasto Windows e scrivere "esegui". Poi selezionate Esegui e scrivete nel campo che appare shell:sendto. Premete Invio. Si aprirà una cartella di Esplora file, in cui potete aggiungere qualsiasi collegamento per aggiungerlo al menu di scelta rapida. Per aggiungere un collegamento, cliccate con il tasto destro del mouse su uno spazio vuoto, selezionate Nuovo e poi Collegamento.

Modificare il menu Nuovo di Windows 11
Ma non è finita qui. Con Windows 11, Microsoft ha aggiunto una nuova voce nel menu contestuale chiamata Nuovo. Questo consente agli utenti di creare rapidamente un nuovo elemento nella posizione corrente.
Le voci predefinite del menu di scelta rapida Nuovo includono la creazione di una nuova cartella, collegamento, immagine bitmap, documento di testo, cartella compressa (zippata) e libreria. Le cartelle di sistema avranno solo Nuova cartella disponibile, mentre le librerie avranno a disposizione solo Nuova libreria.
Anche queste voci possono essere modificate a piacere, e grazie a elevenforum non dovete neanche armeggiare con l'editor del Registro di sistema, perché vi fornisce una serie di eseguibili che aggiungeranno diverse scorciatoie per la creazione di cartelle, scorciatoie e librerie al menu di scelta rapida, oltre a eseguibili per annullare queste modifiche. Usarli è facilissimo: basta scaricare i file che trovate in questa pagina ed eseguirli per apportare le modifiche al Registro.
Come modificare menu tasto destro Windows 11 con app di terze parti
Se invece non ve la sentite di modificare il Registro di sistema, potete usare alcune app di terze parti che lo faranno per voi.
Custom Context Menu
Custom Context Menu è un'app open source aggiornata a dicembre 2022 e che potete scaricare da GitHub o dal Microsoft Store gratuitamente (cliccate su Prova) o a 0,99 euro per sostenere lo sviluppatore.
L'app consente di creare le voci che desiderate nel menu contestuale, non solo programmi e script, ma anche per file multimediali, di programmazione e per le attività di modifica di immagini e foto.
Aggiungere una voce è estremamente semplice e potete personalizzarla con titolo, posizione, percorso del file .exe da eseguire, i parametri di esecuzione, l'icona, e una serie di abbinamenti.

Send to Toys
Send to Toys vi permette di gestire il menu Invia a. Purtroppo l'app non è aggiornata da alcuni anni, ma consente di specificare determinate cartelle (come l'ultima cartella utilizzata) che appaiono sempre in questo menu, impostare un destinatario di posta predefinito quando inviate file come allegati e aggiungere anche voci.
Potete scaricare Send to Toys dalla pagina ufficiale del progetto.

 1 year ago
673
1 year ago
673


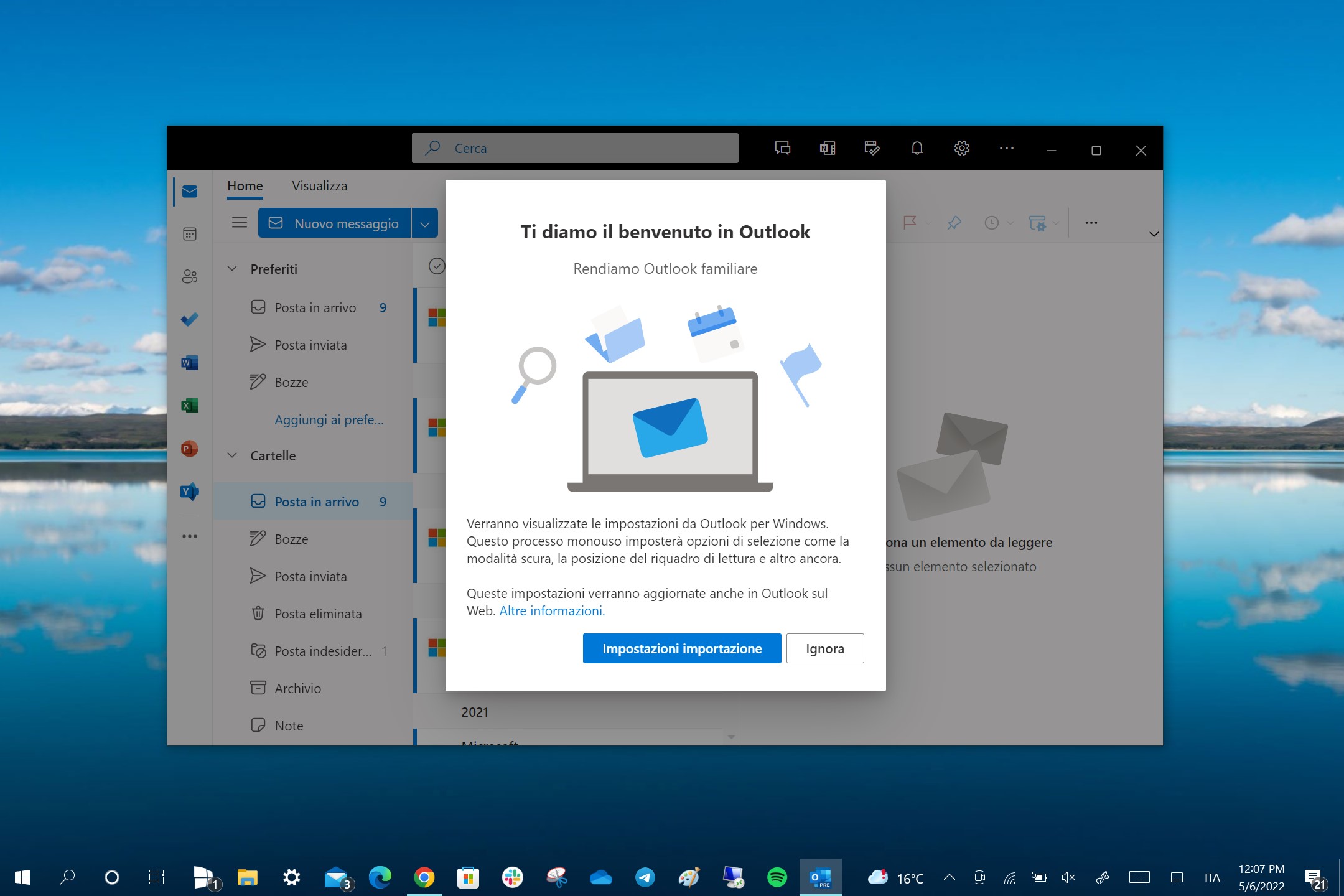
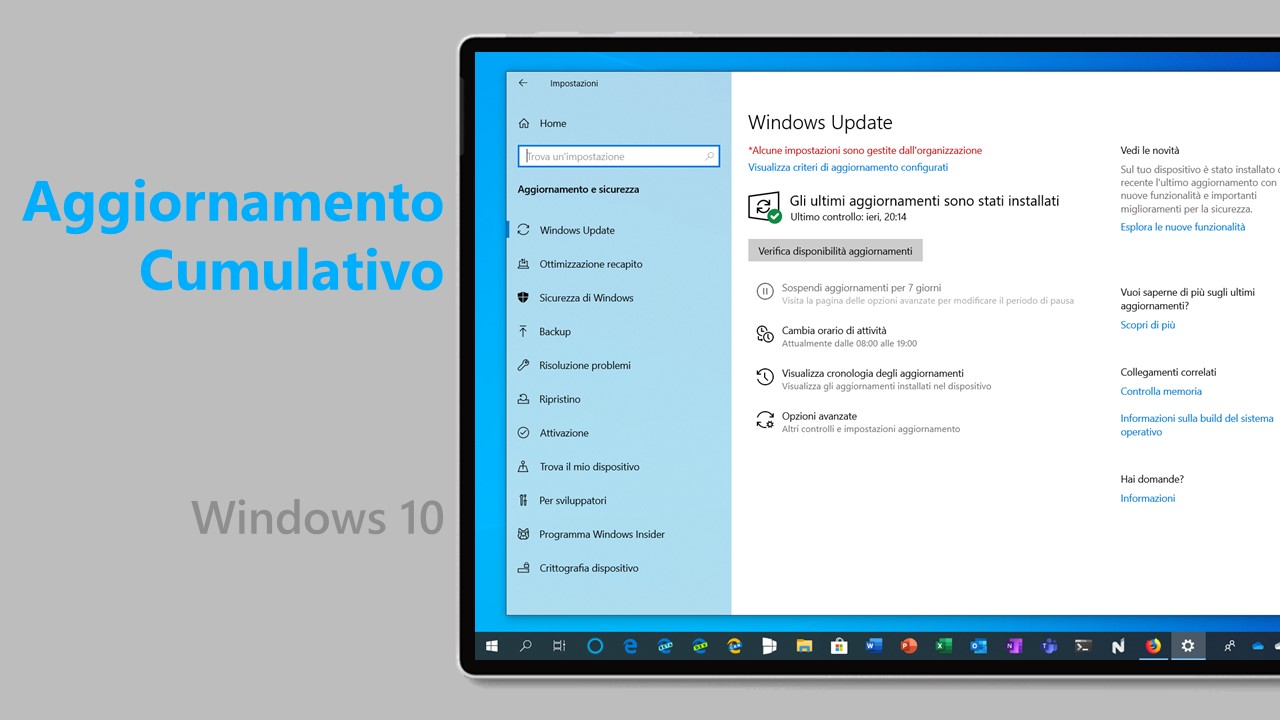
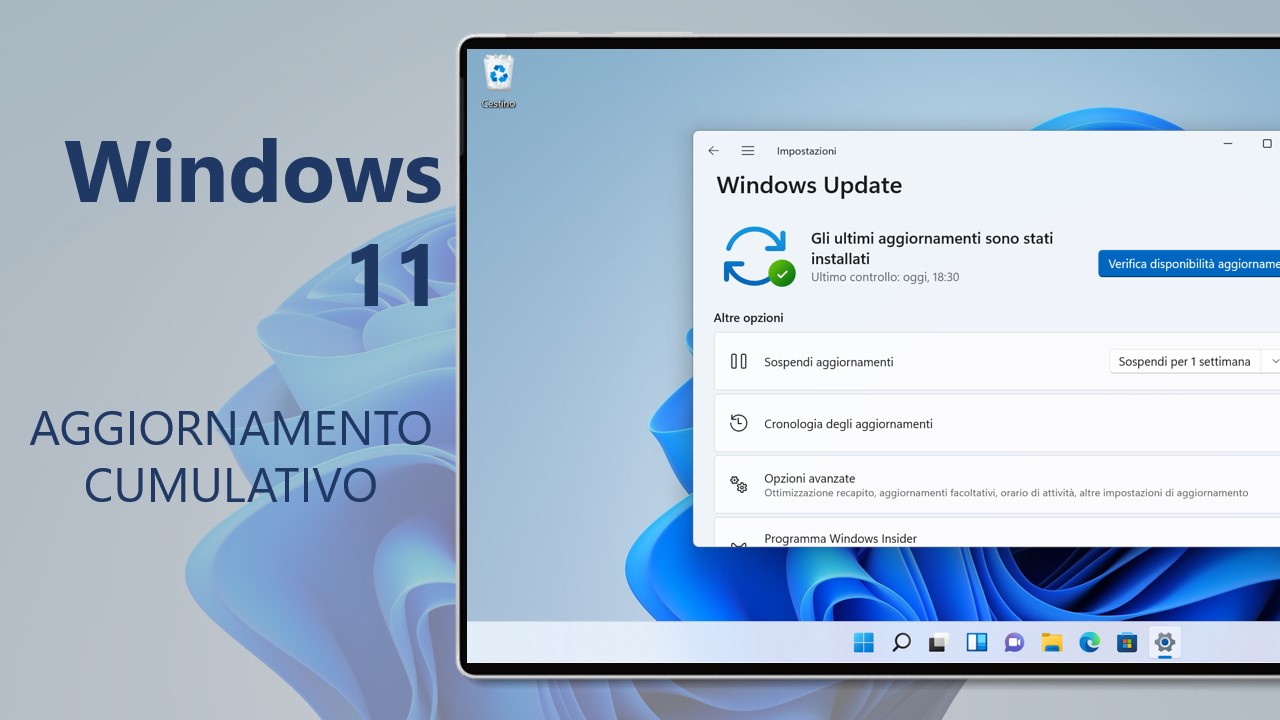




 English (US)
English (US)