Le prestazioni di un computer dipendono da una pluralità di fattori, non soltanto di tipo hardware. Disporre di componenti di qualità e aggiornati è sicuramente importante per mantenere il PC veloce nel tempo, ma non bisogna tuttavia cadere nell'errore di sottovalutare il ruolo del software: eseguire una regolare manutenzione di Windows è infatti il modo migliore per mantenere inalterate le prestazioni del PC.
A questi due fattori si aggiungono inoltre le impostazioni del sistema operativo: esistono infatti alcuni "trucchi" – o per meglio dire dei suggerimenti – che permettono di velocizzare il computer, soprattutto se il dispositivo in possesso non è proprio di ultimissima generazione. Vediamo insieme come fare, precisando sin da subito che i passaggi che troverete in questo articolo sono validi sia su Windows 10 che sul più recente Windows 11.
Velocizzare il computer: modifica le app di avvio

Se il vostro PC è lento o fatica ad avviarsi velocemente, una delle prime contromisure da adottare è sicuramente quella di disabilitare le app di avvio più pesanti. Questa operazione viene in genere eseguita dopo la configurazione iniziale di Windows e l'installazione di tutti i vari programmi, ma nulla vieta di farlo anche successivamente. Disattivare le app di avvio che non sono di nostro interesse o che non riteniamo fondamentali è infatti un buon metodo per migliorare i tempi di avvio di Windows.
Per farlo basterà aprire l'app Impostazioni, selezionare a sinistra la sezione "App", quindi cliccare su "Avvio". In alternativa, è possibile premere contemporaneamente i tasti Ctrl + Maiusc + Esc e, nella finestra che apparirà a schermo, cliccare su "Avvio". La schermata mostrerà tutte le app che vengono avviate contemporaneamente con a fianco la precisazione esatta dell'impatto sulle prestazioni (Elevato, Medio, Nessuno). Il nostro suggerimento è di disabilitare tutti quei processi con impatto elevato che non ritenete fondamentali.
Disattivare le app in background

Come abbiamo visto in un altro articolo sulle impostazioni Windows da disattivare per essere più produttivi ed evitare distrazioni, un fattore di aggravamento delle prestazioni del PC è costituito anche dalla quantità di app in background, ossia da quei programmi che, inviando notifiche ed essendo continuamente aggiornate in modo silenzioso e apparentemente impercettibile, possono appesantire oltremodo i nostri computer.
Per disattivare le app in background su Windows è sufficiente entrare nelle Impostazioni, selezionare la sezione App a sinistra e cliccare su "App e funzionalità" posizionato a destra. La successiva schermata mostrerà tutti i programmi installati sul computer: per ognuno di questi è possibile disattivare l'esecuzione in background, cliccando dapprima in corrispondenza del programma medesimo e, dopo aver selezionato "Opzioni avanzate", scorrete fino alla sezione "Autorizzazioni app in background", avendo cura di impostare la voce su "Mai".
Come disabilitare le animazioni e gli effetti grafici superflui

Windows 10 e, soprattutto, Windows 11 hanno introdotto vari miglioramenti all'interfaccia grafica. Se da un lato queste modifiche rendono sicuramente più piacevole l'esperienza utente, dall'altro lato le animazioni e gli effetti grafici possono mettere in difficoltà i computer più datati. Per disattivare le animazioni e gli effetti visivi di Windows basterà scrivere "Impostazioni di sistema avanzate" nella barra di ricerca, entrare su "Avanzate" e cliccare sul tasto Impostazioni in corrispondenza della sezione Prestazioni. Si aprirà una successiva schermata nella quale si dovrà selezionare "Regola in modo da ottenere le prestazioni migliori" nella scheda Effetti visivi.

Per velocizzare il computer dopo l'aggiornamento a Windows 11, suggeriamo inoltre di disabilitare le animazioni superflue. Dall'app Impostazioni, digitate nel campo di ricerca "Ottimizza visualizzazione" e, nella successiva finestra, mettete la spunta su "Disattiva tutte le animazioni non necessarie (se possibile)".
Come velocizzare il computer: disattivate servizi superflui

Per velocizzare il computer, può essere utile controllare tutto ciò che "gira" su Windows. Non intendiamo soltanto app e programmi (non fatevi ingannare dalla quantità di spazio di archiviazione residuo, installate piuttosto soltanto applicativi che utilizzate veramente), ma anche quella montagna di servizi che possono "appesantire" il PC se non sfruttati. Digitate "msconfig" dalla barra di ricerca di Windows e spostatevi nella sezione "Servizi": nella successiva schermata, mettete una spunta su "Nascondi tutti i servizi Microsoft" per fare apparire i servizi installati con i vari programmi e disattivate quelli che ritenete superflui.
Abilitare sensore memoria

Sensore memoria è una funzionalità che permette di tenere pulito Windows, eliminando file inutili che appesantiscono il PC e lo rallentano; tra i file inutili vanno ricompresi anche quelli relativi alle installazioni precedenti e i file temporanei delle app. Per attivare sensore memoria su Windows 10 e Windows 11 basterà entrare nelle impostazioni, cliccare sull'icona Sistema e premere su "Archiviazione"; nella successiva schermata, abilitate l'opzione "Sensore memoria". Cliccando invece su questa opzione, sarà possibile accedere alla schermata per impostarne il suo funzionamento, come ad esempio pianificare l'avvio della funzione secondo cadenze giornaliere, settimanali, mensili o nel caso di spazio in esaurimento sul disco. Sebbene molto versatile e programmabile in base alle esigenze degli utenti, consigliamo di lasciare che il tool lavori in autonomia rispettando le impostazioni di fabbrica di Windows.
Abilitare avvio rapido

Come si può intuire dal nome, questa funzione di Windows offre un boost di velocità nell'avvio del PC. Per abilitarla occorrerà innanzitutto aprire il prompt dei comandi eseguendo la combinazione di tasti Windows + R e, nella successiva finestra, digitare "control" e premere OK.
Si aprirà una nuova schermata: cambiate il tipo di visualizzazione selezionando su "Icone grandi" o "Icone piccole" nel campo "Visualizzza per", dopodiché, cliccate su "Opzioni risparmio energia" e successivamente su "Specifica comportamento pulsanti di alimentazione" nella parte a sinistra. Come ultimo passaggio, cliccate su "Modifica le impostazioni attualmente non disponibili" con i permessi di amministratore quindi selezionate la casella Attiva avvio rapido (scelta consigliata) dando conferma con "Salva modifiche". Riavviate il PC per dare attuazione alle modifiche.

 2 years ago
253
2 years ago
253



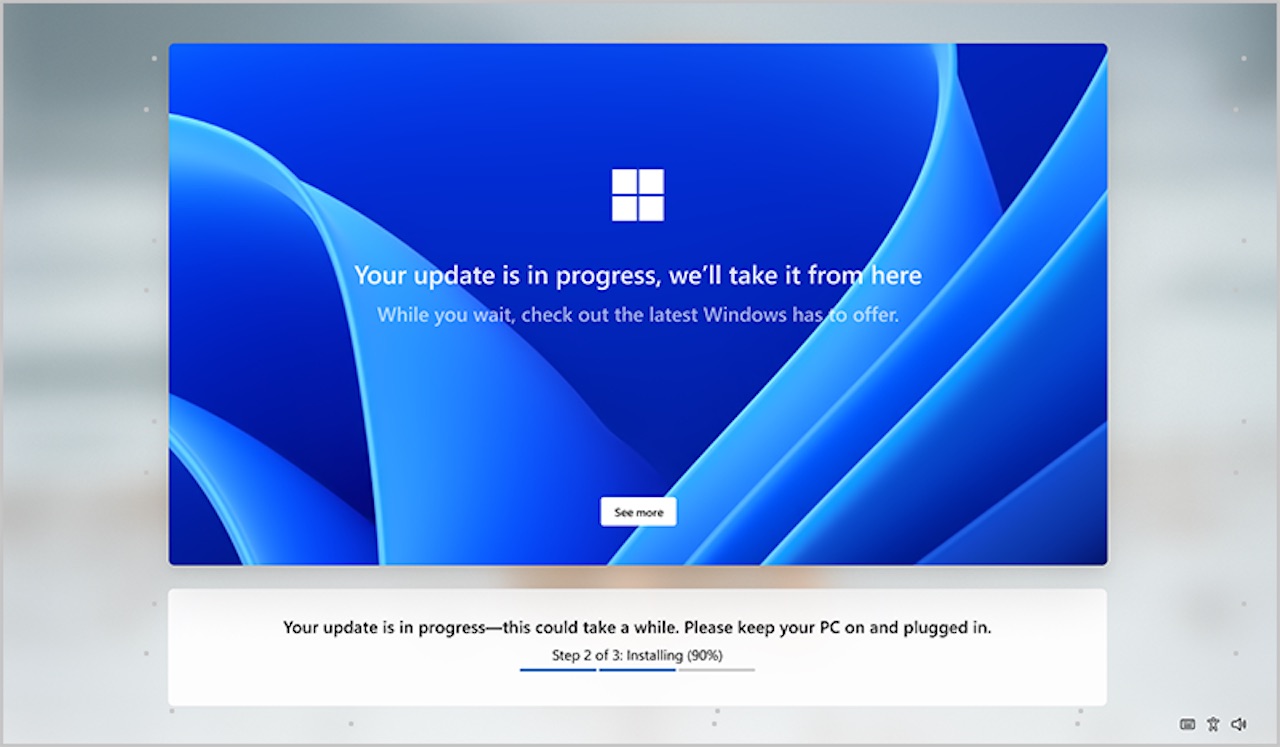





 English (US)
English (US)