Windows 11 e 10 supportano la configurazione di più monitor, anche nel caso di un portatile e di un PC. L'installazione di più monitor contribuisce a migliorare la produttività e a lavorare, ad esempio, mentre sull'altro schermo è in corso una webcall. Quando si collega un monitor aggiuntivo, Windows 11 e 10 rilevano in automatico lo schermo per la visualizzazione.
L'utente può scegliere la modalità da adottare e personalizzare le impostazioni. Tutte le versioni del sistema operativo Windows attualmente supportate da Microsoft permettono l'uso di monitor doppi e anche multipli. In questo modo l'utente può avere più di un monitor collegato al computer e visualizzare cosa si desidera. Prima di conoscere i passaggi da compiere, è interessante fare emergere un aspetto: fino a pochi anni fa usare un portatile come secondo schermo era un "lusso" per i più esperti. Oggi è invece molto più facile e l'operazione di configurazione non presenta alcuna difficoltà particolare.
Perché usare il doppio monitor con Windows 10 e 11
Tutte le versioni di Windows consentono agli utenti di collegare due o più monitor al proprio sistema, uno che funge da monitor principale e l'altro da monitor esterno. È inoltre possibile selezionare quale monitor utilizzare come principale e quale come secondario. Le configurazioni multi-schermo sono comunemente utilizzate da giocatori e streamer. In questo modo possono monitorare lo stato dello streaming su un monitor mentre giocano sul secondario di fascia alta.
Una volta collegato il portatile come schermo wireless, Windows lo riconosce a tutti gli effetti come un monitor. A quel punto diventa possibile gestirlo attraverso le impostazioni di sistema. Non solo, ma in caso di attivazione della possibilità di usare un PC come schermo wireless, è possibile proiettare lo smartphone o il tablet equipaggiato con sistema operativo mobile Android. Un consiglio: evitare collegamenti o scollegamenti continui per ridurre il rischio di malfunzionamenti a uno dei due computer o blocchi della proiezione.
Come configurare il portatile come monitor wireless con Windows 10 e 11
Dal punto di vista operativo ci sono poche ma significative azioni da compiere per configurare il portatile come monitor wireless con Windows 10 e 11. In prima battuta aprire le Impostazioni del portatile, anche con la scorciatoia Win+i. Quindi aprire Proiezione su questo PC sia che si tratti di un dispositivo equipaggiato con Windows 11 e sia con Windows 10. Per l'attivazione, selezionare Schermo wireless dalle Funzionalità facoltative e installarla. Seguendo il collegamento è possibile vedere le funzionalità installate, ma quello che bisogna fare è cliccare su Aggiungi una funzionalità facoltativa.
La finestra permette di scegliere fra le funzionalità aggiuntive di Windows. Basta digitare pochi caratteri per trovare quella utile in questa occasione ovvero Schermo wireless. Attivare la spunta per selezionarla poi fare clic su Avanti per dare il via all'installazione. La schermata successiva permette di confermare le scelte: fare clic su Installa e aspettare che Windows il download e la configurazione del pacchetto.
Dopo aver impostato i diversi livelli di sicurezza, fare clic su Avvia l'App Connetti per proiettare su questo PC per far comparire la schermata blu di attesa della connessione. Infine spostarsi sul computer dal quale proiettare.
Come collegarsi a uno schermo wireless con Windows 10 e 11
Il passo successivo da compiere è il collegamento a uno schermo wireless con Windows 10 e 11. Per farlo bisogna aprire il menu di ricerca di Windows sul computer di cui vogliamo lo schermo e cercare Schermo wireless. Quindi fare clic su Connetti a schermo wireless per avviare la procedura.
Il sistema operativo - Windows 10 o Windows 11 - riporta al menu di configurazione dello schermo. Da qui cercare la voce Connetti a schermo wireless e fare clic su Connetti. In tutti i casi è possibile anche usare la scorciatoia Win+k per avviare la connessione. Una piccola finestra a comparsa mostra gli schermi wireless disponibili. Dopo aver scelto il nome corrispondente alla schermata sul portatile, fare clic per avviare la connessione. Se questa ultima è senza pin, i due dispositivi saranno connessi nell'arco di pochi secondi. In ogni caso è possibile cambiare la modalità di proiezione e consentire l'input dall'altro dispositivo.
La modalità per avere più spazio a disposizione è Estendi. È possibile selezionarla e cambiare le impostazioni dalle opzioni dello schermo di Windows.

 2 years ago
251
2 years ago
251


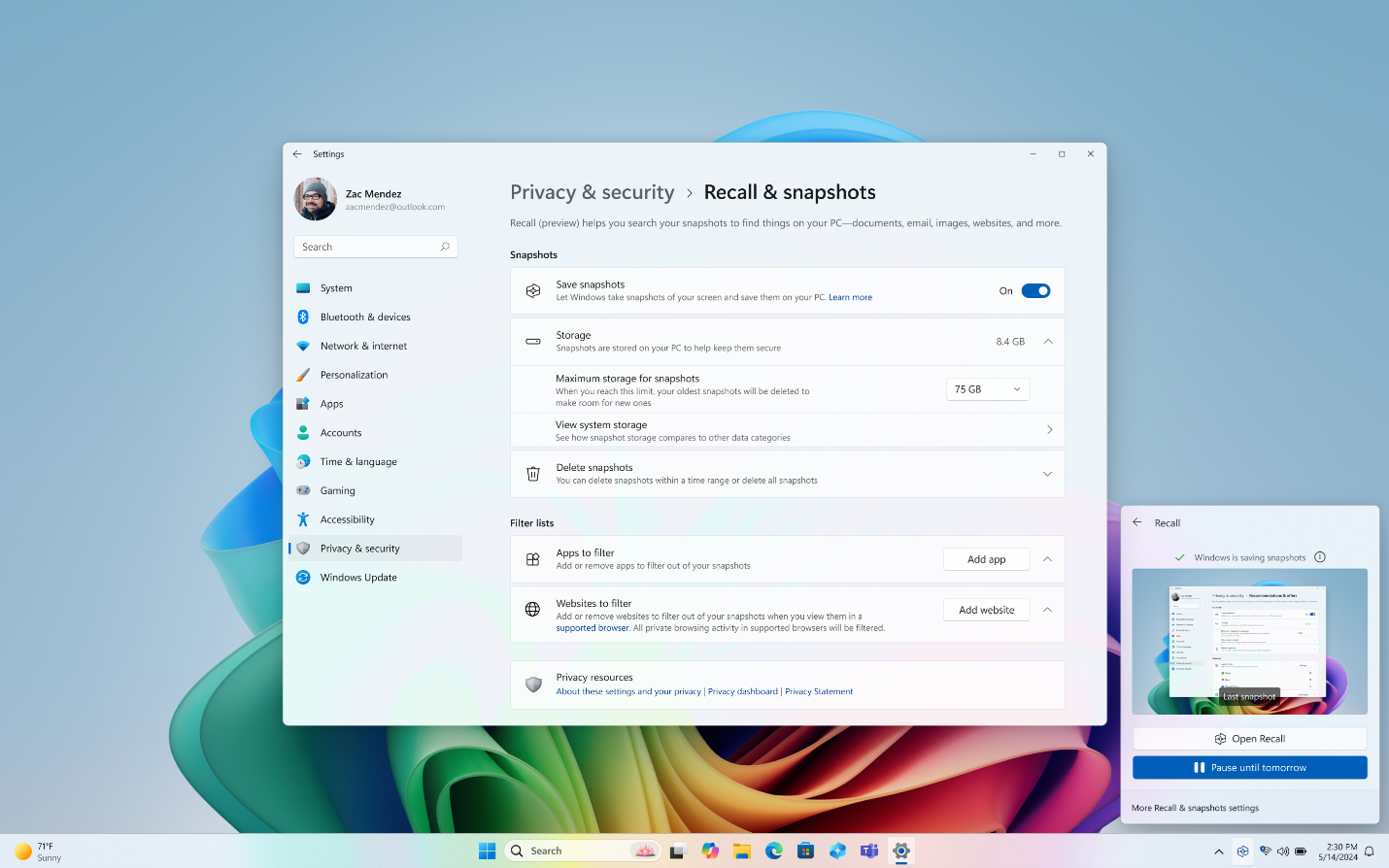





 English (US)
English (US)