di Alexandre Milli, 3 aprile 2025, 19:00 3 aprile 2025, 19:00

Microsoft ha appena rilasciato Windows 11 Insider Preview Build 26120.3671 ai Windows Insider nel canale Beta. Si tratta di una nuova build del ramo di sviluppo GE_RELEASE, per PC e tablet equipaggiati con Windows 11.
NOTA 3 | Microsoft ha continua a testare le build 26120.xxxx nel canale Beta tramite il rilascio di un pacchetto di abilitazione.
Gli iscritti al programma Windows Insider nel canale Beta su Windows 11, versione 24H2 riceveranno aggiornamenti basati su Windows 11, versione 24H2 tramite un pacchetto di abilitazione (Build 26120.xxxx).
NOTA 2 | Dopo il test delle build 26100.XXX di Windows 11 24H2 Microsoft continua a testare le build 26120.xxxx sul ramo di sviluppo ge_release nel canale Dev per poter testare nuove funzionalità tramite il rilascio di un pacchetto di abilitazione.
I partecipanti al programma Windows Insider nel Dev Channel riceveranno ora gli aggiornamenti basati su Windows 11 versione 24H2 tramite un pacchetto di abilitazione (build 26120.xxxx).
NOTA 1 | Microsoft ha pubblicato alcuni importanti aggiornamenti sulle specifiche tecniche minime richieste per installare Windows 11. Le build del nuovo ramo di sviluppo necessitano di alcuni requisiti minimi (cosiddetto hard-floor), in assenza dei quali non si potrà entrare nei canali Insider – potete forzare l’ingresso nel canale Canary, Dev o Beta senza requisiti con questa guida.
Novità di Windows 11 Insider Preview Build 26120.3671
-
Ridimensionamento delle icone della barra delle applicazioni
Stiamo iniziando a distribuire il ridimensionamento delle icone della barra delle applicazioni ai Windows Insider, un miglioramento della barra delle applicazioni di Windows che garantisce un rapido accesso a più app preferite, anche quando la barra delle applicazioni è piena. Con il ridimensionamento delle icone della barra delle applicazioni, quando la barra delle applicazioni inizia a riempirsi di app bloccate o aperte, le icone si ridurranno automaticamente a una dimensione più piccola. Ciò significa che puoi mantenere più app visibili e accessibili senza doverti tuffare in un menu secondario. Si tratta di rendere il tuo flusso di lavoro più fluido ed efficiente.

Sappiamo che ognuno ha le proprie preferenze, quindi abbiamo incluso delle impostazioni per adattare questa funzionalità ai tuoi gusti. Puoi scegliere quando Windows mostrerà pulsanti più piccoli nella barra delle applicazioni:
- Quando la barra delle applicazioni è piena: per impostazione predefinita, le icone della barra delle applicazioni diventano automaticamente più piccole quando la barra delle applicazioni è piena. Questo ti aiuta a mantenere l’accesso a più app senza alcuno sforzo extra.
- Mai: per gli utenti che preferiscono che le icone mantengano le stesse dimensioni di prima, indipendentemente dal numero di app aperte, esiste un’opzione per impedire che le icone vengano ridotte.
- Sempre: se ti piace l’aspetto delle icone più piccole e vuoi che rimangano sempre piccole, puoi impostare le icone della barra delle applicazioni in modo che siano sempre piccole.
Per personalizzare le impostazioni di ridimensionamento delle icone sulla barra delle applicazioni, fai semplicemente clic con il pulsante destro del mouse su un’area vuota della barra delle applicazioni e seleziona “Impostazioni barra delle applicazioni”, espandi la sezione “Comportamenti barra delle applicazioni” ed effettua la selezione per l’impostazione “Mostra pulsanti più piccoli sulla barra delle applicazioni”.
-
Semplificare la condivisione dei file in Windows
La condivisione di file in Windows sta diventando molto più semplice e veloce con la nostra nuova funzionalità di trascinamento della barra. Quando inizi a trascinare un file locale con il mouse (o con il tocco) da Esplora file o dal desktop, una comoda barra appare in cima allo schermo, consentendoti di trascinare il file in una delle app visualizzate o di scegliere “Altro…” per aprire la finestra di condivisione di Windows.
Nuova interfaccia utente con trascinamento che appare nella parte superiore dello schermo quando si trascina un file locale da Esplora file o dal desktop.
-
Annuncio della disponibilità del pacchetto di ripristino dei test per il ripristino rapido della macchina (QMR)
In seguito all’annuncio della scorsa settimana sul ripristino rapido della macchina , siamo entusiasti di annunciare che il pacchetto di correzione di test è ora disponibile per i Windows Insider per sperimentare tutte le funzionalità di QMR in azione. Incoraggiamo i Windows Insider a provarlo oggi. Il pacchetto di correzione “Aggiornamento ripristino rapido della macchina per Windows 11” verrà installato automaticamente da QMR quando viene attivata la “modalità di test”. Per verificare che la correzione del ripristino rapido della macchina sia installata, vai su Impostazioni > Windows Update > Cronologia aggiornamenti. La correzione dovrebbe essere elencata in Aggiornamenti di qualità. Tieni presente che la possibilità di vedere il pacchetto di correzione nella cronologia di Windows Update viene gradualmente implementata nel Canale Beta, quindi non tutti lo vedranno elencato lì subito. Per fornire feedback, apri semplicemente l’app Hub di feedback sul tuo dispositivo Windows, vai su Ripristino e disinstallazione > Ripristino rapido della macchina e condividi le tue opinioni. Resta sintonizzato per ulteriori aggiornamenti e miglioramenti mentre continuiamo a migliorare la resilienza e l’affidabilità di Windows.
-
Modifiche e miglioramenti
- [Generale]
- L’ iconografia migliorata della batteria in Windows 11 potrebbe scomparire per i Windows Insider nei voli correnti. Stiamo iniziando a distribuire nuovamente questa modifica ai Windows Insider.
- [Recall (Anteprima)]Recall è attualmente disponibile in anteprima per i Windows Insider su Windows 11, versione 24H2 nei canali Dev e Beta sui PC Copilot+.
- Stiamo testando una funzionalità di base per la cronologia delle ricerche in Recall.
- [Click to do (anteprima)]Click to Do è attualmente disponibile in anteprima per i Windows Insider su Windows 11, versione 24H2 nei canali Dev e Beta sui PC Copilot+.
- Ask Copilot è una nuova azione all’interno di Click to Do. Quando evidenzi un testo o un’immagine con Click to Do, ti viene data l’opzione Ask Copilot . Microsoft Copilot si apre con il tuo contenuto nella casella di richiesta. Puoi inviare il testo o l’immagine selezionati all’interno di Click to Do direttamente all’app Copilot. Il testo o l’immagine selezionati vengono trasferiti all’app Copilot dove puoi completare la tua richiesta. Questa funzionalità non è disponibile nello Spazio economico europeo (SEE). Puoi saperne di più su Click to Do qui ..
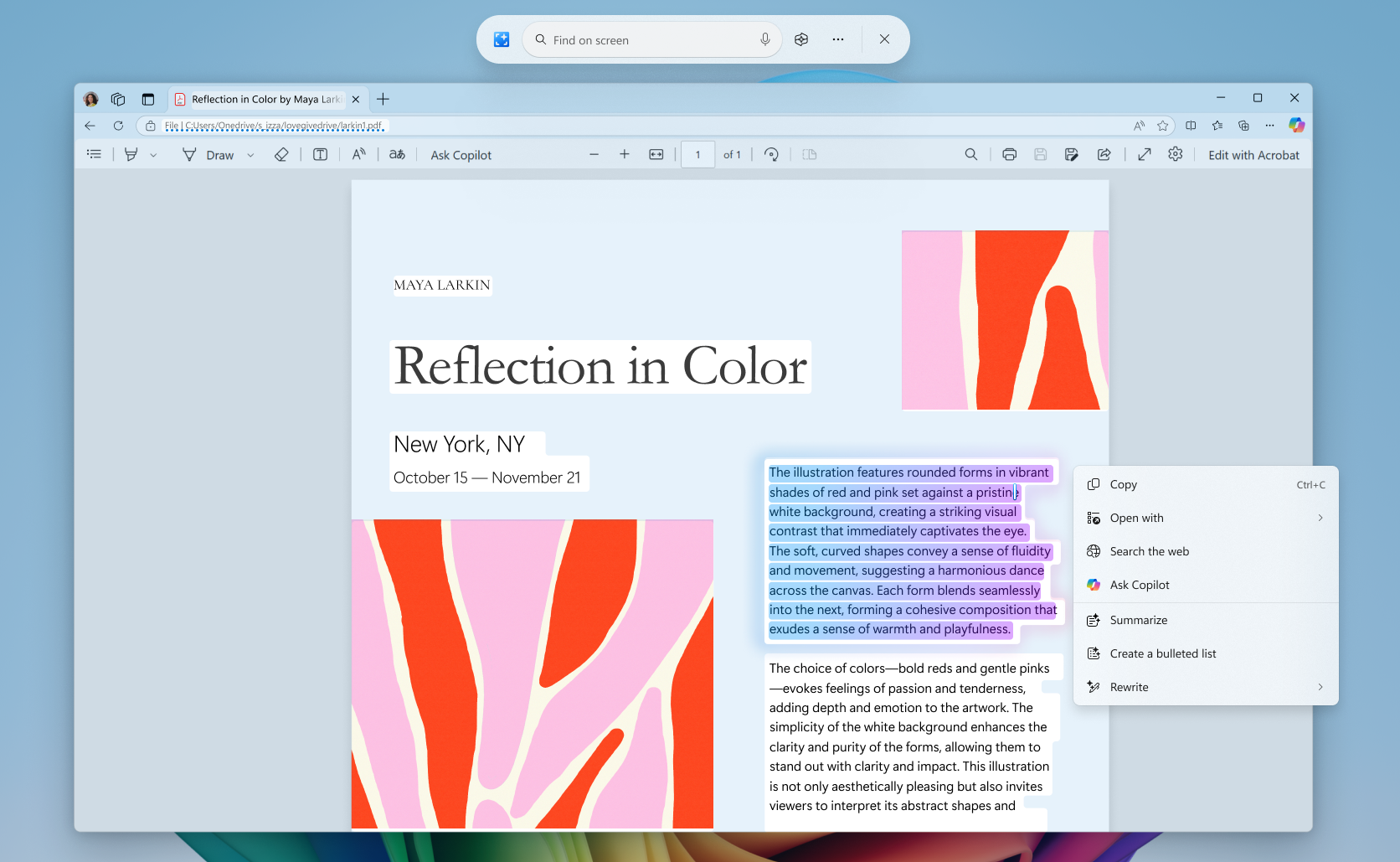
- Ora puoi scorrere con il tocco dalla parte destra dello schermo per richiamare Click to Do sul tuo PC Copilot+. Puoi modificare questa esperienza riportandola alle notifiche se vuoi tramite Impostazioni > Bluetooth e dispositivi > Tocco.
- [Input]
- Come parte del nostro lavoro continuo per migliorare le nostre esperienze di impostazioni, stiamo iniziando a rendere disponibili più impostazioni relative al mouse direttamente in Impostazioni > Accessibilità > Mouse e Impostazioni > Accessibilità > Puntatore del mouse e tocco senza dover andare nel Pannello di controllo. Ciò include le impostazioni per l’indicatore del mouse, le tracce del puntatore del mouse e ulteriori comportamenti del mouse e personalizzazione del puntatore. Come parte di questo lavoro, abbiamo anche aggiunto la possibilità di regolare la quantità di tempo necessaria per passare il mouse su una finestra per attivarla, se è abilitata l’attivazione al passaggio del mouse. Infine, abbiamo aggiornato l’icona utilizzata per la velocità del puntatore del mouse in Bluetooth e dispositivi > Mouse e aggiunto un’icona all’opzione Migliora precisione del puntatore del mouse.
- Stiamo aggiornando le pagine Bluetooth e dispositivi > Penna e Windows Ink e Bluetooth e dispositivi > Tocco nelle Impostazioni per aggiungere opzioni che consentono di tenere premuto per la penna o di toccare per eseguire un’azione di clic destro.
Problemi corretti
- [Ricerca di Windows migliorata]Le seguenti correzioni sono in fase di distribuzione per migliorare la Ricerca Windows sui PC Copilot+ :
- È stato risolto un problema che impediva il funzionamento della ricerca semantica per alcuni Insider (finché non si riavviava il PC).
- [Grafica]
- È stato risolto un problema per cui in alcuni casi le schede grafiche esterne collegate tramite Thunderbolt non erano inaspettatamente rilevabili.
- [Iper-V]
- È stato risolto un problema per cui Hyper-V Manager poteva erroneamente segnalare un utilizzo della CPU pari allo 0% per le VM in alcuni scenari.
Problemi noti
- [Generale]
- [PROMEMORIA] Quando ti unisci ai Beta Channels su Windows 11, versione 24H2, ti verrà offerta la Build 26120.3360. Dopo aver installato quell’aggiornamento, ti verrà offerto l’aggiornamento più recente disponibile. Questa esperienza a 2 salti per arrivare all’ultimo volo basato su 24H2 nel Beta Channel è solo temporanea.
- Dopo aver eseguito un ripristino del PC in Impostazioni > Sistema > Ripristino, la versione della build potrebbe essere visualizzata erroneamente come Build 26100 anziché Build 26120. Ciò non impedirà di ricevere futuri aggiornamenti del Canale Beta, che risolveranno questo problema.
- [NOVITÀ] L’assistenza rapida non funzionerà per gli utenti non amministratori.
- [NOVITÀ ] Windows Sandbox non funzionerà in questa build o è disponibile per l’installazione. Questo problema verrà risolto nel prossimo flight.
- [Recall (Anteprima)]
- [PROMEMORIA] Assicurati di aggiornare le app di Microsoft 365 all’ultima versione in modo da poter tornare a utilizzare documenti specifici.
I seguenti problemi noti verranno risolti nei futuri aggiornamenti di Windows Insider:
- Alcuni Insider potrebbero riscontrare un problema per cui Recall non riesce a salvare automaticamente gli snapshot e l’impostazione non può essere attivata in Impostazioni. Stiamo lavorando a una correzione per questo problema.
- Recall può essere abilitato o disabilitato da “Attiva o disattiva le funzionalità di Windows”. Stiamo memorizzando nella cache i binari di Recall sul disco mentre testiamo l’aggiunta/rimozione. In un futuro aggiornamento rimuoveremo completamente i binari.
- [Click to do (anteprima)]
- [PROMEMORIA] Le azioni di testo intelligenti sono ora moderate localmente per garantire la sicurezza di richieste e risposte e hanno sostituito l’endpoint cloud. Ora che queste azioni di testo intelligenti sono completamente locali, sono disponibili anche in Click to Do in Recall.
- [PROMEMORIA] Se una delle azioni sulle entità immagine non viene più visualizzata, assicurati di avere gli ultimi aggiornamenti per le app Foto e Paint dal Microsoft Store.
I seguenti problemi noti verranno risolti nei futuri aggiornamenti di Windows Insider:
- [NUOVO] In casi rari, Click to Do potrebbe non avviarsi. Un nuovo tentativo dovrebbe consentire l’avvio di Click to Do.
- [NOVITÀ] C’è un problema per cui le immagini utilizzate con le azioni immagine Click to Do rimangono bloccate nella cartella temporanea sul tuo PC. Questo problema verrà risolto nel prossimo volo. Puoi cancellare manualmente la cartella temporanea in C:\Users\{username}\AppData\Local\Temp.
- [Ricerca di Windows migliorata]
- [PROMEMORIA] Per migliorare la ricerca di Windows sui PC Copilot+, si consiglia di collegare il PC Copilot+ per completare l’indicizzazione iniziale della ricerca. È possibile controllare lo stato dell’indicizzazione della ricerca in Impostazioni > Privacy e sicurezza > Ricerca in Windows.
- [Esplora file]
- Stiamo lavorando alla correzione di un problema che causava l’arresto anomalo di File Explorer Home per alcuni Insider. Se avvii File Explorer in una cartella diversa (ad esempio, usando la ricerca o la finestra di dialogo Esegui), dovresti riuscire a navigare tra le tue cartelle.
- [Gestore attività]
- Dopo aver aggiunto la nuova colonna Utilità CPU, potresti notare che il valore del Processo inattivo del sistema è sempre 0.
- I grafici della CPU nella pagina Prestazioni utilizzano ancora i vecchi calcoli dell’utilità CPU.
- [Widget]
- Gli utenti Windows Insider dello Spazio economico europeo (SEE) con la nuova esperienza dei widget della schermata di blocco potrebbero vedere il widget meteo temporaneamente non disponibile.
L’aggiornamento è installabile in tutti i PC e i tablet che rispondono ai requisiti minimi richiesti per l’installazione della versione pubblica di Windows 11. Per installare le versioni di anteprima di Windows 11 destinate agli Insider:
- Andate in Start.
- Quindi in Impostazioni.
- Scegliete Aggiornamento e sicurezza.
- Quindi Programma Windows Insider.
- Cliccate Per iniziare e seguite la procedura guidata.
- Leggete attentamente quanto riportato e cliccate Riavvia ora.
- Il PC/tablet verrà riavviato.
Al termine del riavvio, recatevi in Impostazioni > Aggiornamento e sicurezza > Programma Windows Insider e assicuratevi di essere entrati nel programma Insider. Per maggiori informazioni vi invitiamo a leggere il nostro articolo dedicato.
Tenete presente che le versioni di anteprima destinate agli Insider sono instabili e mal tradotte in italiano: ne sconsigliamo l’installazione in computer usati per studio o lavoro. Potrete invece provarle in totale sicurezza installandole in una macchina virtuale o in un secondo computer dedicato ai test.
Dettagli aggiornamento precedente
Trovate tutti i dettagli sul precedente aggiornamento, Windows 11 Insider Preview Build 26100, in quest’altro articolo.
Articolo di Windows Blog Italia
Non dimenticate di scaricare la nostra app per Windows, per Android o per iOS, di seguirci sul nostro Feed RSS, Facebook, Twitter, YouTube, Instagram e di iscrivervi al Forum di supporto tecnico, in modo da essere sempre aggiornati su tutte le ultimissime notizie dal mondo Microsoft. Iscrivetevi al nostro canale Telegram di offerte per approfittare di tanti sconti pubblicati ogni giorno.

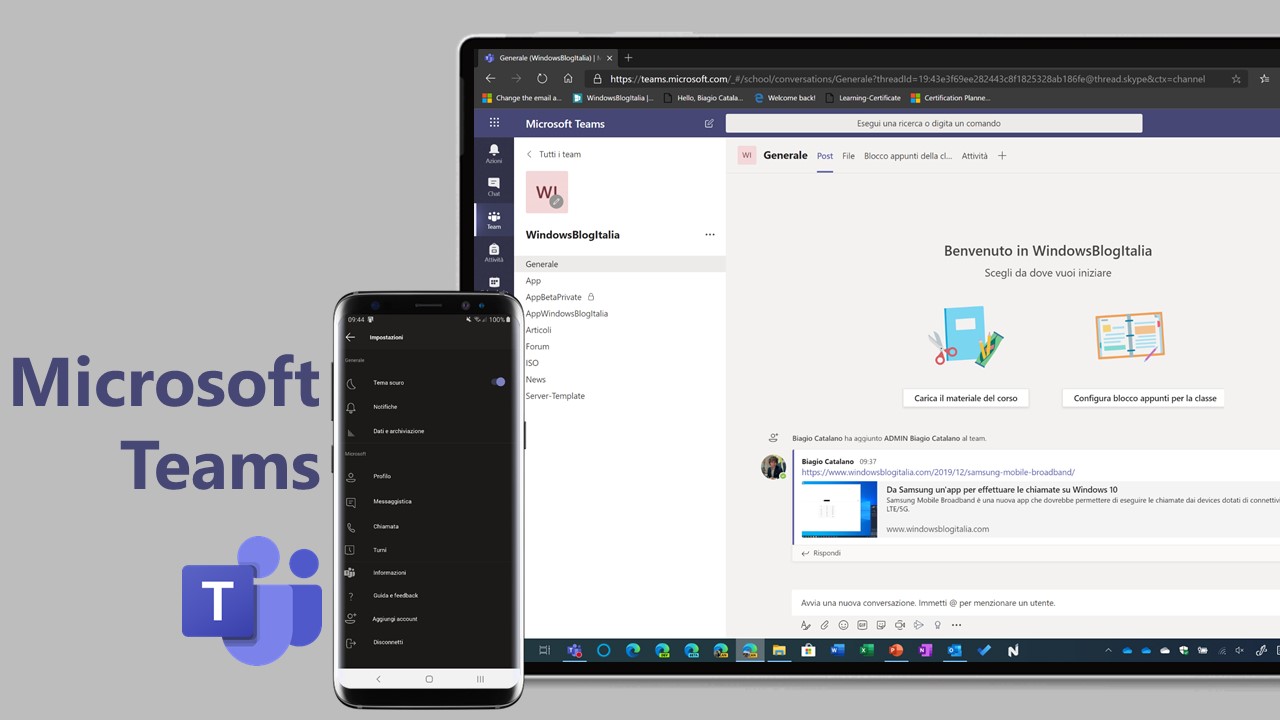
![[video] Restyling del menu Start in arrivo: nuova interfaccia unificata più larga con categorie](https://www.windowsblogitalia.com/wp-content/uploads/2024/08/restyling-menu-start-windows-11-scaled.jpeg)




 English (US)
English (US)