Le VPN (Virtual Private Network) sono strumenti essenziali per proteggere la tua privacy online, criptare i dati e aggirare restrizioni geografiche. Tuttavia, non sempre tutto fila liscio. Uno dei problemi principali che gli utenti possono incontrare deriva da alcune impostazioni di Windows che, se non configurate correttamente, rischiano di interferire con il funzionamento ottimale della VPN.

1. Aggiornamenti automatici: il nemico silenzioso
Gli aggiornamenti automatici di Windows sono una manna dal cielo per la sicurezza, ma possono diventare un vero incubo per chi utilizza una VPN. Durante un aggiornamento, infatti, Windows potrebbe installare nuove versioni di driver di rete o applicare modifiche alle impostazioni di rete che causano conflitti con la VPN.
Ad esempio, alcuni utenti hanno segnalato che aggiornamenti significativi, come quelli di Windows 10 e 11, hanno disattivato il protocollo di tunneling utilizzato dalla loro VPN preferita. Uno studio del 2023 ha mostrato che il 38% degli utenti di VPN riscontra problemi di connessione subito dopo un aggiornamento di sistema. La soluzione? Disattivare gli aggiornamenti automatici oppure, almeno, purificarli manualmente quando la VPN non è in uso.
2. Firewall di Windows Defender
Un altro ostacolo spesso sottovalutato è rappresentato dal firewall di Windows Defender. Sebbene questo strumento sia fondamentale per proteggerti da minacce esterne, può bloccare inavvertitamente il traffico VPN.
Il firewall potrebbe classificare i server VPN come “non sicuri” o impedire il corretto instradamento dei pacchetti di dati. È essenziale configurare eccezioni specifiche per il tuo client VPN nelle impostazioni del firewall. Per fare ciò:
- Vai su “Pannello di controllo” > “Sistema e sicurezza” > “Windows Defender Firewall”.
- Clicca su “Consenti app o funzionalità attraverso il Firewall di Windows”.
- Cerca la tua VPN nell’elenco e abilitata per le reti private e pubbliche.
Consiglio! Se alcune impostazioni di Windows impediscono la connessione VPN e hai difficoltà a determinare la causa, puoi adottare un approccio leggermente diverso. Sai che l’app VPN è disponibile per tutti i sistemi, compresi i router Wi-Fi. Sai che l’app VPN è disponibile per tutti i sistemi, compresi i router Wi-Fi. Nel caso di un componente aggiuntivo del router WiFi, puoi considerarlo come un livello di protezione superiore, al di sotto del quale puoi utilizzare un’altra app VPN. Quindi crei un tunnel all’interno di un altro tunnel.
3. Impostazioni DNS di Windows
Le VPN di qualità offrono soluzioni per evitare perdite di DNS (Domain Name System), che potrebbero esporre la tua posizione reale. Tuttavia, Windows, di default, potrebbe sovrascrivere le configurazioni DNS della VPN utilizzando i server predefiniti del tuo provider Internet.
Questo fenomeno, noto come “DNS leak“, è particolarmente comune nelle versioni più recenti di Windows. Per risolverlo, puoi configurare manualmente i server DNS della VPN nelle impostazioni di rete. Ecco come:
- Vai su “Impostazioni” > “Rete e Internet” > “Modifica opzioni adattatore”.
- Fai clic con il tasto destro sulla connessione attiva, seleziona “Proprietà” e modifica il protocollo TCP/IPv4 inserendo gli indirizzi DNS forniti dal tuo provider VPN.
4. Impostazioni di rete pubblica Vs. privata
Quando connetti il tuo dispositivo a una nuova rete Wi-Fi, Windows ti chiede di scegliere se si tratta di una rete pubblica o privata. Questa scelta influenza direttamente il livello di protezione e le autorizzazioni concesse.
La VPN è molto funzionale se abbinata ad altre impostazioni che prevedono l’accesso “privato” a Windows, il che significa che mi impedirà di accedere al traffico limitato. Se si configura accidentalmente un nuovo spazio pubblico, si potrebbero verificare problemi di comunicazione conflittuali. Ma anche in questo caso potrai utilizzare liberamente l’estensione VPN di Chrome, anche se è meglio semplicemente modificare questa impostazione. Per correggere la domanda di impostazione:
- Vai su “Impostazioni” > “Rete e Internet” > “Stato”.
- Clicca sulla connessione attiva e modifica il profilo da “Pubblico” a “Privato”.
5. La funzione di risparmio energetico
Le impostazioni di risparmio energetico di Windows possono interferire con la VPN, specialmente sui laptop. Quando il dispositivo entra in modalità di risparmio energetico o ibernazione, alcune funzioni di rete possono essere disattivate per ridurre il consumo di batteria.
Per evitare interruzioni della VPN:
- Vai su “Pannello di controllo” > “Opzioni risparmio energia”.
- Seleziona il tuo piano energetico attuale e clicca su “Modifica impostazioni avanzate”.
- Disabilita l’opzione che consente al sistema di spegnere l’adattatore di rete per risparmiare energia.

6. Protocollo di rete predefinito: IPv6
Windows è progettato per utilizzare il protocollo IPv6 quando disponibile, ma non tutte le VPN sono compatibili con questo standard. Il risultato? Connessioni instabili o, peggio ancora, esposizione del tuo indirizzo IP reale.
Molti esperti consigliano di disabilitare l’IPv6 per evitare problemi. Per farlo:
- Vai su “Impostazioni” > “Rete e Internet” > “Modifica opzioni adattatore”.
- Fai clic con il tasto destro sulla connessione attiva, seleziona “Proprietà” e deseleziona l’opzione “Protocollo Internet versione 6 (TCP/IPv6)”.
7. Configurazioni proxy
Alcuni utenti configurano un proxy per accedere a contenuti bloccati o per motivi aziendali. Tuttavia, se utilizzi contemporaneamente una VPN, potrebbero verificarsi conflitti. Windows potrebbe instradare il traffico attraverso il proxy invece di utilizzare la VPN, rendendo quest’ultima inefficace.
Per evitare questo problema, assicurati che la configurazione del proxy sia disattivata:
- Vai su “Impostazioni” > “Rete e Internet” > “Proxy”.
- Disattiva tutte le opzioni relative al server proxy.
Conclusione: la configurazione è la chiave del successo
Ottimizzare le impostazioni di Windows per garantire il corretto funzionamento della tua VPN potrebbe sembrare complicato, ma ne vale la pena. Un piccolo errore di configurazione potrebbe compromettere la tua privacy e sicurezza.
Assicurati di esaminare regolarmente le impostazioni del tuo sistema operativo e di mantenere aggiornati sia Windows che il client VPN. Con un po’ di attenzione e le modifiche giuste, puoi massimizzare l’efficacia della tua VPN e navigare online in modo sicuro e senza interruzioni.


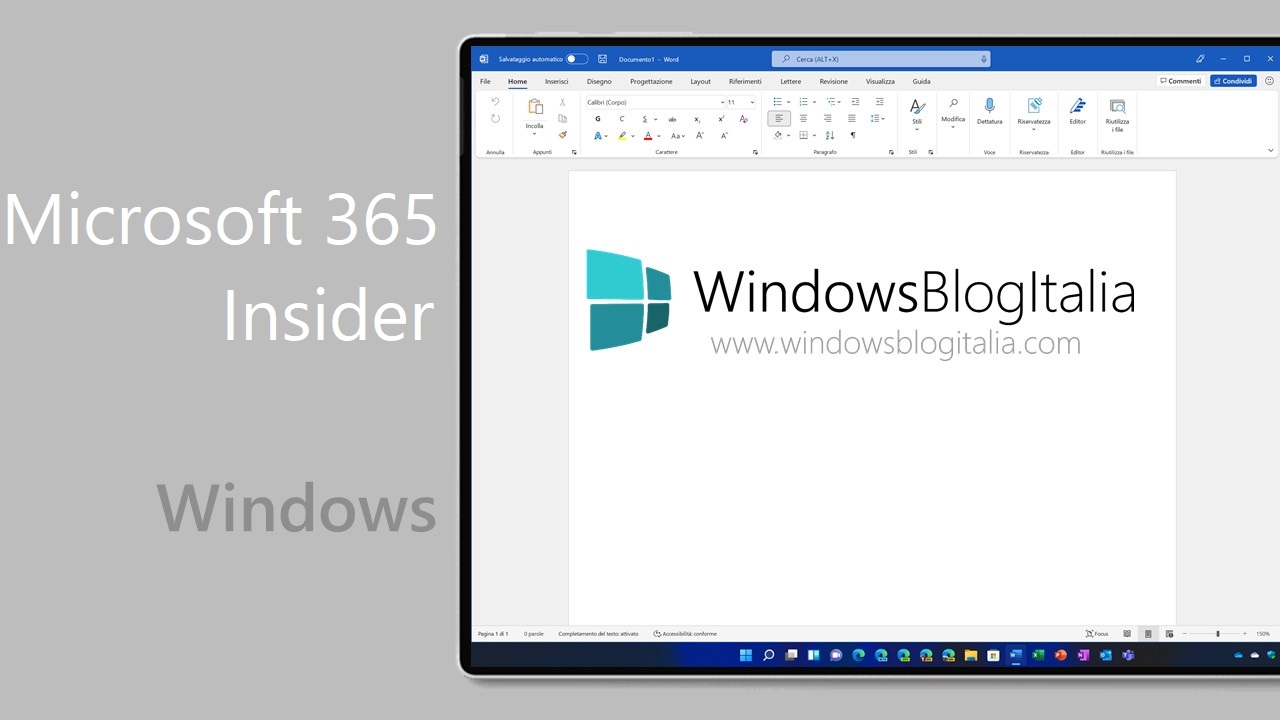




 English (US)
English (US)