È possibile disattivare alcune impostazioni Windows non necessarie che permetteranno di migliorare la vostra privacy ed evitare distrazioni
A volte può capitare di ricevere notifiche sul computer che nulla hanno a che vedere con l'attività che stiamo effettuando in quel preciso momento. Questi avvisi e annunci non soltanto rappresentano una sgradita fonte di disattenzione e una perdita di tempo, ma possono anche rallentare il PC e raccogliere più informazioni del necessario. Proprio per questi motivi, ci sono alcune impostazioni Windows da disattivare: non occorre essere troppo esperti e il guadagno è sostanziale, soprattutto in termini di privacy, velocità e comodità. La guida vale sia per i computer Windows 10 che per quelli aggiornati all'ultima versione Windows 11.
Impostazioni Windows da disattivare: consenti download da altri PC

Disattivate l'impostazione "Consenti download da altri PC"
Con il rilascio di Windows 10, Microsoft ha introdotto una funzione che permette di scaricare aggiornamenti da computer diversi dai server di Microsoft. Nel caso specifico, è infatti possibile scegliere di scaricare gli aggiornamenti per il PC dalla rete interna o da PC collegati a Internet, conferendo in questo modo all'intero processo di aggiornamento una rinnovata capacità peer-to-peer. Se questa novità è stata realizzata da Microsoft per semplificare la procedura di aggiornamento (ad esempio nei casi in cui il sito di Microsoft è troppo lento o inaccessibile per qualche motivo), di contro il proprio computer verrà utilizzato anche come hub di condivisione degli aggiornamenti a beneficio di altri utenti Windows. Per disattivare questa impostazione su Windows 11 e Windows 10, attivata di fabbrica su tutti i PC, basterà scrivere sulla barra di ricerca "Impostazioni Windows Update" ed entrare nella sezione "Opzioni avanzate": nella nuova schermata, cliccate su "Ottimizzazioni recapito" e disattivate la prima voce "Consenti download da altri PC".
Eliminare notifiche fastidiose

Togliete la spunta su "Offri suggerimenti su come configurare il dispositivo" e "Ottieni suggerimenti quando utilizzo Windows"
Se volete eliminare le notifiche indesiderate su Windows, è sufficiente digitare la qwery "Notifiche" nella barra di ricerca ed entrare nell'apposita sezione delle impostazioni Windows dedicate alle notifiche. Vi ritroverete di fronte ad un elenco più o meno ampio di app e di servizi che generano notifiche da visualizzare nel Centro operativo: oltre a deselezionare quelle che ritenete superflue, suggeriamo di eliminare la spunta anche su "Offri suggerimenti su come configurare il mio dispositivo" e "Ottieni suggerimenti quando utilizzo Windows".
Rimuovere annunci dal menu start di Windows

Come rimuovere gli annunci dal menu start di Windows
Per poter promuovere le proprie app di Windows Store, Microsoft ricorre a volte al menu start di Windows 10 e Windows 11 proponendo all'utente delle applicazioni che non ha mai scaricato. Per eliminare questa impostazione basterà digitare la parola "Start" nella barra di ricerca di Windows e disattivare le apposite opzioni che differiscono a seconda del sistema operativo utilizzato:
- Windows 10: togliete la spunta su "Mostra suggerimenti occasionalmente in Start"
- Windows 11: deselezionate "Mostra gli elementi aperti di recente in Start, Jump List ed Esplora file". È possibile anche togliere la spunta su "Mostra le app aggiunte di recente" per una esperienza ancora più pulita e meno caotica.
Eliminare gli annunci di terze parti

Disattivare ID Pubblicità su Windows
In molti sapranno che ogni utente ha un proprio ID pubblicitario univoco, riferito all'account Microsoft, che l'azienda americana sfrutta per mostrare annunci personalizzatori basati sulle abitudini di navigazione e che vengono condivisi con le app di terze parti pubblicate sul Windows Store. È possibile disattivare questa condivisione di dati dalle impostazioni Windows: tutto quello che bisogna fare è digitare la parola "privacy" sulla barra di ricerca e togliere la spunta alla voce "Consenti alle app di mostrarmi annunci pubblicizzati utilizzando il mio ID pubblicità".
App in esecuzione in background

Disattivare le app in background su Windows
Una delle impostazioni predefinite di Windows consiste nell'esecuzione in background delle applicazioni. Si tratta di una funzione che permette alle app di ottenere informazioni, inviare notifiche, scaricare e installare aggiornamenti, ma che scontano alcuni svantaggi legati al consumo della rete oltre che della batteria. Se utilizzate il vostro notebook collegato a Internet tramite hotspot, è consigliabile disattivare questa impostazione: basterà seguire i successivi passaggi a seconda del sistema operativo installato sul PC:
- Windows 10: digitate la parola "Privacy" dal menu start, entrate nell'apposita sezione, cliccate su "App in background" e disattivare "Consenti alle app di essere eseguite in background", oppure disattiva le singole app;
- Windows 11: dopo aver digitato "App" dal menu start, selezionate l'applicazione desiderata cliccando in corrispondenza dei tre pallini, entrate su "Avanzate", quindi impostate la voce "Mai" su "Autorizzazioni app in background".

 2 years ago
259
2 years ago
259




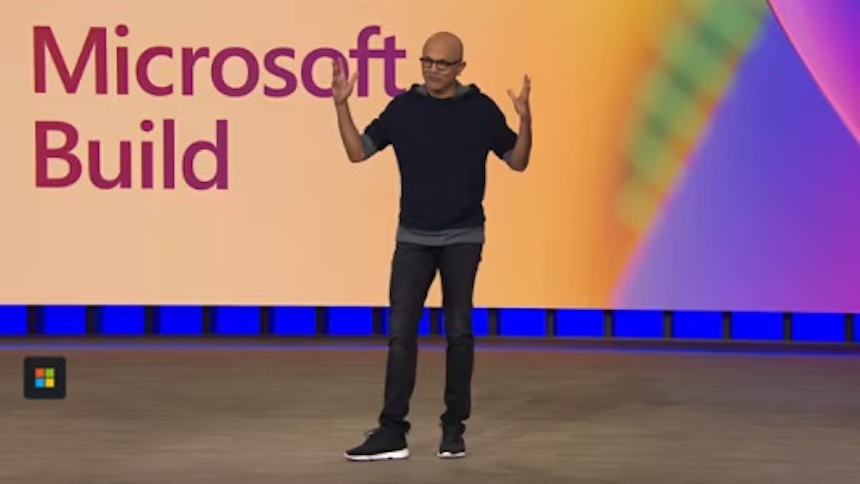




 English (US)
English (US)