Avevamo già postato alcuni mesi fa la procedura per installare Windows 11 aggirando il controllo TPM 2.0, ma per una macchina virtuale? Ci sono molti prodotti, come VMware, che possono iniettare un TPM virtuale per permettere l'installazione di Windows 11, ma con questa guida si evita proprio il controllo.
Di cosa avete bisogno
Avrete bisogno di una ISO di Windows 11 e un programma per la creazione della macchina virtuale. In questa guida si utilizzerà VMWare ESXI 7, ma il processo dovrebbe essere simile usando Hyper-V or VirtualBox.
Installazione di Windows 11 su macchina virtuale senza TPM
Quello che si farà in questa guida è installare Windows 11 aggirando il controllo TPM. Una volta effettuato questo, Windows 11 si installerà senza problemi. Il controllo TPM c'è per alcuni buoni motivi, ma poiché questa installazione avviene in un ambiente virtuale i rischi dovrebbero essere contenuti.
Per prima cosa, avviare il virtual manager, impostare una macchina virtuale e iniziare l'installazione di Windows 11. I primi passi sono i soliti, impostare la lingua eccetera. Ad un certo punto, si arriverà a questa immagine in cui il sistema ci avverte di non poter installare Windows 11.

A questo punto,
- Premere Shift + F10 sulla tastiera per aprire il Prompt dei Comandi.

- Inserire il seguente comando:
REG ADD HKLM\SYSTEM\Setup\LabConfig /v BypassTPMCheck /t REG_DWORD /d 1
- una volta ottenuto il messagio di conferma, chiudere il Prompt

- tornate indietro di un passo nel processo di installazione

- proseguite nell'installazione come al solito
Ora il sistema non si bloccherà più e Windows 11 si installerà senza problemi. Se si preferisce, si può digitare regedit nel Prompt dei Comandi per aprire l'editor di registro di sistema e aggiungere la chiave sopra, ma inserire una singola linea nel terminale è senz'altro più rapido.
In caso di messaggio di errore, si potrebbe dover aggiungere un'ulteriore chiave di registro. Alcuni programmi, come VMware, necessitano di controllare i requisiti di sicurezza per l'avvio (Avvio protetto o Secure boot), mentre altre no, come Virtualbox. Se l'installazione si bloccasse, aprite nuovamente il Prompt dei Comandi e digitate:
REG ADD HKLM\SYSTEM\Setup\LabConfig /v BypassSecureBootCheck /t REG_DWORD /d 1
In caso quindi di un controllo sul boot dovete aggirarlo con il comando sopra, ora l'installazione proseguirà.
Questo è tutto, ora potete installare Windows 11 su macchine virtuali senza intoppi e avvisi di errore.

 2 years ago
274
2 years ago
274


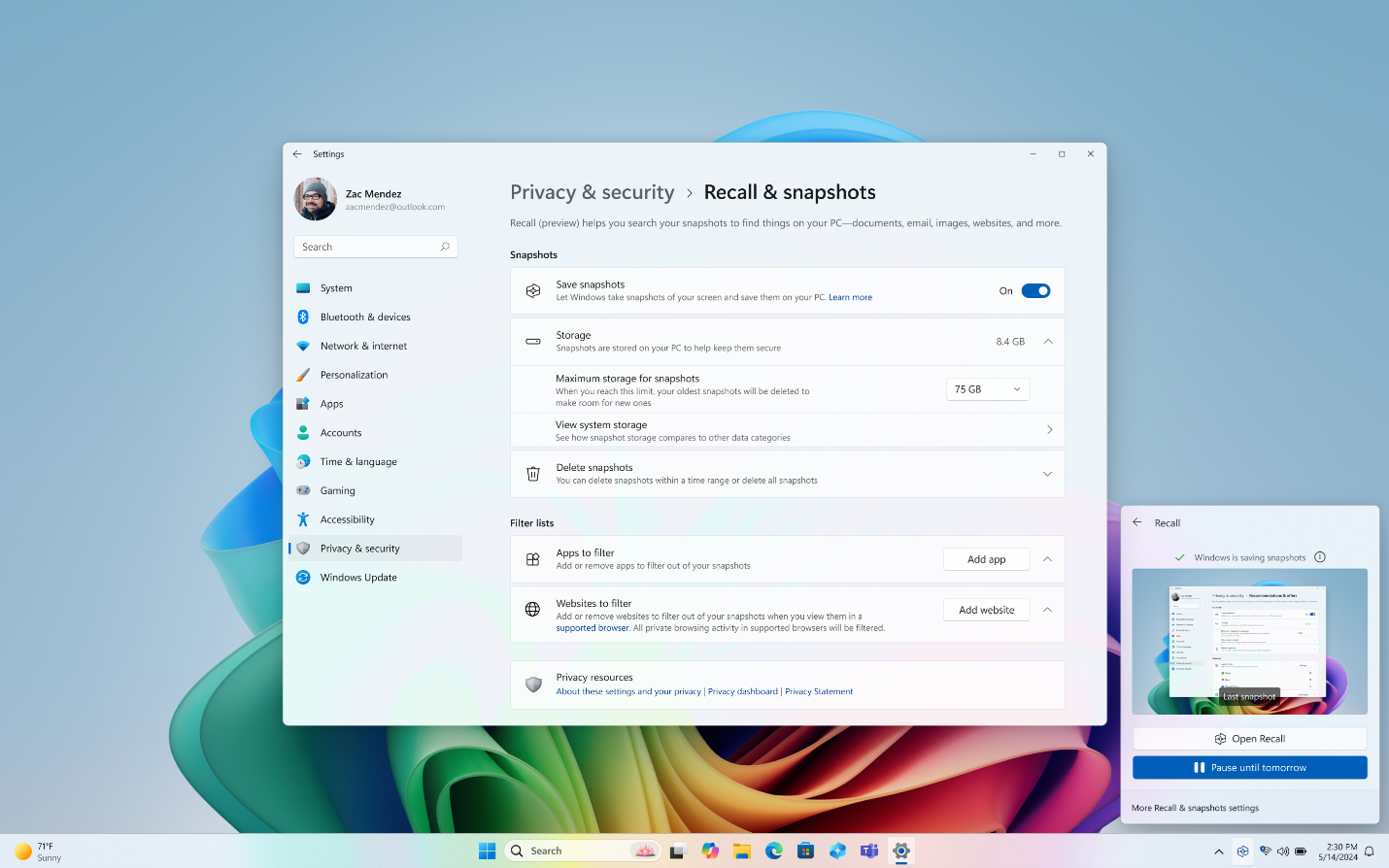





 English (US)
English (US)