È una pratica comune riempire il telefono di app inutili, magari attratti da uno sconto, una recensione o una funzione interessante, ma poi sono poche quelle che usiamo quotidianamente. Perché quindi non attivarle automaticamente all'avvio dello smartphone in modo da averle pronte all'uso?
Nel passato, Android aveva un'opzione per farlo, ma oggigiorno solo alcuni produttori come Xiaomi offrono la possibilità. Per tutti gli altri, è necessario installare un'app di terze parti. Ecco quindi cosa significa e come avviare automaticamente app Android, anche su Samsung, Xiaomi, Android Auto o Android TV, e come disattivare l'avvio automatico.
Indice
Avvio automatico app Android: cos'è e cosa significa
Prima di partire ad armeggiare con le impostazioni del telefono, cerchiamo di capire cosa significhi avviare automaticamente un'app in Android e a cosa possa servire.
Avviare automaticamente un'app significa farla partire all'avvio del dispositivo, come se voi la toccaste appena accendete il vostro telefono.
Ma perché uno vorrebbe fare una cosa del genere? In genere molte app si avviano automaticamente, per esempio quelle della posta, o di messaggistica. Voi accendete il telefono e siete inondati di messaggi arrivati durante la notte.
Le versioni più vecchie di Android avevano un'impostazione che bloccava o abilitava l'avvio automatico delle app perché alcune potevano attivarsi, consumando batteria. Successivamente, è nata la funziona Ottimizzazione batteria (in Impostazioni > Batteria > Ottimizzazione batteria), che consente ad Android di decidere se un'app debba essere "congelata" perché consuma troppa batteria.
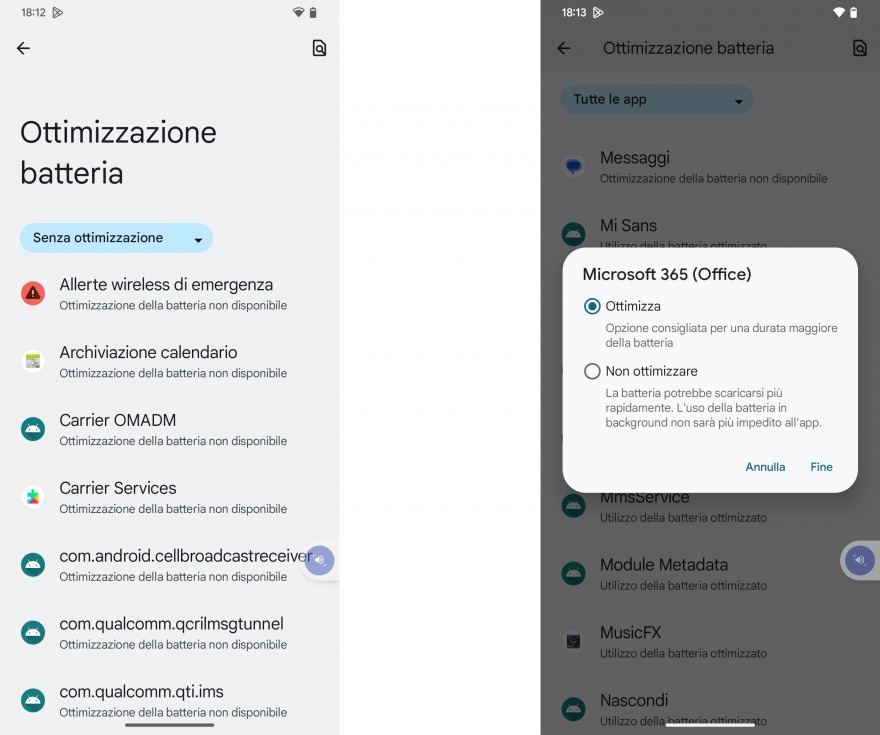
Per questo motivo, alcune app consigliano di impedire l'ottimizzazione tramite l'opzione apposita, altrimenti potrebbero non funzionare. E se infatti andate a vedere la lista di app Senza ottimizzazione, vedrete servizi essenziali come Telefono, Messaggi, e molto altro.
Insomma, Android preferisce non preoccuparsi se un'app si avvii o meno, ma vuole controllarne l'interruzione in caso consumi la batteria.
Ma cosa fare per un'app per cui non è previsto l'avvio automatico, e per la quale la disattivazione dell'ottimizzazione batteria non serve? Per esempio potrebbe farvi comodo avviare Kodi, o un'app di qualunque tipo. Oppure volete che un'app sia pronta all'uso quando cliccate sulla sua icona, senza dover aspettare che si carichi.
Tenete presente che, in caso usiate uno strumento che avvi le app all'accensione del telefono, questa opzione allunga i tempi di accensione del dispositivo. Vediamo come fare.
Come avviare automaticamente le app Android
Come abbiamo anticipato, avviare automaticamente un'app non è tra le opzioni integrate in Android, a meno che (come vedremo) non sia stata implementata dal produttore.
Ecco quindi che è necessario installare un'app di terze parti. Su Google Play ce ne sono diverse, ecco le più popolari.
Boot apps
Boot apps è una soluzione gratuita con pubblicità e acquisti in app che consente di avviare le app di propria scelta.
L'app funziona molto bene, ed è costantemente aggiornata.
- Installate l'app da Google Play
- Avviate Boot apps
- Al primo avvio vi verrà chiesto di abilitare il permesso di essere visualizzata sopra le altre app. Toccate Enable permission
- Nella schermata Mostra sopra altre app toccate Boot apps
- Attivate il pulsante di fianco a Consenti la visualizzazione sopra altre app
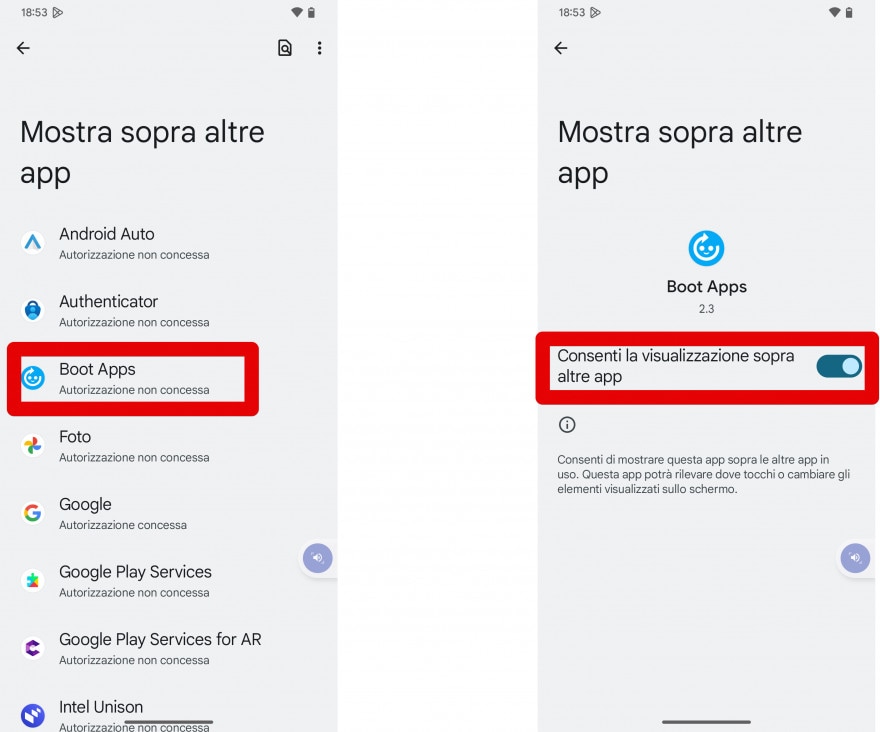
- Toccate due volte la freccia in alto a sinistra
- Toccate No, see ads that are less relevant per vedere banner pubblicitari senza profilazione
- Toccate il pulsante "+" in alto a destra
- Scorrete nella lista di app e selezionate le app che desiderate attivare all'avvio. Potete anche cercarle con lo strumento in fondo allo schermo
- Tornate indietro alla schermata principale di Boot Apps e vedrete le app selezionate per l'avvio automatico insieme al telefono

Se volete disabilitare il servizio, toccate il pulsante verde infondo alla schermata principale, dando successivamente conferma, oppure potete disabilitare le singole app toccando l'icona del cestino o, per eliminarle tutte, toccate i tre puntini in alto a destra e toccate Delete all.
Open App Scheduler
Un'alternativa a Boot Apps è Open App Scheduler, un'altra soluzione gratuita che funziona in modo simile ed è costantemente aggiornata. L'app ha la particolarità che permette di scegliere il giorno e l'ora dell'avvio delle app, e non solo quando il telefono si accende.
- Installate Open App Scheduler da Google Play
- Avviate l'app
- Come per Boot Apps, dovete concedere il permesso per essere visualizzata sopra altre app. Toccate Enable permission in fondo
- Toccate Open app Scheduler nella schermata Mostra sopra altre app
- Attivate il pulsante di fianco a Consenti la visualizzazione sopra altre app
- Tornate indietro toccando due volte la freccia in alto a sinistra
- Toccate Next in basso
- In caso vi chieda di controllare che tutto funzioni, toccate Check in basso e poi la freccia in alto a sinistra
- Toccate il pulsante "+" in alto a destra
- Toccate il pulsante con il punto di domanda
- Selezionate l'app da avviare automaticamente
- Toccate Set scheduling start
- Selezionate l'ora e toccate OK, poi selezionate il giorno e toccate OK
- Scegliete se ripetere l'azione (selezionando la voce Repeat task every) ogni tot minuti, ore, giorni, mesi o anni. Se mettete 1 Days, l'app si avvierà ogni giorno all'ora stabilita
- Se volete, aggiungete una descrizione
- Toccate il pulsante Salva in alto a destra (un'icona a forma di disco)

- Ripetete l'operazione per le app che volete avviare. La versione gratuita di Open App Scheduler consente di aggiungere fino a tre app
- Ora avrete una lista di app che si avvieranno al giorno e ora stabilita
- Per disabilitare una singola programmazione, toccate il pulsante rosso a destra dell'app
- Per disabilitare tutte le programmazioni, toccate l'icona con tre punti in alto a destra, toccate Reset e poi Delete all
Come abbiamo detto versione gratuita di Open App Scheduler ha delle limitazioni nel numero di app che si possono avviare (tre). Per superarla, dovete comprare la versione Pro, che costa 1,29 euro.
Come avviare automaticamente le app su Samsung
Gli smartphone Samsung non sono dotati di una soluzione nativa per avviare automaticamente le app, quindi dovrete usare gli stessi strumenti visti sopra.
Sia Boot Apps che Open App Scheduler funzionano benissimo.
Come avviare automaticamente le app su Xiaomi
Se invece possedete uno smartphone Xiaomi, siete fortunati, perché la MIUI, ovvero l'interfaccia proprietaria del marchio cinese, offre uno strumento integrato per l'avvio automatico delle app. Ecco come funziona.
- Aprite l'app Sicurezza, quella verde con uno scudo bianco su fondo verde
- Toccate Gestione app
- Toccate Permessi
- Selezionate Avvio automatico

- Ora vedete tutte le app installate sul dispositivo, e se toccate l'icona con tre puntini in alto a destra, selezionando Mostra applicazioni di sistema potrete agire anche sulle app integrate
- Attivate l'interruttore di fianco alle app che volete si avviino automaticamente
- Per disattivare le app da avviare automaticamente, tornate a questa lista e disattivate l'interrutore corrispondente
Come avviare automaticamente le app su Android Auto
Su Android Auto non c'è modo di avviare automaticamente una specifica applicazione, tranne quelle multimediali.
Nelle impostazioni di Android Auto su smartphone c'è infatti la voce "avvia automaticamente la musica", che farà partire in riproduzione l'ultimo brano che stavate ascoltando quando vi siete scollegati da Android Auto la volta precedente, con la stessa app che stavate usando allora.
- Andate nelle Impostazioni del telefono abbassando due volte la tendina delle notifiche e toccando l'icona a forma di ingranaggio
- Per andare sulle impostazioni di Android Auto avete due modi
- Scrivete Android Auto nel campo di ricerca in alto e toccate la voce corrispondente
- Andate in Dispositivi connessi (può cambiare da dispositivo a dispositivo), toccate Preferenze di connessione, toccate Android Auto
- Scorrere la lista di opzioni fino a trovare "avvia automaticamente la musica"
- Abilitare questa funzione premendo sul pulsante alla sua destra (nello stesso modo potete ovviamente disabilitarla)
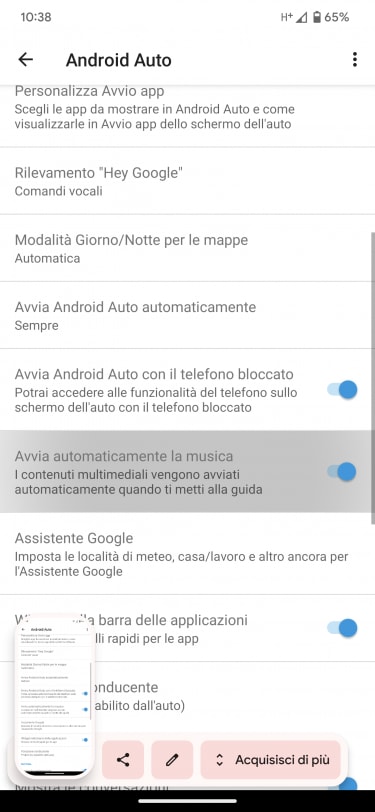
Come avviare automaticamente le app su Android TV
Anche su Android TV si possono avviare app automaticamente, per esempio Netflix, per chi lo usasse praticamente solo per un servizio streaming, o per mostrare delle foto o se si usa il box Android TV come emulatore di giochi.
Come per gli smartphone, bisogna installare un'app apposita, ma il procedimento in questo caso è davvero complesso, ed a parer nostro il gioco non vale la candela. Ve lo lasciamo per completezza, nel caso l'avvia automatico di una qualche app fosse per voi una necessità impellente anche su Android TV, ma sconsigliamo ai più di seguire questa parte della guida, perché se non rispettata scrupolosamente potrebbe creare più problemi che benefici.
- Installate il launcher Sideload Folder dal Play Store
- Andate in Impostazioni dispositivo
- Cliccate sette volte sulla Build

- Tornate indietro e cliccate su Opzioni sviluppatore
- Scorrete verso il basso e abilitate USB Debug
- Cliccate su OK
- Abilitate Network debugging
- Tornate alla Home e aprite Sideload folder
- Trovate l'indirizzo IP della vostra Android TV (Impostazioni > Rete > cliccate sulla rete)
- Andate sul vostro telefono Android e connettetevi alla stessa rete a cui è connessa Android TV
- Installate Remote ADB Shell dal Play Store
- Avviatela
- Inserite l'indirizzo IP della Android TV
- Cliccate su Connect
- Su Android TV consentite la connessione e cliccate su Consenti sempre
- Ora tornate sullo smartphone per inviare i comandi
- Assicuratevi di aver installato Sideload Folder sulla Android TV
- Inviate i seguenti comandi per disabilitare il launcher stock:
- Chromecast con Google TV: pm disable-user --user 0 com.google.android.apps.tv.launcherx date Invio e poi inserite pm disable-user --user 0 com.google.android.tungsten.setupwraith
- MiBox, MiTV stick, NVIDIA Shield TV e altri: pm disable-user --user 0 com.google.android.apps.tvlauncher
- Dovreste vedere un messaggio che dice Package com.google.android.xxx no disabled user
- Ora se andate sulla Android TV e premete il tasto Home, dovrebbe andare sul launcher alternativo, Sideload Folder
- Provate a riavviare
- Andate sull'app che volete avviare automaticamente
- Tenete premuto il tasto OK per qualche istante e apparirà un menu
- Selezionate Set AUTOLAUNCH after Sideload Folder starts

- Ora se riavviate dovrebbe partire entro cinque secondi l'app selezionata. Premete il tasto Indietro per cancellarne l'avvio
- Quando siete nell'app, premete il tasto Home per tornare alla Home
Come disattivare l'avvio automatico delle app Android
Se invece il vostro intento è disabilitare l'avvio automatico delle app, avete diverse opzioni.
- Abilitate Ottimizzazione batteria. Come abbiamo detto in apertura, i telefoni più moderni hanno questa opzione che consente di gestire automaticamente le app che si avviano da sole.
- Andate in Impostazioni
- Toccate Batteria
- Toccate Ottimizzazione batteria
- Selezionate Tutte le app dal menu a tendina in alto
- Selezionate l'app che volete limitare
- Toccate Ottimizza
- Limitate l'utilizzo della batteria.
- Dalla Home o dalla galleria app, toccate e tenete premuta l'icona di un'app
- Toccate la "i" nel cerchio, informazioni app
- Se appare una finestra popup, toccate More o Altro
- Sotto Informazioni App toccate Utilizzo della batteria per le app
- Toccate Con limitazioni
- Abilitate Gestione automatica batteria (dovrebbe essere già attiva).
- Andate in Imposbtazioni
- Toccate Batteria
- Toccate Gestione Batteria
- Attivate il pulsante i fianco a Gestisci le app automaticamente
- Potete limitare il numero di processi in background da Opzioni sviluppatore.
- Andate in Impostazioni
- Scorrete verso il basso e toccate sette volte Numero build
- Apparirà un messaggio che vi avvisa che siete sviluppatori
- Tornate indietro nelle Impostazioni toccando la freccia in alto a sinistra
- Scorrete in basso fino a Sistema
- Toccate Opzioni sviluppatore (la posizione potrebbe cambiare nel vostro telefono, in caso cercate la voce nel campo ricerca delle impostazioni)
- Scorrete in basso e toccate Limita processi in background
- Così facendo limiterete il numero di processi, scegliete un numero
Alcuni produttori di telefoni hanno altre opzioni.
- Samsung: attivate il Deep sleep
- Andate in Impostazioni
- Toccate Batteria e cura del dispositivo
- Toccate Batteria
- Toccate Limiti di utilizzo in background
- Toccate il tasto "+" di fianco a Deep sleep
- Selezionate un'app
- Toccate Aggiungi
- MIUI: selezionate le app che si possono avviare
- vedete la procedura nel secondo paragrafo

 1 year ago
257
1 year ago
257







 English (US)
English (US)