Avete fatto delle foto con il vostro smartphone, ma poi guardandole al computer avete notato che i colori sono completamente diversi. Com'è possibile? È perché i due schermi sono calibrati in maniera diversa, quindi i colori appaiono differenti. E questo, se per voi è una scocciatura, diventa un problema di fondamentale importanza per un fotografo o un grafico.
Ma come calibrare il monitor? Vediamo come fare, sia usando le funzioni integrate del vostro PC Windows o del vostro Mac, o tramite altri strumenti, sia software, quindi senza usare la sonda, che più professionali per la fotografia, oltre a ricordavi la nostra guida su come usare due monitor su un PC.
Indice
Cos'è la calibrazione del monitor
Forse non siete dei professionisti dell'immagine, e in questo caso potreste non essere interessati a rendere i colori del vostro schermo aderenti a certi standard, ma è sempre bene sapere che l'immagine che ci regala un computer non è esattamente quella che "dovrebbe" essere.
Cosa significa questa affermazione? Quando guardate una fotografia stampata, sapete che, a meno che non la si guardi con una luce eccezionalmente calda o eccezionalmente fredda, tutti vedranno gli stessi colori. E lo stesso vale per un vestito, o un'auto. Un colore infatti, pur non essendo una proprietà intrinseca di un oggetto, è una percezione visiva di un oggetto a causa del modo in cui riflette o emette luce.
Ma quando si tratta di foto digitali, non potete sapere che tutti quelli che la stanno guardando da schermi diversi vedranno i vostri stessi colori, semplicemente perché non tutti gli schermi sono fatti allo stesso modo. E quando diciamo che non sono fatti nello stesso modo, intendiamo anche unità diverse dello stesso tipo di pannello.
Per esempio, potreste postare delle foto su Facebook, e qualcuno potrebbe osservare che c'è una forte tinta calda, mentre voi potreste non accorgervene minimamente.
Come capirete, la questione è eccezionalmente importante per professionisti dell'immagine come fotografi, non solo per essere sicuri che le immagini che producono siano esattamente come intendono, ma anche per assicurarsi di fornire a eventuali clienti immagini riproducibili attraverso un certo tipo di spazio colore. Questo definisce la gamma di colori che viene identificata dall'occhio umano, ed è composto da una quantità specifica di informazioni sul colore, utilizzate per ottimizzare i colori tra dispositivi e piattaforme tecniche, come schermi di computer, stampanti e browser web,
Per esempio, per il Web è molto usato l'sRGB, per la stampa AdobeRGB e per i video DCI-P3.
Ma come fare? Ci sono molti modi per calibrare un monitor, e dipendono sostanzialmente dalle vostre necessità. Se non avete particolari esigenze, potete basarvi sui vostri occhi, usando gli strumenti integrati nei sistemi operativi o utilizzando software di terze parti, ma tenete presente che calibrare un monitor a occhio è un processo piuttosto impreciso, e potrebbero essere necessari diversi tentativi prima di ottenere i risultati che state cercando.
Se invece siete dei creatori di contenuti, dovrete utilizzare il metodo più accurato, che si basa su uno strumento di calibrazione: un colorimetro in grado di aiutarvi a utilizzare le impostazioni del monitor e che genera un profilo di calibrazione basato su software (profilo ICC, International Color Consortium). Questo consente di regolare l'uscita del monitor in modo che corrisponda a un riferimento assoluto, ma richiede un investimento in denaro che per la maggior parte delle persone è sostanzialmente inutile: i test di base bastano.
C'è un'altra questione importante. Sui monitor LED il colore cambia nel tempo, quindi se lavorate con le immagini dovreste calibrare lo schermo almeno una volta ogni sei mesi, o addirittura più spesso, mentre per gli utenti non professionali può passare più tempo tra una calibrazione e l'altra.
Come calibrare il monitor in Windows
Se volete muovere i primi passi nella calibrazione del vostro computer Windows, che sia un portatile o un desktop, potete iniziare con lo strumento di calibrazione integrato.
Windows 11 infatti determina le impostazioni migliori per un monitor, ma non è impeccabile, come abbiamo anticipato nel precedente capitolo, e potrebbe essere necessario controllare.
Certo, non è la soluzione più precisa, ma è gratuita, non richiede installazioni e può essere effettuata immediatamente. L'unica cosa di cui avete bisogno è un computer Windows dotato di schermo, condizioni di illuminazione costanti nell'area di lavoro (evitate la luce solare o la luce artificiale diretta sullo schermo) e qualche minuto di tempo! Andiamo a vedere come fare.
Accendete il computer, ma prima di procedere è consigliato accedere al menu del monitor (se esterno) e impostare il dispositivo alle impostazioni di colore predefinite. Se avete una configurazione personalizzata, segnatevi quelle impostazioni nel caso in cui dobbiate ripristinarle. Ora potete procedere.
Premete il tasto Windows e scrivete calibra, poi cliccate su Calibra il colore dello schermo. Si aprirà una pagina che mostra una breve introduzione sullo strumento. Cliccate su Avanti in basso a destra e il programma vi ricorderà di riportare il monitor alle impostazioni di fabbrica, spiegandovi velocemente come fare.
Assicuratevi di aprire l'app sul monitor da calibrare, in caso ne abbiate più di uno.
Cliccate ancora su Avanti e apparirà la schermata di esempio del valore gamma, che definisce il valore di chiaro e scuro dell'immagine. Al centro trovate un esempio di gamma buona, a sinistra uno di gamma bassa e a destra uno di gamma alta. Cliccate su Avanti e cambiate il valore gamma agendo sul cursore verticale a sinistra.

Quando siete soddisfatti, cliccate su Avanti (se non sapete più qual è il valore corretto, cliccate su Reimposta sotto al cursore). Ora potete regolare i valori di luminosità e contrasto, e se il vostro monitor non ne è dotato potete ignorare la regolazione cliccando sul pulsante Ignora regolazione di luminosità e contrasto. In caso contrario, cliccate su Avanti.
Vi verrà dato un esempio di valori corretti, troppo scuri e troppo chiari. Cliccate su Avanti e modificate il valore della luminosità con i controlli fisici del monitor finché non siete in grado di distinguere la camicia dall'abito e la "X" è appena visibile.
Quando avete finito, cliccate su Avanti. Ora vi verrà mostrato come regolare il contrasto. Cliccate su Avanti e impostate il livello di contrasto con i controlli fisici del monitor più alto possibile, ma continuando a vedere pieghe e bottoni sulla camicia.

Cliccate su Avanti e potrete regolare il bilanciamento dei colori. Regolate il bilanciamento del colore utilizzando i cursori di colore rosso, verde e blu fino a rimuovere qualsiasi colore dalle barre grigie. Cliccate su Avanti e potrete confrontare la regolazione precedente con quella attuale cliccando sui pulsanti corrispondenti. Se siete soddisfatti, cliccate su Fine in basso a destra per salvare la calibrazione, altrimenti cliccate su Annulla e ricominciate da capo. Se lo desiderate, mettete la spunta per avviare ClearType Tuner per aggiustare la visualizzazione del testo.
Se lo avete selezionato, dopo aver cliccato su Fine apparirà una nuova schermata. Cliccate su Avanti in basso a destra e ClearType si avvierà, cliccate su Avanti ancora e per ogni pagina che appare selezionate il testo di esempio con la visualizzazione migliore, cliccando poi su Avanti.
Alla fine, cliccate su Fine.
Ora potete usare il monitor calibrato.
Come calibrare il monitor del Mac
Se usate macOS e volete sapere come calibrare il monitor di un Mac, sappiate che anche in Ventura c'è uno strumento di calibrazione integrato che vi consente di impostare le vostre preferenze di colore, come punto di bianco, gamma, contrasto e luminosità.
Per farlo, cliccate sul menu Apple in alto a sinistra sullo schermo (l'icona a forma di mela morsicata) e selezionate Impostazioni di sistema.
Ora dalla barra laterale di sinistra cliccate su Schermi e cliccate sulla destra sul menu a comparsa di fianco a Profilo colore. Scegliete Personalizza e nella finestra che appare vedrete una serie di profili colore a vostra disposizione. Cliccate sul pulsante "+" in basso a sinistra per avviare l'Assistente Calibrazione Schermo.
Cliccate su Continua in basso a destra e seguite le indicazioni: impostate il contrasto al massimo e la luminosità per far sì che l'ovale dell'immagine sia appena visibile.

Cliccate su Continua e scegliete il punto di bianco. Togliete la spunta che vedete ed effettuate la regolazione con li cursore subito sopra. Se volete tornare al punto di bianco originario mettete la spunta alla voce relativa. Cliccate su Continua.

Il numero di regolazioni del processo di calibrazione varia a seconda del tipo di schermo. Ora potete scegliere di utilizzare questa regolazione solo per voi come amministratori o anche per eventuali altri utenti. Poi cliccate su Continua. Assegnate un nome al profilo colore e cliccate su Continua.
Questa operazione creerà un profilo personalizzato che verrà applicato allo schermo, ma che potrete sempre cambiare agendo sulla voce Profilo colore delle Impostazioni schermo.
Come calibrare il monitor senza sonda
Se volete sapere come calibrare il monitor senza sonda, ovvero senza colorimetro, sappiate che potete ottenere una calibrazione più precisa anche grazie a una serie di strumenti di calibrazione gratuiti online.
Questi strumenti non cambiano il profilo colore del monitor, ma vi consentono di ottenere di ottenere una regolazione più accurata, anche se utilizzando sempre il vostro occhio.
Un esempio è il sito Lagom, che offre una serie di pagine di test per controllare il contrasto, la risoluzione, la nitidezza, la gamma e altro. Quando cliccate su una di queste pagine, il sito web vi mostrerà un'immagine che vi aiuterà a regolare il monitor, oltre a offrirvi istruzioni dettagliate su cosa dovreste vedere e cosa potreste fare per ottenere risultati migliori.

Sappiate però che per utilizzare questi strumenti dovrete avere un monitor che vi consente una serie di regolazioni manuali, oltre a luminosità e contrasto.
Un altro strumento online che potete utilizzare sono le immagini di riferimento di RTINGS:
- Luminosità: Alzate o abbassate l'impostazione della luminosità fino a quando il 17° step scompare completamente, quindi tornate indietro di un passo per renderlo di nuovo visibile.
- Contrasto: Regolate il contrasto fino a quando gli step fino al numero 234 mostrano alcuni dettagli visibili
- Nitidezza: Aumentate la nitidezza al massimo, quindi abbassatela fino a quando non vedete uno strano motivo tra le linee e le forme dell'immagine di prova.

Se il vostro monitor non vi permette regolazioni manuali, potete utilizzare un software di regolazione del colore.
Un esempio è QuickGamma (solo per Windows), che permette di cambiare i valori gamma del vostro schermo con precisione.
Con QuickGamma potete infatti vedere le regolazioni gamma per ogni colore primario. Per usarlo, scaricate l'app da qui e installatela sul vostro PC. Avviatela e cercate di ottenere un grigio neutro vicino alla scala gamma 2.2, valore intorno al quale non dovreste vedere linee scure, in quanto dovrebbero fondersi con lo sfondo. Potete utilizzare i pulsanti di regolazione "+" e "-" per mettere a punto il monitor e ottenere il risultato desiderato.
Sul lato destro, le colonne nere vi servono per regolare la luminosità e il contrasto del monitor: idealmente, la colonna di livello nero A dovrebbe essere appena visibile alla scala gamma 2,2, mentre la colonna di livello nero B dovrebbe esserlo chiaramente.
Infine, un'alternativa potrebbe essere utilizzare un profilo colore. Avete due possibilità per farlo. La prima è utilizzare quelli già pronti per il vostro monitor.
sRGB è uno dei profili più utilizzati, ma in genere quando abilitate nei monitor questa impostazione potrebbero esservi precluse altre impostazioni di calibrazione.
Su Mac, trovate i profili cliccando sul menu Apple in alto a destra, selezionate Impostazioni di sistema, poi a sinistra cliccate su Schermo e a destra in basso su Profili. Su Windows, trovate i profili premendo i tasti Windows + I, poi selezionate Sistema a sinistra e Schermo a destra. Poi selezionate il menu a tendina sotto la voce Profilo colori.
In alternativa, potete scaricare i profili per il vostro monitor creati da qualcuno che li ha già calibrati. Questa non è la strada consigliata, perché i monitor non sono tutti uguali e anche se si tratta di un modello identico la variabilità tra le unità tende a essere piuttosto marcata, quindi la correzione che questi profili applicano potrebbe non corrispondere necessariamente a quello di cui il vostro monitor ha bisogno.
Nondimeno, potreste tentare anche questa opzione, anche perché se non dovesse convincervi potete sempre ripristinare il profilo originale. Ad esempio, il sito TFT Central vi mette a disposizione diversi profili colore creati dagli utenti per la maggior parte dei monitor in commercio.
Andate sul sito e scorrete verso il basso fino a raggiungere la sezione Database Index. Qui cliccate sulla lettera iniziale del vostro monitor (o sull'intervallo in cui è compresa) e selezionate il nome del vostro monitor dalla lista.
I profili ICC sono file con estensione .icm, ovvero tabelle di riferimento che i programmi del computer possono utilizzare per visualizzare il contenuto in modo accurato sullo schermo. In generale, macOS è più bravo a gestire i profili ICC, mentre le applicazioni per Windows e Windows stesso possono essere più incoerenti.
Per installare il profilo, su Windows cliccateci sopra con il tasto destro del mouse e selezionate Installa profilo, mentre su Mac cliccateci sopra due volte per aprire l'utilità ColorSync e installarlo.
Altri siti dove trovare i profili colori sono i siti RTINGS, sotto le recensioni dei monitor. Cercate il vostro monitor e nella recensione cercate la voce ICC Profile (in genere sotto la scheda Color Accuracy - Post Calibration). Cliccate su download e installate il profilo.
In alternativa, andate su Notebookcheck e cercate le recensioni dei portatili. Cercate la recensione del vostro portatile e, sotto la voce Display della recensione, cliccate sul link Download ICC File.
Come calibrare il monitor per fotografia con sonda
Se avete necessità di sapere come calibrare il vostro monitor per la fotografia, avrete probabilmente bisogno di effettuare un investimento e utilizzare un dispositivo di calibrazione.
Questi strumenti "leggono" i colori del monitor al posto dei vostri occhi, con una precisione molto maggiore e creando profili colore perfettamente adeguati, applicati automaticamente.
Attraverso uno spettrofotometro o un colorimetro che rileva la luce in uscita dal monitor e un'app che regolerà automaticamente il display, otterrete i risultati migliori, e alcuni modelli avanzati sono anche dotati di un sensore di luce ambientale per rilevare la luce intorno allo schermo.
Il loro utilizzo è molto semplice. Si accende il monitor e lo si lascia acceso per almeno 30 minuti, in modo da raggiungere la temperatura di utilizzo e quindi la visualizzazione dei colori finale. Poi si posiziona il dispositivo di calibrazione sullo schermo, dove, grazie a un obiettivo acquisirà una serie di dati relativi al colore. Una volta acquisiti i dati, il software li confronterà con un database di colori standard, e regolerà i colori del monitor e altre impostazioni, se necessario.
Questa soluzione è perfetta per professionisti come fotografi e grafici che necessitano di colori accurati per il loro lavoro, e come abbiamo detto bisognerebbe calibrare il monitor anche una volta al mese per essere sicuri della resa cromatica delle loro creazioni, perché i colori di un monitor cambiano gradualmente nel tempo. Inoltre dovrebbero prendere in considerazione la luce ambientale, che dovrebbe essere il più costante possibile (idealmente una stanza con luce artificiale), e ogni modifica dovrebbe richiedere una ricalibrazione dello schermo.
Se volete qualche consiglio di acquisto per i colorimetri, potete dare un'occhiata ai box di acquisto qui sotto.
Come calibrare il monitor per Photoshop
Se volete calibrare il monitor per Photoshop, non dovete fare altro che seguire le istruzioni indicate sopra per ottenere un profilo, o da un sito o creandolo voi con un colorimetro.
Per esempio, un profilo colore molto utilizzato per quanto riguarda la fotografie è Adobe RGB, che in caso non sia integrato nel vostro sistema potete scaricare da qui.
Per installare il profilo, se non è già presente tra le impostazioni del computer, scaricatelo per esempio dalla pagina di Adobe sopra linkata e cliccate sul vostro sistema operativo in basso (per Mac non è disponibile perché è già integrato). Poi cliccate su ICC profile download for End Users e cliccate su Accept. Il download partirà e nella cartella Download troverete un file nominato (per esempio per Windows) AdobeICCProfilesCS4Win_end-user.zip.
Cliccateci sopra con il tasto destro del mouse, selezionate Estrai e andate nella cartella RGB. Qui cliccate con il tasto destro sul profilo AdobeRGB1998.icc e cliccate poi su Installa profilo.
Per applicarlo, potete utilizzare il metodo che abbiamo già descritto da sistema, oppure potete farlo anche da Photoshop direttamente. Avviate il programma e cliccate su Modifica in alto. Poi cliccate su Assegna profilo e, nel menu a tendina, selezionate Adobe RGB o un profilo che preferite. Cliccate su OK e il profilo sarà applicato.
Domande e risposte
Come capire se lo schermo è calibrato?
Per capire se uno schermo è calibrato, l'unico modo preciso è utilizzare un colorimetro, ovvero uno strumento di calibrazione che legge i colori prodotti dal monitor. Alternativamente, potete farlo in maniera meno precisa a occhio utilizzando gli strumenti integrati del sistema operativo o strumenti di terze parti.
A cosa serve la calibrazione del monitor?
La calibrazione del monitor assicura che il vostro schermo produca risultati accurati e ripetibili ogni volta in modo che lo spettatore finale percepisca immagini o video come li vedete voi. Se per un utente comune questo non è necessariamente importante, diventa fondamentale per fotografi, creatori di video o grafici.

 1 year ago
459
1 year ago
459






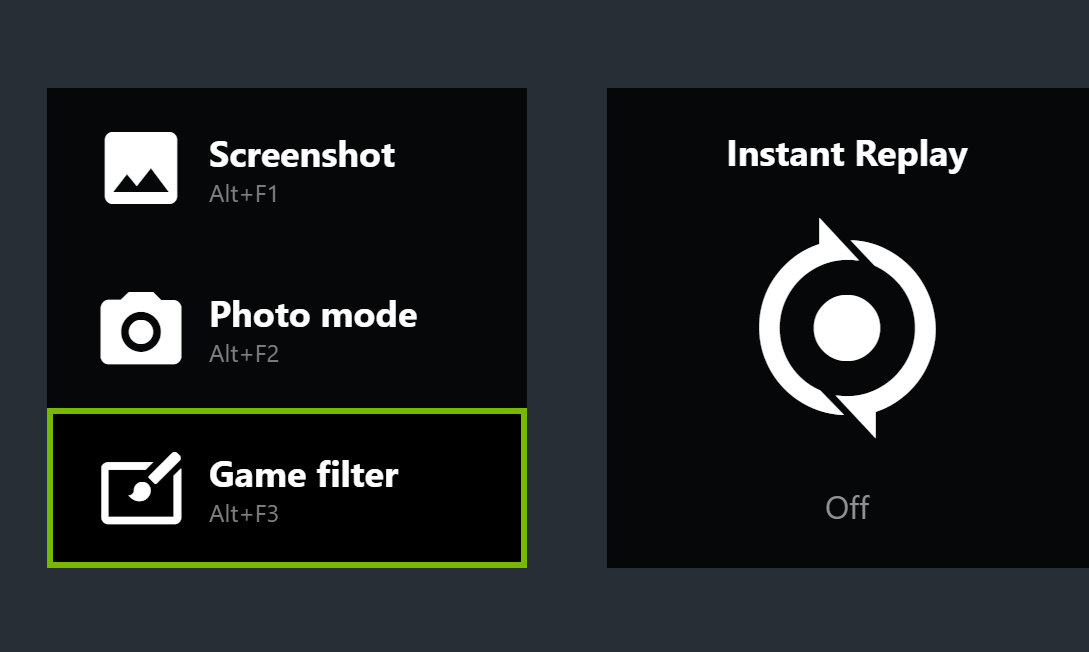






 English (US)
English (US)