Se Apple ha Siri e Google il suo Assistente, Samsung non è stata a guardare e ha creato il proprio assistente vocale, Bixby (in realtà basato su quello di Google). Ridondante, direte voi? Forse, ma d'altronde la casa di Seul ha anche il proprio Store, quindi perché sorprendersi?
Il fatto è che per un certo periodo, a partire da Galaxy S8, Bixby aveva un pulsante dedicato sui suoi smartphone, poi ha deciso di spostarlo, integrandolo nel tasto di accensione a partire dalla serie Galaxy S20. In ogni caso, nonostante Samsung continui ad aggiungergli funzioni, non tutti sono affezionati a questa soluzione e potrebbero voler usare il tasto per altro, come per esempio avviare l'Assistente Google.
Vediamo quindi cos'è e come cambiare il tasto Bixby, tramite le soluzioni integrate o con app di terze parti, ricordandovi anche la nostra guida su come disattivare Bixby.
Indice
Come cambiare il tasto Bixby
Come abbiamo anticipato in apertura, Bixby è l'assistente vocale di Samsung che consente di gestire una serie di funzioni del telefono usando la voce.
Introdotto nel 2017 con la serie Galaxy S7 in sostituzione di S-Voice, l'assistente è stato continuamente ritoccato negli anni, e se con i Galaxy S8 ha ricevuto un pulsante dedicato per l'attivazione, questo è stato rimosso a furor di popolo con la serie S20 perché veniva premuto accidentalmente.
Ma Samsung non ha ancora finito i lavori. Se infatti fino all'anno scorso offriva un sistema chiamato Bixby routines per automatizzare alcune attività sul telefono in base a un trigger, con One UI 5, Bixby Routine è stata rinominata in Modalità e routine, rimuovendo il marchio Bixby dallo strumento di automazione.
Ma torniamo a cosa può fare Bixby. L'assistente può inviare messaggi, controllare il meteo, chiamare amici e familiari, avviare app e controllare la riproduzione musicale come altri assistenti vocali, ma grazie all'integrazione con la One UI di Samsung consente di accedere a una serie di funzioni aggiuntive, come identificare gli oggetti inquadrati dalla fotocamera.
Siri e Assistente Google infatti non possono aprire i messaggi diretti di Instagram o mostrare la vostra lista di iscrizioni su YouTube, mentre Bixby può farlo, e visto che supporta l'elaborazione sul dispositivo per molti comandi di base, per molte operazioni può lavorare senza essere connesso a Internet.
Una delle funzioni centrali di Bixby è di assistervi nella gestione del dispositivo e aiutarvi nelle operazioni quotidiane: Bixby infatti impara dalle vostre abitudini e si adatta alle vostre esigenze, arrivando persino a riconoscere le singole voci e cambiare la sua risposta in base a chi lo sta chiedendo.
Bixby si trova su quasi tutti i dispositivi Galaxy di fascia media e di punta, comprese le serie A e S, e si è fatto strada anche alle smart TV (dove potete scegliere tra lui, Assistente Google o Amazon Alexa) e ai frigoriferi dell'azienda. Qui sotto trovate la lista completa dei dispositivi Galaxy che lo offrono.
Lista dei dispositivi Galaxy che offrono Bixby
- S23/S23+/S23 Ultra
- S22/S22+/S22 Ultra
- S21/S21+/S21 Ultra
- S20/S20+/S20 Ultra
- S20 FE
- S10/S10+/S10e/S10 Lite
- S8/S8+/S8 Active
- A53
- A52s 5G/A52 5G/A52
- A51 5G/A51
- A50
- A72
- A71
- A70
- A80
- A90 5G
- Note20/Note20 Ultra
- Note10/Note10+/Note10 Lite
- Note9/S9/S9+
- Note8
- Fold
- Z Fold 2
- Z Fold 3
- Z Fold4
- Z Flip
- Z Flip 5G
- Z Flip 3
- Z Flip4
- Tab S8/Tab S8+/Tab S8 Ultra
- Tab S7/Tab S7+/Tab S7 Lite
- Tab S6
- Tab S5e
- Tab S4
- Tab A 10.5"
- Tab Active Pro
- Watch
- Watch Active
- Watch Active2
- Watch 3
- Watch 4/Watch 4 Classic
- Watch5/Watch5 Pro
- Buds Pro
- Buds Live
- Buds 2
- Book
- Book Pro
- Book Pro 360
- Book Odyssey
- Book Go/Book Go 5G
- Book Flex 2α/Book Flex 2/Book Flex 2 5G
- Book Ion 2
Tra le funzioni particolari di Bixby, citiamo Bixby Vision, la versione di Samsung di Google Lens che consente di puntare la fotocamera verso un oggetto per ottenere maggiori informazioni su di lui. Allo stesso modo, potete scansionare un'immagine utilizzando Bixby Vision per copiarne il testo, tradurre le lingue in tempo reale, identificare oggetti o leggere il testo.
Insomma, ci sono un sacco di motivi per amare Bixby, ma il suo tasso di adozione è in calo quindi vuol dire che la gente non lo usa. Se è il vostro caso, vediamo come cambiare il tasto per richiamarlo in modo da sfruttarlo in modo migliore, prima con le soluzioni integrate e poi con quelle di terze parti, che danno molta più libertà.
Se possedete un dispositivo Samsung fino alla serie Galaxy S10, che è stata l'ultima serie di telefoni con un tasto Bixby dedicato, potete rimapparlo in modo simile a come abbiamo visto nel capitolo precedente.
Ecco come fare, ma per prima cosa dovete accedere al vostro account Samsung prima di poter modificare queste impostazioni. Per accedere all'account Samsung, dovete aprire le Impostazioni del telefono e toccare Samsung account in cima allo schermo. Inserite la vostra email o numero di telefono se disponete di un account esistente oppure toccate Crea account o Continua con Google. Se non lo fate, questo metodo di rimappatura del tasto Bixby non funzionerà.
Ora potete procedere per cambiare il tasto Bixby.
- Andate nelle Impostazioni del telefono abbassando due volte la tendina delle notifiche e toccando l'icona a forma di ingranaggio
- Toccate Funzionalità avanzate
- Selezionate Tasto Bixby
- Se non avete effettuato l'accesso al vostro account Samsung, toccate il pulsante Inizia per accedere
- Toccate l'opzione Un tocco per aprire Bixby
- Selezionate un'app dall'elenco
- Toccate Due tocchi per aprire Bixby
- Scegliete l'app che desiderate assegnare all'azione
App per cambiare il tasto Bixby
Ma se le funzioni integrate della One UI non dovessero soddisfarvi, ci sono delle app di terze parti che vi consentono di rimappare il tasto Bixby e assegnargli molte più funzioni, per esempio attivare la torcia.
Eccone alcune che possono fare al caso vostro.
Rimappa il pulsante Bixbi S10
Rimappa il pulsante Bixbi S10 è una delle più popolari ed è dedicata a quegli smartphone con tasto Bixby. L'app è gratuita con acquisti in app e offre una serie di opzioni molto utili, come rimappare il tasto in
- azioni
- app
- silenziare il telefono
- acquisire uno screenshot
- accendere la torcia
- rispondere alle chiamate
Purtroppo non è aggiornata da gennaio 2022, ma visto che i Samsung Galaxy S10 sono gli ultimi ad avere il pulsante e che non sono più aggiornati, è difficile lamentarsi.
Button Mapper: Remap your keys
Button Mapper: Remap your keys è un'app gratuita con acquisti in app, non più aggiornata da gennaio 2022 ma che dovrebbe funzionare senza problemi. L'app in realtà non è specifica per il tasto Bixby, ma consente di rimappare qualsiasi tasto fisico di un telefono o dispositivo Android (Anche Android TV), e offre il supporto anche per il tasto dedicato a Bixby.
Tasker
Tasker è un'altra app che non è specifica per Bixby, ma è così potente da permettervi di creare azioni personalizzate alla pressione del tasto. Ecco come usarla, tenendo presente che non è gratuita ma costa 3,69 euro.
Il funzionamento avviene così: dovete installare Tasker, rimappare il tasto Bixby (o quello laterale) su di lui, scaricare Bixby Remapper e poi associare un'azione a Bixby Remap. È piuttosto laborioso, ma una volta completato avrete un controllo assoluto sul pulsante.
Per prima cosa installiamo Tasker e associamo il tasto Bixby.
- Installate Tasker
- Andate nelle impostazioni del telefono
- Toccate Funzionalità avanzate
- Toccate Tasto Bixby
- Se non avete effettuato l'accesso al vostro account Samsung, toccate il pulsante Inizia per accedere.
- Toccate Due tocchi per aprire Bixby
- Toccate Usa un tocco
- Toccate Apri app
- Toccate l'icona Impostazioni a destra
- Scorrete verso il basso e toccate l'app Tasker Secondary
- Aprite l'app Tasker
- Selezionate Tasky per semplificare il processo.
- Accettate i termini e le autorizzazioni di sistema selezionando le caselle.
- Toccate il pulsante Procedi in basso per utilizzare l'app Tasker.
Se volete utilizzare Tasker sui smartphone Samsung che non dispongono di un tasto Bixby dedicato, la procedura è la stessa, ma invece che mappare il tasto Bixby sull'app Tasker Secondary, dovete mappare il tasto laterale.
Ora potete installare una routine di Tasker.
- Seguite il breve tutorial o premete il pulsante Salta tutto per continuare.
- Premete il pulsante "X" sul filtro Basici in alto
- Cercate il termine bixby
- Premete il tasto Invio.
- Dalla voce Bixby Remap nell'elenco, toccate l'icona Download a destra (quella con la nuvola e una freccia verso il basso)
- Accedete con l'account Google che state attualmente utilizzando con l'app Tasker
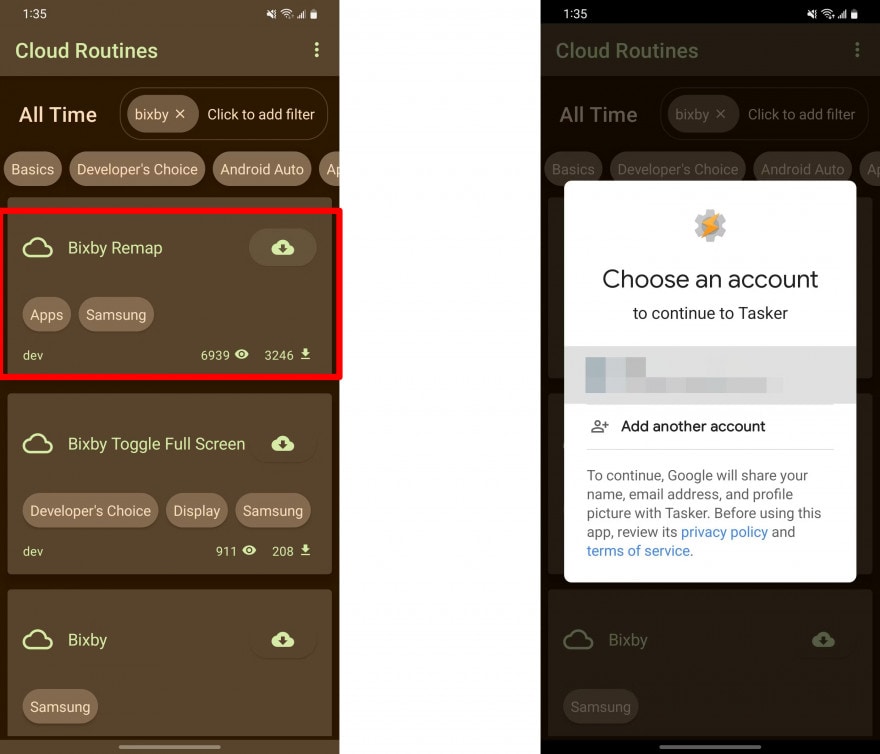
Dalla schermata della routine di Bixby Remap, tocca Sì (Yes) per continuare l'installazione: ora Bixby Remap è installato e possiamo associargli un'azione.
- Toccate il menu con tre puntini nell'angolo in alto a destra
- Selezionate Passa a Tasker (Switch to Tasker).
- Premete la scheda Bixby Remap nell'angolo in basso a sinistra
- Selezionate il profilo Bixby Remap.
- Toccate Comando vocale (Voice command)
- Toccate il pulsante "+" nell'angolo in basso a destra.
- Nella schermata Seleziona categoria azione (Select Action Category), scegliete un'azione con cui desiderate sostituire il tasto Bixby. Ad esempio, se volete associare l'Assistente Google andate su App > Launch App > Assistant
- Nella pagina Modifica attività (Task Edit), premete a lungo la voce Comando vocale
- Toccate l'icona delle forbici in alto per rimuoverla. Questa era un'attività vuota, un segnaposto destinato a essere sostituito con la vostra azione che avete appena creato
- Toccate la freccia indietro per tornare alla schermata principale
- Toccate l'icona del segno di spunta in alto per salvare e attivare il vostro profilo.
- Ora premendo il tasto Bixby, o il tasto laterale, avvierà l'azione personalizzata che avete scelto
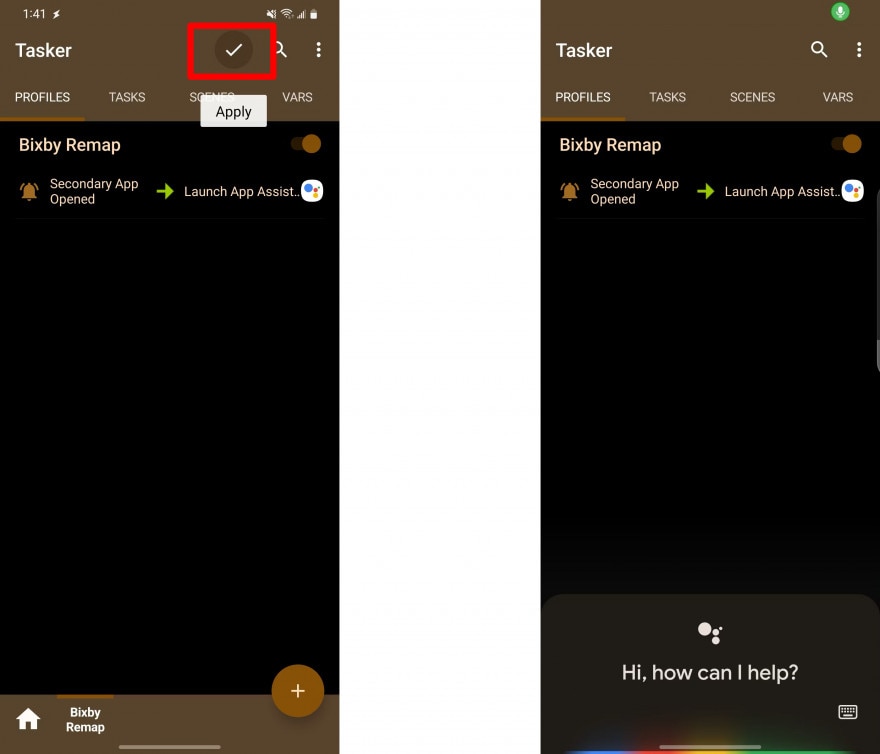
Come togliere l'assistente Bixby dal tasto accensione
Se invece possedete un Samsung Galaxy S20 o più recente, non avrete un tasto Bixby fisico, in quanto come abbiamo detto Samsung lo ha integrato nel pulsante di accensione.
Vediamo come modificare il funzionamento di Bixby tramite il pulsante di accensione.
- Andate in Impostazioni del telefono abbassando due volte la tendina delle notifiche e toccando l'icona a forma di ingranaggio
- Toccate Funzionalità avanzate
- Toccate Tasto laterale
- Toccate Due tocchi per aprire Bixby
- Toccate la voce Apri app
- Scorrete l'elenco delle app e scegliete l'app che volete avviare toccando due volte il pulsante di accensione
- Sotto la voce Premi e tieni premuto, toccate Spegni
- In questo modo il tasto di accensione è stato completamente dissociato da Bixby
In questo modo toglierete Bixby dal tasto accensione e potrete usarlo per altro. Nulla vi vieta di utilizzare anche le app mostrate nel precedente capitolo in modo da poter avere maggiore libertà e opzioni a vostra disposizione.
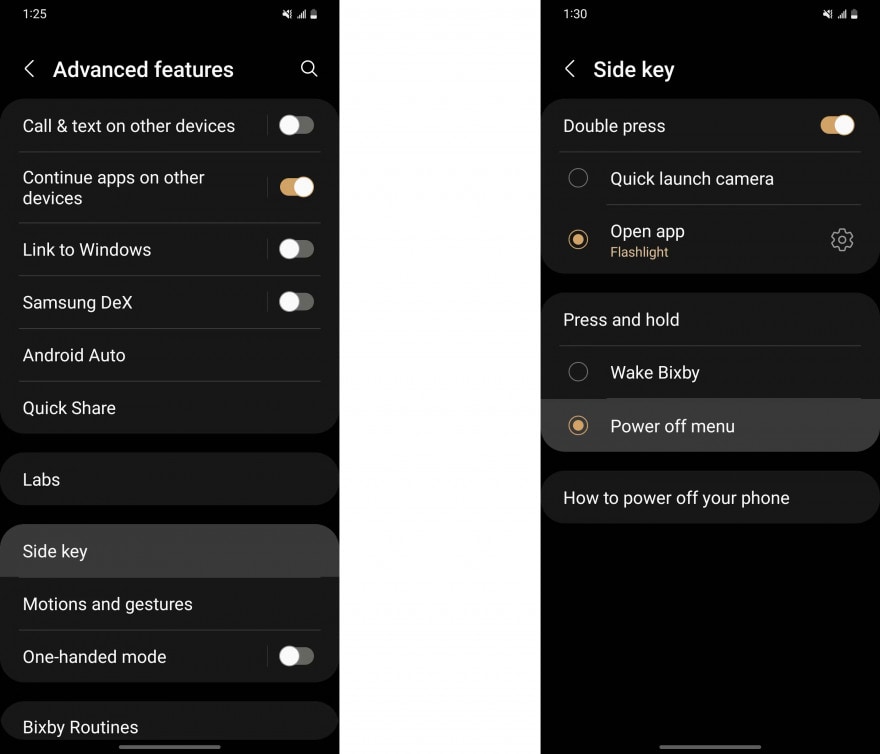

 1 year ago
335
1 year ago
335
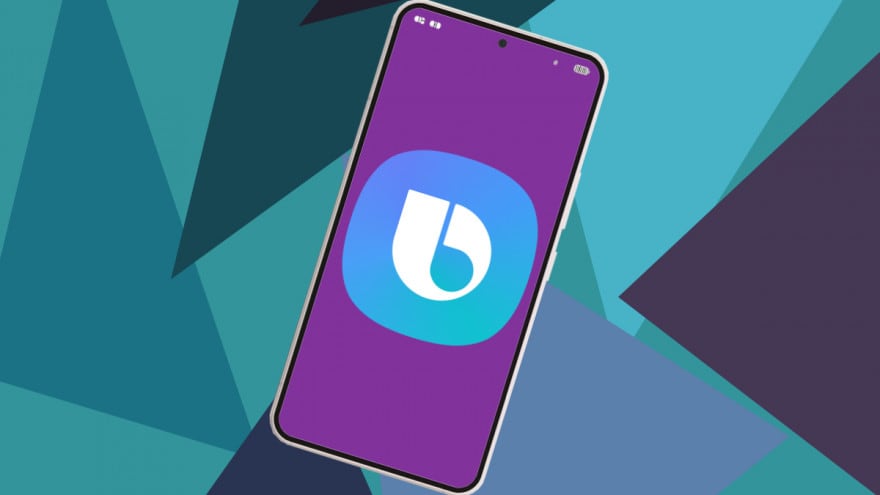







 English (US)
English (US)