Quando si parla di tipo file su Windows si fa riferimento, semplicemente, all'estensione di quello stesso file nel computer. È cosa ben diversa dalla conversione, che richiede, invece, l'utilizzo di un programma apposito (anche se, come abbiamo visto, è possibile convertire documento Word in PDF direttamente dal programma di scrittura di Microsoft, e quindi esistono delle eccezioni).
La conversione, appunto, trasforma il file corrente in un altro; cambiare estensione file su Windows, invece, permette di aprire un file, possibilmente in formato sconosciuto, sfruttando l'estensione corretta. È il caso di un documento impossibile da consultare o di un contenuto multimediale.
In questo articolo vedremo, quindi, come cambiare tipo di file su Windows (11 e 10) grazie agli strumenti "Rinomina" e "Salva con nome" integrati nel sistema operativo di Microsoft.
Indice
Come cambiare tipo di file su Windows 11
Grazie all'opzione "Rinomina" è possibile cambiare tipo file su Windows 11 in modo semplice e veloce. Questa procedura permette di modificare l'estensione file Windows e aprire, quindi, un file riconosciuto come sconosciuto dal sistema operativo.
La prima cosa da fare è abilitare la visualizzazione delle estensioni file del computer, in modo da intervenire sul singolo file e agevolare la procedura che stiamo descrivendo. Detta in questa maniera sembrerebbe un compito assai arduo, ma vi assicuriamo che non lo è affatto: si tratta di passaggi alla portata di tutti, anche per chi "mastica" poco di PC.
Aprite, innanzitutto, Esplora file, vale a dire la cartella gialla nella barra delle applicazioni di Windows (in caso di difficoltà, è possibile cercarla dal menu di ricerca), dopodiché cliccate sui tre puntini nella barra in alto e selezionate la voce "Opzioni". Entrate nella scheda "Visualizzazione" in basso e togliete il segno di spunta sulla voce "Nascondi le estensioni per i tipi di file conosciuti" nella lista delle "Impostazioni avanzate". Salvate le modifiche cliccando dapprima su "Applica" e poi su "OK".
Abbiamo quasi finito. Non vi resta, adesso, che individuare il file di vostro interesse e procedere, evidenziandolo dapprima con un clic con il tasto sinistro del mouse e premendo, poi, il tasto destro per far apparire il menu a tendina: selezionate, quindi, la voce "Rinomina" e modificate l'estensione, ossia la parte di testo che si trova subito dopo il punto.
Premete il tasto Invio della tastiera e il gioco è fatto.
Immaginiamo di voler trasformare un'immagine JPEG in un file JPG: seguendo i passaggi appena illustrati, bisognerà semplicemente rimuovere la scritta "jpeg" dal campo del nome del file e inserire il corrispondente "jpg", senza virgolette.
Dovrebbe comunque apparire un messaggio di conferma: scegliete "Sì" se siete sicuri che la ridenominazione del file non causerà alcun problema.

Come cambiare tipo file Windows con "Salva con nome"
Come abbiamo anticipato all'inizio, è possibile cambiare tipo di file su Windows utilizzando l'opzione "Salva con nome". A differenza di "Rinomina", che abbiamo illustrato poc'anzi, questa procedura permette di convertire file del computer, garantendo l'apertura e il funzionamento di quel file (cosa che abbiamo visto non è possibile se, invece, si sbaglia il nome dell'estensione del file). Come fare? È semplicissimo!
Per utilizzare questo metodo, bisogna dapprima aprire il file con l'app che supporta sia il formato di origine che quello di destinazione (pertanto, si tratta di una modalità assai diversa dal semplice "Rinomina").
Immaginiamo, ad esempio, di voler convertire immagine PNG in GIF: l'app Paint può tornare di aiuto.
Aprite Esplora file e individuate il tipo di file (nell'esempio di prima, il file PNG). Cliccate su di esso con il tasto destro del mouse e, dal menu a tendina, fate clic su Apri con > Paint.
A questo punto, attendete l'apertura di Paint e, dall'angolo in alto a sinistra, selezionate dapprima "File" e poi "Salva con nome", scegliendo il tipo di formato desiderato (nell'esempio, "Immagine GIF") e la cartella in cui salvare tale file. Compilate il campo "Nome file" inserendo, per l'appunto, il nome del file e fate clic su "Salva" per dare attuazione alle modifiche.
Come cambiare tipo di file su Windows 10
Vediamo, invece, come cambiare tipo file Windows 10. La procedura è molto simile a quella illustrata poc'anzi, sfruttando anche in questo caso l'opzione "Rinomina". Anche in questo caso, bisogna prima abilitare l'opzione di visualizzazione per le estensione dei file, così da agevolare la modifica.
Avviate, quindi, il computer e, una volta completato il caricamento del sistema operativo, dirigetevi in Esplora file (si tratta dell'icona gialla a forma di cartella posta nella barra delle applicazioni in basso). Posizionate il cursore del mouse su "Visualizza" e premete quest'ultima voce, facendo clic successivamente su "Mostra/Nascondi": si aprirà un menu a tendina dal quale bisognerà apporre il segno di spunta accanto alla voce "Estensioni nomi file".
Siamo già a metà dell'opera: in questo modo abbiamo modificato le opzioni di visualizzazione dei file, evidenziando l'estensione corrispondente. Ciò agevolerà di molto il nostro lavoro.
A questo punto, individuate il file di vostro interesse, evidenziatelo dapprima con un clic con il tasto sinistro del mouse e premete il tasto destro per far apparire il menu a tendina: selezionate la voce "Rinomina" e modificate l'estensione, vale a dire la parte di testo che si trova subito dopo il punto.
Battete Invio con la tastiera e il gioco è fatto.
Immaginiamo di voler trasformare un'immagine JPEG in un file JPG: seguendo i passaggi appena illustrati, bisognerà semplicemente rimuovere la scritta "jpeg" dal campo del nome del file e inserire il corrispondente "jpg", senza virgolette.
Dovrebbe comunque apparire un messaggio di conferma: scegliete "Sì" se siete sicuri che la ridenominazione del file non causerà alcun problema.
Come abbiamo precisato nel precedente paragrafo, è possibile cambiare tipo file Windows sfruttando l'opzione "Salva con nome". Tale procedura converte, in buona sostanza, i file da un formato all'altro, eseguendo per l'appunto una conversione dello stesso. Come abbiamo già precisato, questa procedura permette di convertire file del computer, garantendo l'apertura e il funzionamento di quel file (cosa che abbiamo visto non è possibile se, invece, si sbaglia il nome dell'estensione del file).

 1 year ago
348
1 year ago
348


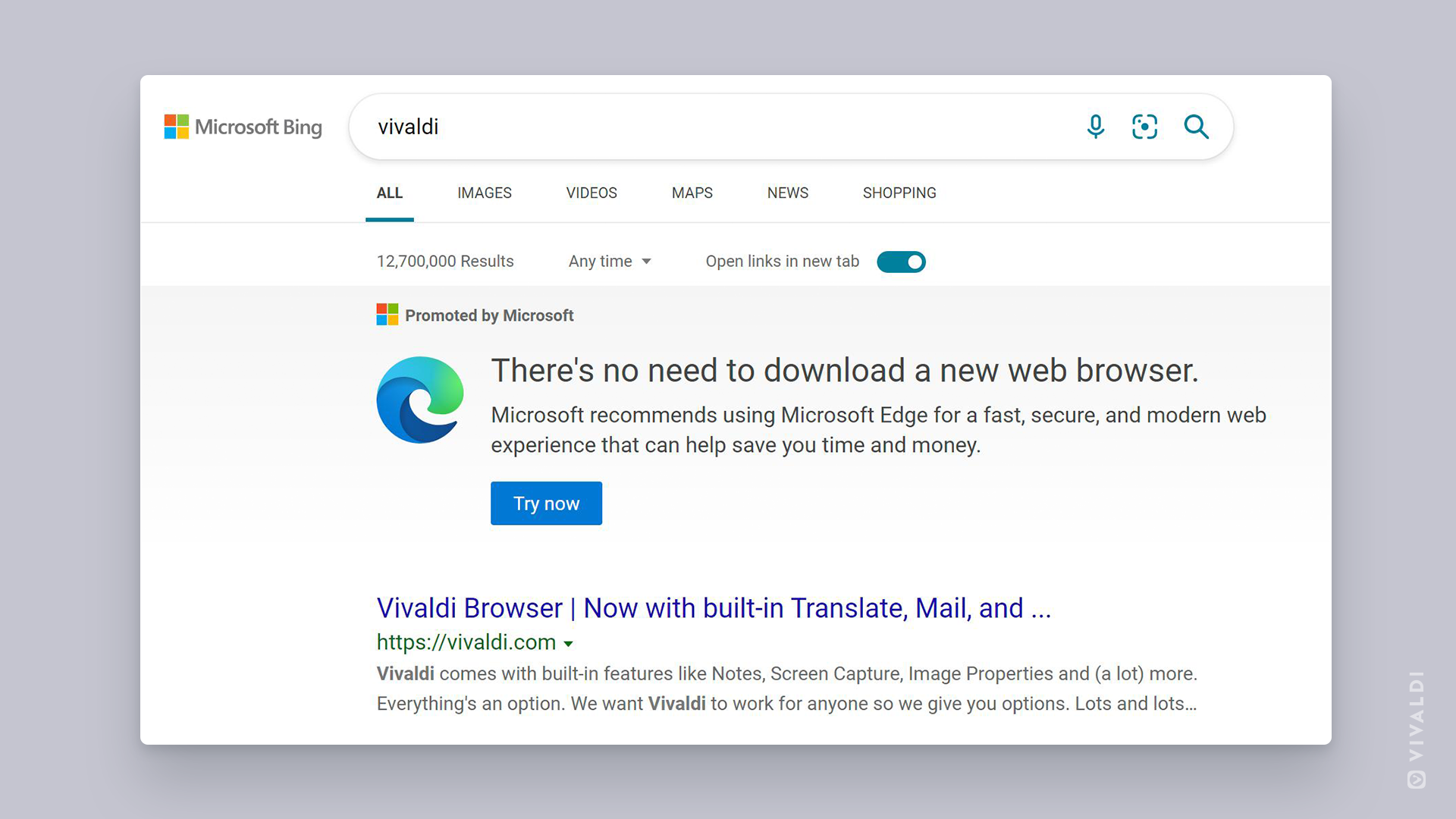

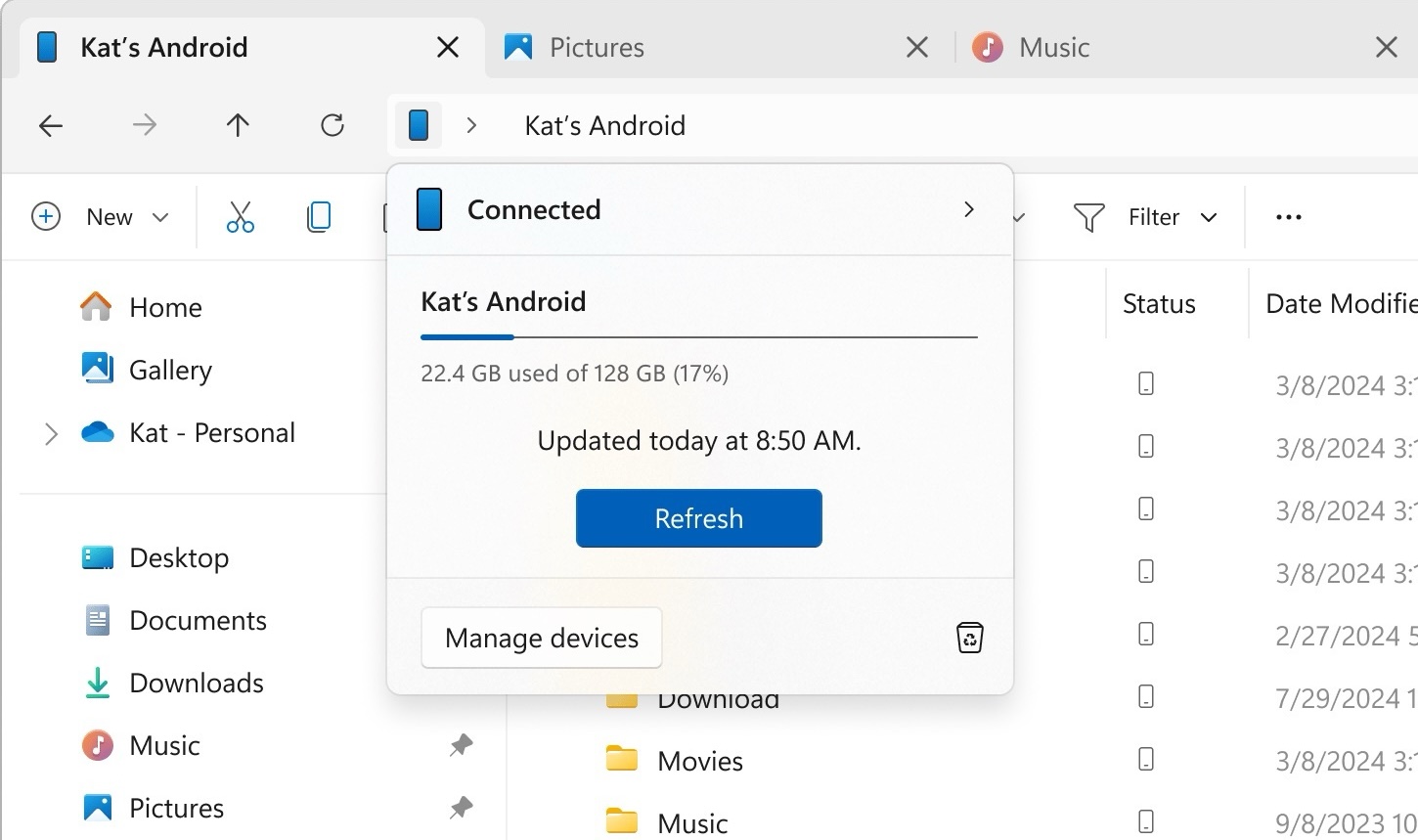




 English (US)
English (US)