Se siete tra i milioni di persone che ogni giorno usano il PC, desktop o portatile, per lavorare, studiare o giocare, allora saprete quanto è importante l'aspetto della batteria e dell'autonomia. Ancora più importante è quello della salute della batteria, soprattutto quando il vostro portatile comincia ad avere qualche anno sulle spalle.
Controllare la salute della batteria del proprio PC ci dà un'idea dell'autonomia che possiamo aspettarci, oppure aiutarci a decidere se è il caso di portare il PC in assistenza o addirittura acquistare una batteria nuova. Questa operazione è relativamente semplice su Mac, che prevede un'opzione apposita. Utenti di Windows non disperate, anche per voi la funzionalità è a portata di mano.
In questa guida andremo a vedere come controllare lo stato della batteria su Windows. Nello specifico vedremo come controllare la capacità effettiva, la durata media con una carica e l'usura della batteria nel tempo in cui avete usato il computer.
Indice
Perché controllare lo stato della batteria di un PC
Se siete tra coloro che tutti i giorni usano un computer, e in particolare se usate un portatile, per lavoro, studio o gaming, allora sapete che una parte importante dell'esperienza utente dipende dalla batteria e dal suo stato di salute. Ma perché parliamo di salute della batteria?
La risposta è abbastanza immediata: le batterie, tutte le batterie, si usurano con il tempo e con l'utilizzo. E quando parliamo di utilizzo intendiamo i processi di carica, ovvero quando caricate il vostro portatile con la classica presa a muro, e scarica, ovvero quando usate il vostro portatile senza averlo connesso all'alimentazione. Le batterie si usurano con una velocità che dipende molto dal modello, dalla data di fabbricazione e dal tipo di utilizzo che se ne fa.
Ad esempio, trattandosi di batterie al litio, sappiamo che soffrono particolarmente il surriscaldamento.
Insomma, è naturale che la batteria del vostro computer portatile si usuri nel tempo, e più passa il tempo e più questa usura sarà statisticamente evidente. Questo comporta ovviamente una minore autonomia, e a volte anche dei tempi maggiori per la ricarica. Chiaramente, non sarà come usare il portatile come quando lo avete appena acquistato.
Da questo ne consegue l'importanza di valutare lo stato di salute della batteria del vostro portatile. Immaginate ad esempio di trovarvi nel caso in cui l'autonomia è calata moltissimo, con il vostro portatile che magari non fa nemmeno 1 ora di funzionamento prima di allarmarvi sul fatto che la batteria è quasi completamente scarica. In questo caso è fondamentale verificare lo stato di salute della batteria: se risulta buono allora significa che il problema è da collegare a qualche problema software, come ad esempio processi di applicazioni che rimangono in esecuzione e prosciugano l'autonomia; se la batteria risulta particolarmente usurata, allora invece è il caso di pensare alla sua sostituzione.
Ci sono altri casi in cui può tornare utile verificare lo stato della batteria, come ad esempio quello in cui dovete valutare l'acquisto di un portatile usato. Andando a monitorare lo stato della batteria, così come i cicli di carica e scarica da quando è stato messo in funzione, potete farvi un'idea migliore di quanto possa valere il portatile che avete per le mani.
Un aspetto molto importante è che lo strumento di monitoraggio che stiamo per vedere non è commerciale ma integrato direttamente nella diagnostica di Windows.
Come controllare lo stato della batteria su PC Windows
E allora passiamo alla parte operativa della guida, quella in cui vediamo come controllare lo stato della batteria su Windows. Come abbiamo menzionato sopra, questa funzione è integrata in Windows come strumento di diagnostica. Quindi sarà particolarmente semplice e veloce accedere al report sulla batteria di Windows.
La prima cosa da fare per generare il report sullo stato della batteria del vostro portatile con Windows è aprire il menù Start cliccando col mouse sul logo Windows che trovate nella barra inferiore delle applicazioni oppure premendo il pulsante Windows sulla tastiera.
Ora vi basta scrivere Prompt dei comandi con la tastiera, poi cliccare con il tasto destro del mouse e successivamente selezionare Esegui come amministratore.
A questo punto dovrebbe aprirsi il Prompt dei comandi di Windows, contrassegnato da un'interfaccia nera con font in bianco. Dopo l'apertura del Prompt dei comandi dovrete digitare il comando powercfg /batteryreport e successivamente premere Invio con la tastiera. Se tutto è andato a buon fine riceverete un messaggio che vi indica che il report sulla batteria è stato generato correttamente e che è stato salvato in uno specifico percorso all'interno del vostro PC.
Copiate l'indirizzo del percorso, aprite una cartella qualsiasi sul PC e quindi incollate il percorso di salvataggio del report sulla batteria nella barra degli indirizzi superiore del File Explorer di Windows, poi premete Invio dalla tastiera. A questo punto si aprirà il report sullo stato della batteria. Si tratta di un file HTML che dovrebbe aprirsi automaticamente sul vostro browser.
Se così non fosse, Windows vi chiederà con quale app aprire il file, voi dovrete selezionare il vostro browser.
A questo punto avrete davanti a voi il report completo sullo stato della batteria del vostro portatile. Troverete moltissimi dati di interesse. Nel paragrafo seguente vedremo quali sono quelli da leggere con più attenzione.
Come valutare lo stato della batteria di un PC
In questo paragrafo finale vedremo quali sono i parametri da tenere in considerazione per valutare lo stato di salute della batteria sul vostro PC. Chiaramente parleremo dei parametri che trovate all'interno del report generato con Windows, quello che abbiamo descritto nella sezione precedente.
La prima parte del report che avete generato include le informazioni di base sulla batteria del vostro portatile: troviamo il modello del PC, le versioni software del BIOS e di Windows. La sezione Installed batteries è quella che include la prima informazione che ci interessa: la Designed capacity, ovvero la capacità all'uscita dalla fabbrica, e la Full charge capacity, che rappresenta la capacità effettiva attuale.
Se la seconda è molto minore della prima significa che la batteria è usurata. Per farvi un'idea potete calcolarvi la differenza percentuale, e valutare di quanto è calata la capacità effettiva rispetto a quella di fabbrica.
Nell'esempio che abbiamo generato sul nostro PC vedrete che quella effettiva addirittura supera quella di fabbrica. Non si tratta ovviamente di una magia: può accadere che in realtà la capacità effettiva di una batteria nuova sia superiore a quella dichiarata dalla fabbrica, questo perché non è possibile realizzare batterie di capacità esattamente uguale a quella dichiarata.

L'altro dato che ci interessa è quello del numero di cicli. La vita media di una batteria a litio in termini di cicli è un concetto molto variabile. Statisticamente ci si attesta attorno ai 1.000 cicli per una vita media.
Scorrendo il report trovate la sezione Battery capacity history. Questa sezione vi mostra come la capacità effettiva sia calata nel tempo, chiaramente è normalissimo che questo avvenga.
Dal nostro esempio potete vedere un andamento tipico del calo della capacità effettiva. Se trovate delle diminuzioni particolarmente repentine in poco tempo, allora è il caso di chiedersi perché questo è avvenuto.

La sezione Battery life estimates propone altri dati interessanti. In questa tabella trovate le stime di autonomia in base alla capacità effettiva e a quella dichiarata dal produttore. In questo modo potete rendervi conto dell'autonomia che potete aspettarvi tra un certo periodo di tempo, considerando la diminuzione fisiologica dell'autonomia data appunto dal calo della capacità effettiva.



 1 year ago
409
1 year ago
409


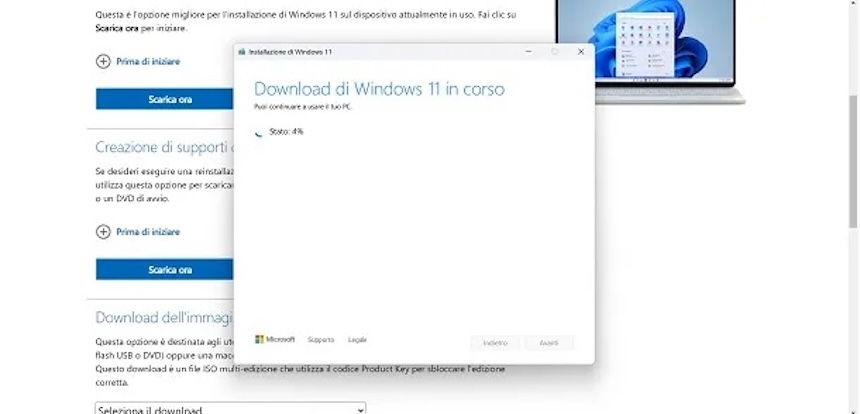
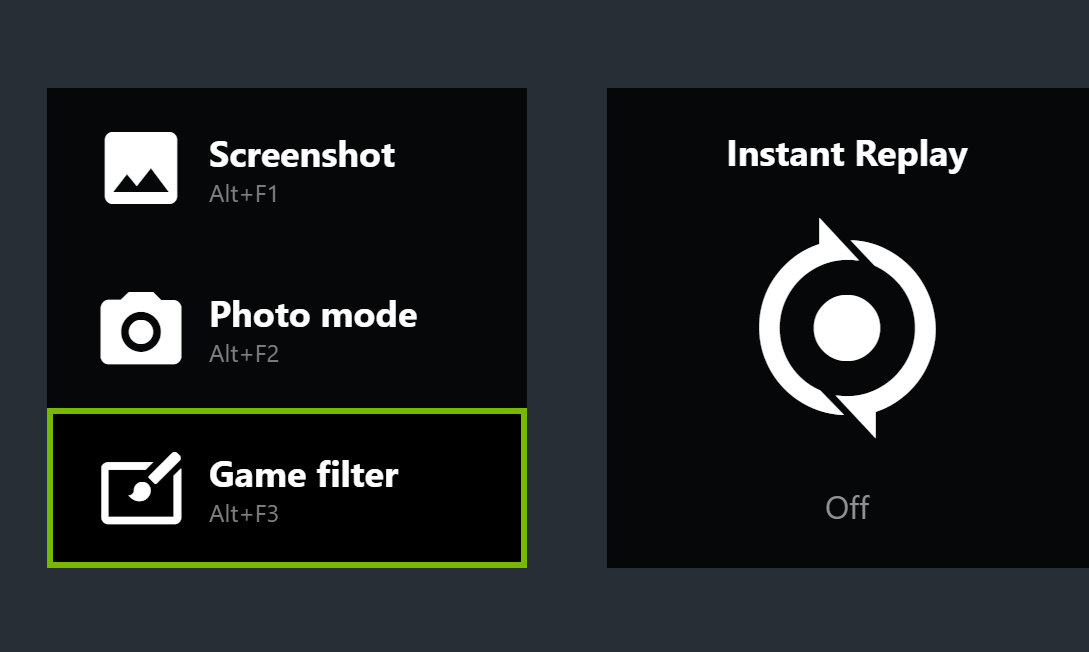





 English (US)
English (US)