Se il vostro PC Windows vi dà problemi, si blocca all'improvviso, è lento o altro, la cosa migliore da fare è partire da zero e reinstallare il sistema operativo in modo da eliminare eventuali file corrotti e ricominciare con un computer "nuovo di zecca".
Ma come fare un'installazione pulita di Windows? In teoria, "installazione pulita" significa eliminare tutto quello che c'è sul disco formattandolo e installare una copia di Windows da riconfigurare, ma potreste anche decidere di mantenere i vostri dati e file, quiindi senza inizializzare il disco.
Vediamo come fare, ricordandovi anche la nostra guida su come installare Windows su un Mac con chip M1 o M2.
Indice
Come fare installazione pulita Windows da USB
Siete stufi dei problemi di Windows e avete deciso di reinstallarlo in modo da partire da zero e dire addio a tutti quei blocchi e rallentamenti.
Un momento, però.
Backup
La prima operazione da compiere prima di accingersi a fare un'installazione pulita di Windows è effettuare un backup dei propri dati, procedura che si può compiere sia utilizzando lo strumento di backup del sistema che semplicemente copiando i propri file su un disco esterno o su un sistema di archiviazione cloud come OneDrive, Google Drive o Dropbox.
Lo strumento di backup di Windows vi consente di creare un'unità di ripristino su un disco esterno, che diventerà un'unità di ripristino in quanto conterrà l'immagine del sistema come lo vedete adesso, con file e impostazioni. Per utilizzarla, collegate un disco esterno sufficientemente capiente al computer, premete il tasto Windows e scrivete Unità di ripristino.

Selezionate la voce Crea unità di ripristino, cliccate su Sì e se lo desiderate nella pagina successiva mantenete la spunta a Esegui il backup dei file di sistema nell'unità di ripristino. Poi cliccate su Avanti e seguite le istruzioni a schermo per effettuare la creazione dell'immagine di sistema.
In alternativa (o anche, una cosa non esclude l'altra), potete fare un backup su OneDrive utilizzando il sistema di backup di Windows, che consente di sincronizzare non solo i file di vostra scelta, ma anche permettere la memorizzazione delle app installate (in modo da poterle ripristinare facilmente) e delle preferenze del sistema, incluse password, accessibilità, lingua e altro.
Per utilizzare questo strumento, premete i tasti Windows + I e a sinistra cliccate su Account. Al centro, scorrete verso il basso e cliccate su Backup di Windows. Ora di fianco a Memorizza preferenze scegliete se attivare o meno l'interruttore, e cliccando sulla freccia verso il basso alla sua destra potete scegliere che tipo di preferenze sincronizzare.

Nella scheda in alto, Sincronizzazione della cartella di OneDrive, cliccate su Configura sincronizzazione e scegliete le cartelle di cui effettuare il backup su OneDrive (assicuratevi di avere abbastanza spazio). Ora OneDrive eseguirà il backup dei file all'interno delle cartelle selezionate.
Se preferite utilizzare un altro sistema di archiviazione online, dovete usare l'app proprietaria e non potrete salvare le preferenze di sistema.
Un altro modo per effettuare il backup dei vostri documenti è salvarli su un disco esterno, il che è una soluzione obbligata se non pagate per un servizio cloud e avete molti dati. Per creare manualmente un backup dei file, collegate un disco esterno con spazio sufficiente, poi premete i tasti Windows + E.
In alto, nel campo della barra degli indirizzi inserite il seguente percorso e premete Invio:
%HOMEPATH%

Premete i tasti Ctrl + A o con il mouse selezionate tutto il contenuto della cartella. Cliccateci sopra con il tasto destro del mouse e selezionate Copia, oppure premete i tasti Ctrl + C.
Ora a sinistra cliccate sulla memoria esterna o cliccate su Questo PC e poi cliccate due volte sulla memoria esterna. Cliccate su un punto vuoto qualunque con il tasto destro del mouse e selezionate Incolla, oppure premete i tasti Ctrl + V.
Attivazione di Windows
Per poter ripristinare il computer avrete bisogno di scaricare dai server di Microsoft una nuova copia di Windows da installare sul vostro computer. Perché questo sia possibile, la vostra copia di Windows deve essere attivata e anche se avete usato senza problemi il vostro computer senza problemi è sempre una buona idea controllare.
Per Windows 10, cliccate sui tasti Windows + I, cliccate su Aggiornamento e sicurezza. Cliccate su Attivazione e nella sezione Windows vedrete il messaggio Windows è attivato con una licenza digitale (collegata o meno all'account Microsoft).
Per Windows 11, cliccate sui tasti Windows + I, cliccate su Sistema a sinistra e al centro cliccate su Attivazione. In alto, se tutto è a posto, vedrete una spunta verde di fianco a Stato attivazione con la scritta Attivo.

In caso Windows non sia attivato potete ottenere una licenza di Windows dal Microsoft Store, Amazon o altri.
Scaricate i driver
Un'ultima cosa prima di procedere alla reinstallazione di Windows: assicuratevi di avere sotto mano tutti i driver, come quelli per la grafica o il Wi-Fi.
In genere non dovrebbero esserci problemi e Windows dovrebbe scaricare e installare automaticamente tutto quello di cui potreste aver bisogno, ma magari vi siete trovati meglio con alcuni driver proprietari, oppure avete esigenze particolari.
Qui sotto trovate una lista dei siti web dei maggiori produttori da cui scaricare i driver più recenti.
Confermate i requisiti di Windows 11
Con Windows 11, Microsoft ha introdotto per la prima volta dei requisiti piuttosto stringenti, oltre al fatto che c'è bisogno di una connessione Internet e di un account Microsoft. Se provenite da Windows 10, potreste non riuscire ad aggiornare (o comunque dovete effettuare una procedura che vedremo nel capitolo dedicato).
Questi sono i requisiti minimi per installare Windows 11:
- CPU: 1GHz o più veloce o System on a Chip (SoC) con un minimo di due core. Ecco i processori supportati Intel, AMD e Qualcomm
- RAM: 4 GB.
- Archiviazione: 64 GB o più.
- Firmware: UEFI con capacità di avvio sicuro.
- TPM: Trusted Platform Module (TPM) versione 2.0.
- Grafica: compatibile con DirectX 12 o versioni successive con il driver WDDM 2.0.
- Risoluzione del display: display ad alta definizione (720p) superiore a 9 pollici in diagonale, 8 bit per canale di colore.
Potete controllare la compatibilità in due modi: utilizzando lo strumento di Microsoft o manualmente. La prima soluzione è la più semplice, avviate un browser e andate alla pagina di Windows 11.
Scorrete fino in fondo e cliccate sul pulsante Scarica l'app Controllo integrità per PC.
Premete i tasti Windows + E, andate nella sezione Download e cliccate due volte sul file WindowsPCHealthCheckSetup.msi per installare l'applicazione. Mettete la spunta a Apri Controllo integrità del PC e cliccate sul pulsante Fine per avviarla.
Nella sezione Introduzione a Windows 11, cliccate sul pulsante Controlla ora, poi cliccate sul pulsante Vedi tutti i risultati per visualizzare il rapporto finale. ORa vi verrà detto se il vostro computer è compatibile con Windows (ecco come fare per installarlo comunque).
In alternativa, potete fare un controllo manuale per verificare la compatibilità del vostro PC. Premete i tasti Windows + I, poi cliccate su Sistema a sinistra e infine, a destra in fondo, su Informazioni sul sistema. Qui vedrete il processore, la memoria e il tipo di sistema.
In alto, cliccate su Sistema e poi cliccate in basso su Archiviazione. Verificate che sia superiore a 64 GB.
In alternativa, potete anche controllare le specifiche hardware del vostro PC sul sito web del produttore.
Ci sono altri due punti da considerare: dovete assicurarvi che il computer abbia abilitato il Trusted Platform Module (TPM) versione 2.0. Per verificarlo e in caso effettuare l'attivazione, vi rimandiamo alla nostra guida dedicata. Inoltre deve essere attivato il Secure Boot, procedura che potete completare utilizzando queste informazioni.
Avvio da USB
Resta un'ultima cosa da fare prima di fare l'installazione pulita di Windows: assicurarsi che il computer si avvii da USB. Per farlo, dovete cambiare l'ordine di avvio dalle impostazioni UEFI.
Da Windows 11, premete i tasti Windows + I, poi cliccate su Sistema a sinistra e a destra cliccate su Ripristino. Nella sezione Avvio avanzato, cliccate su Riavvia ora.
Da Windows 10, premete i tasti Windows + I, poi cliccate su Aggiornamento e sicurezza, cliccate su Ripristino e poi su Riavvia ora nella sezione Avvio avanzato.
Indipendentemente dal sistema, ora cliccate su Riavvia ora e poi su Risoluzione dei problemi.

Cliccate su Opzioni avanzate e nella pagina successiva cliccate su Impostazioni firmware UEFI. Cliccate su Riavvia e nella pagina che si apre impostate l'ordine di avvio in modo che il sistema si riavvii come prima opzione da USB (le voci possono cambiare da computer e computer). Cliccate su Salva ed Esci.
In alternativa, in fase di avvio del computer, quando lo volete riavviare dall'unità su cui avete installato Windows, premete subito i tasti Esc o F1, F2 o altre chiavi F a seconda del vostro computer e cliccate su Boot settings, in genere tasto F9. In questo modo potete cambiare le opzioni di avvio al volo senza cambiare le impostazioni UEFI.
Create il disco di installazione di Windows 11
Ora siamo pronti a entrare nel vivo della nostra guida e creare il disco di installazione per fare l'installazione pulita di Windows. Per prima cosa, scollegate dal computer qualsiasi periferica non necessaria, come dischi rimovibili, stampanti, scanner, fotocamere e altro.
L'unica cosa di cui avrete bisogno è uno schermo, la tastiera e il mouse, oltre al computer e alla connessione Internet.
Per creare il disco di installazione avete due alternative: usare lo strumento proprietario di Windows, che è l'opzione consigliata, o usare Rufus. Vediamole entrambe.
Creazione di supporti di Windows
Per creare il supporto di installazione utilizzando lo strumento di Windows, inserite una chiavetta USB nel computer con almeno 8 GB di spazio e andate a questo indirizzo. Scorrete verso il basso fino alla sezione Creazione di supporti di installazione di Windows 11 e cliccate sul pulsante Scarica ora per salvare il file sul dispositivo.

Premete i tasti Windows + E, cliccate a sinistra su Download e cliccate due volte sul file MediaCreationToolW11.exe per avviare lo strumento.
Cliccate sul pulsante Accetta per accettare i termini e scegliete se lasciare selezionata o meno la voce Usa le opzioni consigliate per questo PC.
Selezionate la lingua e l'edizione di Windows 11, cliccate su Avanti e selezionate Unità flash USB. Cliccate su Avanti e selezionate l'unità flash (dovreste aver espulso tutto, quindi al netto di partizioni del disco dovreste vedere solo questa unità). Se non la vedete, cliccate sulla voce Aggiorna elenco unità in alto.
Cliccate su Avanti e poi su Fine. Ora il programma scaricherà i file e creerà un supporto di installazione, che potrete utilizzare per avviare il dispositivo e fare un'installazione pulita di Windows 11.
Rufus
A molti non piace lo strumento di creazione dei supporti di installazione di Windows e si trovano meglio con Rufus, uno strumento gratuito molto versatile per creare un supporto di avvio di qualunque sistema operativo.
Collegate al computer una chiavetta USB con almeno 16 GB di spazio, quindi andate alla pagina di download di Rufus. Scorrete verso il basso e scaricate l'ultima versione disponibile cliccando sulla prima voce in alto sotto Download.
Premete i tasti Windows + E, cliccate a sinistra su Download e cliccate due volte sul file Rufus-x.xx.exe per avviare lo strumento, cliccate su Sì e poi su Sì per permettergli di controllare gli aggiornamenti, se volete. Cliccate in basso sul pulsante Impostazioni (terzo pulsante da sinistra, quello con tre cursori orizzontali) e selezionate Giornaliero.
Cliccate su Chiudi, poi chiudete Rufus e riavviatelo. In alto, sotto Dispositivo, cliccate sul menu a discesa e selezionate la vostra chiavetta USB. Sotto, nella sezione Selezione boot, potete scegliere se far scaricare Windows a Rufus o scaricarvelo da voi e farglielo trovare pronto.

Se optate per la seconda opzione, andate qui, scorrete verso il basso fino alla sezione Download dell'immagine del disco (ISO) di Windows 11, cliccate sul menu a tendina e selezionate Windows 11, poi cliccate su Scarica. Tornate su Rufus, nella scheda Selezione Boot cliccate sul pulsante Seleziona e selezionate il file ISO di Windows 11.
In alternativa, non scaricate Windows 11 ma su Rufus, nella sezione Selezione Boot cliccate sulla freccia verso il basso di fianco a Seleziona e selezionate Download. Cliccate su Download. Nella sezione Versione selezionate Windows 11 e sotto selezionate l'ultima build, per esempio 22H2. Cliccate su Continua, e sotto Edizione cliccate su Windows 11 Home (o Pro o Education). Cliccate su Continua e nel menu a discesa selezionate Italiano. cliccate su Continua e scegliete 64 bit alla voce Architettura. Cliccate su Download, selezionate un percorso per la cartella dove scaricare il file ISO e cliccate su Salva.
Ora usate il menu Schema partizione per selezionare l'opzione GPT, mentre dal menu Sistema di destinazione selezionate l'opzione UEFI (non CSM). Non toccate nulla nella voce Visualizza proprietà avanzate dell'unità, e nel campo Etichetta volume inserite un nome, per esempio Win11_USB. Non modificate nulla sotto File System e Dimensione cluster, mentre cliccate su Visualizza opzioni avanzate formattazione.
Assicuratevi che le voci Formattazione rapida e Crea etichetta estesa e file icone siano selezionate.
Ora cliccate sul pulsante Avvia in basso, cliccate su OK e cliccate su Chiudi. Ora Rufus scaricherà Windows dai server Microsoft (se gli avete detto di scaricare) e lo installerà sulla chiavetta USB creando un supporto di installazione avviabile.
Effettuate l'installazione pulita di Windows
La parte difficile è completata, ora non dovete fare altro che installare Windows 11, che prevede la formattazione del disco e l'installazione di Windows e poi la configurazione dello stesso (come avete fatto quando avete acceso il computer per la prima volta).
Questa procedura cancellerà ogni dato sul vostro computer. Pronti? Allora procediamo. Riavviate il computer con la chiavetta USB inserita e quando appare il prompt cliccate un pulsante qualsiasi per proseguire. Cliccate su Configurazione di Windows, poi cliccate su Avanti (controllate che lingua e tastiera siano su italiano), poi cliccate su Installa ora.

Se state facendo una reinstallazione, cliccate su Non ho un codice Product Key.
Cliccate su Avanti, selezionate l'edizione di Windows 11 (deve corrispondere all'edizione del vostro Product Key), poi cliccate ancora su Avanti. Mettete la spunta a Accetto i termini di licenza e cliccate su Avanti.
Cliccate sull'opzione Personalizzato: installare solo Windows (Avanzate) per continuare con un'installazione pulita, poi selezionate la partizione con l'installazione corrente (di solito Drive 0) e cliccate sul pulsante Elimina. In caso vediate più partizioni, selezionate ed eliminate ogni partizione in modo da consentire allo strumento di utilizzare l'intero disco rigido per la nuova configurazione. L'installazione di Windows 11 creerà automaticamente le partizioni richieste durante il processo. Non è necessario eliminare le partizioni sulle unità secondarie.
Cliccate sul pulsante Sì, selezionate l'unità vuota (Drive 0 spazio non allocato) e cliccate su Avanti. Ora il programma avvierà l'installazione di Windows 11.
Dopo l'installazione, vi verrà proposto di configurare Windows 11. A questo punto la procedura è la stessa che avete seguito quando avete comprato il computer.
Selezionate la vostra regione (Italia), cliccate su Avanti e selezionate la tastiera. Poi cliccate su Sì e se non volete impostare un secondo layout cliccate su Salta.
Connettetevi alla rete Wi-Fi (se siete connessi via Ethernet non ci sarà bisogno di fare questo passaggio), inserite un nome per il computer e cliccate su Avanti.
Il computer si riavvierà, poi se avete Windows 11 Pro cliccate su Configura per uso personale (su Windows 11 Home non c'è) e cliccate su Avanti. Cliccate su Accedi ed effettuate l'accesso con il vostro account Microsoft inserendo l'email del vostro account, cliccate su Avanti e poi inserite la password. Cliccate su Avanti e se scegliete se ripristinare il backup che avete salvato o cliccate su Visualizza altre opzioni se volete ricominciare da capo.
Cliccate su Avanti, cliccate su Crea PIN, inserite il PIN a quattro cifre, cliccate su OK e scegliete le vostre impostazioni relative alla privacy.
Cliccate su Avanti e poi su Accetta.
Vi verranno chieste alcune informazioni relative al vostro utilizzo del computer, cliccate su Accetta o Salta, cliccate su Salta se non volete configurare un telefono e poi Rifiuta per non accettare l'offerta di Microsoft 365. Cliccate su Rifiuta per saltare l'offerta OneDrive, cliccate su Salta per ora per saltare l'offerta Game Pass e potrete accedere al vostro nuovo computer!
A questo punto è consigliato seguire qualche passaggio per assicurarsi che sia tutto in regola, ovvero controllate la presenza di aggiornamenti e installate i driver. Per controllare gli aggiornamenti, premete i tasti Windows + I, cliccate a sinistra su Windows Update in fondo e a destra cliccate su Verifica disponibilità aggiornamenti.
Per controllare i driver mancanti, cliccate sul tasto Windows e scrivete Gestione dispositivi e controllate che non ci siano segnali rossi o gialli nell'elenco o che nulla sia elencato come sconosciuto.
In caso fosse così, dovete installare i driver dal sito del produttore del vostro computer.
Provate prima a vedere se Windows Update non li trova premendo sui tasti Windows + I, poi cliccate a sinistra su Windows Update in fondo e a destra cliccate su Opzioni avanzate. Qui cliccate su Aggiornamenti facoltativi e poi su Aggiornamenti dei driver (potrebbe essere visibile anche direttamente). Selezionate il driver mancante e cliccate su Scarica e installa.

Infine controllate che l'attivazione sia avvenuta correttamente andando nelle Impostazioni di Windows, cliccando su Sistema a sinistra, a destra su Attivazione e controllate cliccando su Stato Attivazione che Windows sia attivato con una licenza digitale (collegata o meno al vostro account Microsoft).
Ora potete ripristinare i dati dal backup. Prima di tutto, reinstallate le app (se avete attivato il backup da OneDrive, il sistema vi aiuterà in questo), poi i file. Se avete usato OneDrive, questi saranno già pronti, altrimenti collegate il disco esterno su cui li avete copiati e premete i tasti Windows + E.
Cliccate a sinistra su Questo PC e selezionate il disco. Selezionate le cartelle e i file da ripristinare. Se avete copiato manualmente le cartelle del computer, Desktop, Documenti, Download, Immagini, e altre), è meglio aprire ogni cartella, selezionare i contenuti e quindi copiarli all'interno della cartella corrispondente nella nuova installazione (ovvero non sovrascrivere le cartelle primarie).
Per vedere la procedura appena descritta, vi rimandiamo al nostro video qui sotto.
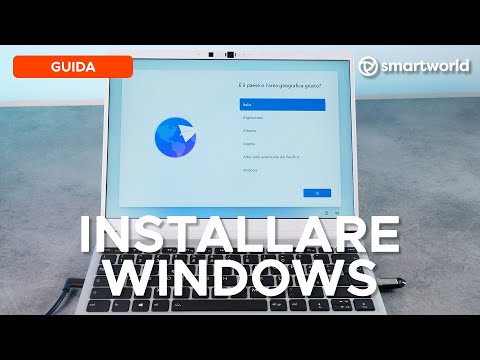
Come fare installazione pulita Windows senza requisiti
Come dicevamo nel primo capitolo, Windows 11 ha dei requisiti piuttosto stringenti che vi impediscono di installarlo su macchine più vecchie di una certa data, ma potete superarle e fare un'installazione pulita di Windows senza restrizioni. Tenete presente che l'esperienza potrebbe non essere ottimale, ma noi abbiamo installato Windows 11 su un tablet Samsung Galaxy 10,6 con processore m3-7Y30, 64 GB di hard disk eMMC e 4 GB di RAM e tutto sommato il sistema gira in maniera soddisfacente. Inoltre tutti i driver, anche per la penna funzionano a dovere.
Per farlo, avete un paio di strumenti a vostra disposizione. Il primo è proposto direttamente da Microsoft. Potete trovare la procedura qui, e permette di evitare il controllo di CPU e TPM 2.0 da Windows 10 (ma dovete avere un TPM 1.2).
Per farlo, premete il tasto Windows e scrivete regedit premendo poi su invio. Così facendo si aprirà l'editor del registro di sistema. Navigate tramite l'albero sulla sinistra fino alla chiave HKEY_LOCAL_MACHINE\SYSTEM\Setup\MoSetup, poi premete sul menu Modifica del registro di sistema e quindi su Nuovo -> Valore DWORD (32 bit).
Verrà creata una nuova chiave, alla quale dovrete dare il nome AllowUpgradesWithUnsupportedTPMOrCPU. Cliccate due volte sulla chiave appena rinominata, e attribuitele valore 1.
Riavviate il computer e seguite quanto descritto sopra per effettuare l'installazione pulita di Windows 11.
Il secondo metodo è invece direttamente da Rufus. Quando avviate lo strumento, seguite le istruzioni che abbiamo indicato qui, quindi scaricate l'ultima versione di Rufus e avviatela cliccandoci sopra due volte.
Inserite una chiavetta USB e in alto selezionatela agendo sul menu a tendina Dispositivo/unità.
Sotto, assicuratevi che la selezione boot mostri Immagine disco o ISO (seleziona). A destra, cliccate sulla freccia a destra di Seleziona e cliccate su Download. Cliccate su Download, poi selezionate Windows 11 e cliccate su Continua, selezionate l'ultima versione e cliccate su Continua, selezionate l'edizione e cliccate su Continua,confermate che ci sia Italiano e cliccate su Continua, poi confermate che l'architettura sia x64 e cliccate su Scarica.
Scegliete dove salvare l'immagine e date OK. A fine installazione, cliccate sul menu sotto Opzioni immagine e selezionate Installazione estesa di Windows 11 per disabilitare il TPM, l'avvio sicuro e il requisito di 8 GB di RAM.
Verificate che in alto abbiate selezionato la chiavetta USB corretta e cliccate in basso su Avvia. Ora effettuate l'installazione di Windows 11 come descritto sopra a partire da qui.
Come fare installazione pulita Windows con formattazione
Se volete sapere come fare un'installazione pulita di Windows con formattazione, non dovete fare altro che seguire la procedura descritta nel primo capitolo.
Durante aver avviato la procedura di installazione di Windows, infatti, abbiamo indicato di selezionare la voce Personalizzato: installare solo Windows (Avanzate). Questo vi permetterà di eliminare tutte le partizioni e consentirà allo strumento di crearle da zero, inizializzando tutti i dati sul computer e ripartire da zero.
Come fare installazione pulita Windows senza perdere i dati
Se volete sapere come fare un'installazione pulita di Windows senza perdere i dati e mantenendo i vostri file, tenete presente che non si tratta di un'installazione pulita nel vero senso della parola, ma è in ogni caso un'opzione a vostra disposizione. Per una lettura approfondita, vi rimandiamo alla nostra guida, ma vediamolo comunque insieme.
Quello che dovete fare non è altro che quanto descritto in questa guida, avendo comunque l'accortezza di effettuare un backup dei vostri dati come spiegato all'inizio del primo capitolo.
Seguite quanto descritto in quella sezione fino al punto Effettuate l'installazione pulita di Windows. Qui arrivate fino alla schermata in cui vi si propone Che tipo di installazione volete?:
- Aggiornamento: Installare Windows e mantenere file, impostazioni e applicazioni
- Personalizzato: installare solo Windows (Avanzate) .
Selezionate la prima voce in alto e seguite le istruzioni a schermo.
Windows verrà installato senza toccare i vostri file o dati, come se fosse un normale aggiornamento.
Come fare installazione pulita Windows mantenendo i file
Se invece volete cancellare i vostri dati ma mantenere solo i vostri file, non si parla in teoria di installazione pulita ma di ripristino. Vediamo un paio di strumenti che possiamo utilizzare.
La più semplice è il Ripristino, che vi consente appunto di tenere i vostri file e dati. Per usarla, il computer deve avere spazio di archiviazione sufficiente, altrimenti vi verrà consigliato di liberare un po' di spazio prima di procedere.
Per usare questa soluzione, premete i tasti Windows + I, a sinistra cliccate su Sistema e a destra in basso cliccate su Ripristino. Nella schermata successiva, cliccate su Ripristina il PC. Nella schermata che appare, cliccate su Mantieni i miei file. Questa soluzione cancellerà le app e le impostazioni del computer, ma manterrà i vostri file.

Selezionate Reinstallazione locale e poi Avanti. Cliccate su Ripristina e il computer si riavvierà, reinstallando Windows.
In alternativa, potete agire dall'ambiente di ripristino di Windows, che offre la stessa opzione. Per farlo, premete i tasti Windows + I, poi cliccate su Sistema a sinistra e a destra cliccate su Ripristino. Nella sezione Avvio avanzato, cliccate su Riavvia ora.
Cliccate su Riavvia ora e poi al riavvio (schermata blu) su Risoluzione dei problemi. Qui cliccate su Ripristina questo PC, poi cliccate su Mantieni i miei file. Cliccate su Reinstallazione locale, poi su Ripristina e seguite le istruzioni per configurare Windows.
Domande e risposte
Cosa si intende per installazione pulita?
L'installazione pulita di Windows è quando si reinstalla il sistema operativo nella partizione originale, eliminando completamente la versione precedente. Questo in teoria viene fatto formattando la partizione.
Quanto tempo ci vuole per l'installazione di Windows?
L'installazione di Windows 11 richiede circa 30 minuti, ma può variare a seconda del vostro computer e della connessione, e durante questo processo il PC potrebbe riavviarsi più volte.

 1 year ago
340
1 year ago
340

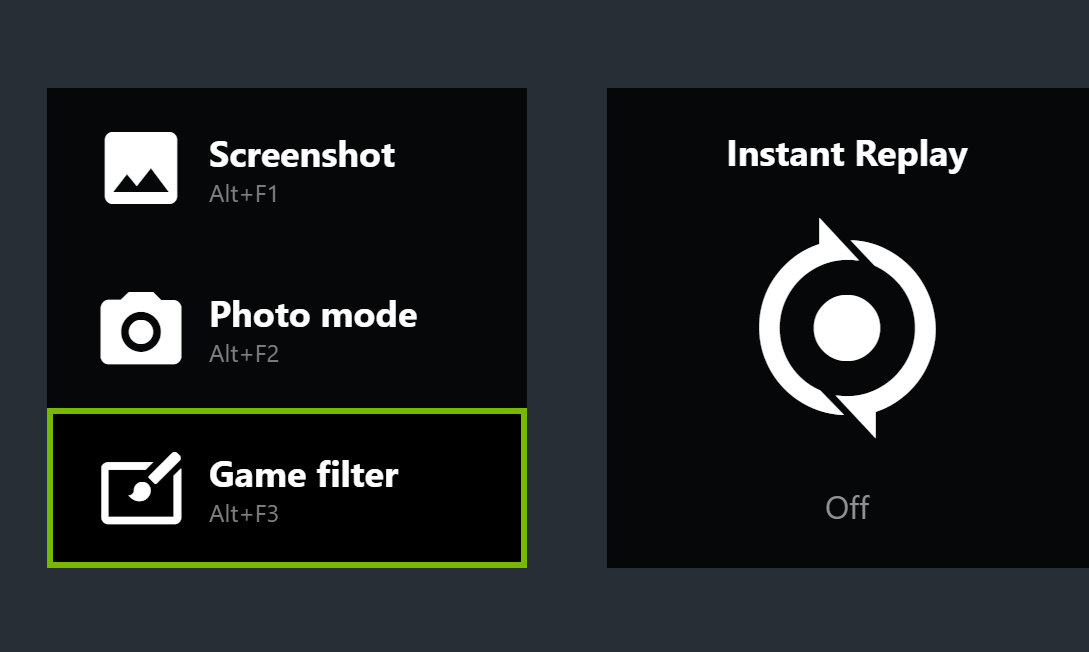






 English (US)
English (US)