Nel mondo attuale gli smartphone giocano un ruolo fondamentale e quotidiano, e per questo ospitano gran parte dei nostri dati. Si intende immagini e video personali ai quali non vogliamo e non possiamo rinunciare, conversazioni con le persone care e importanti, dati relativi ai propri metodi di pagamento.
Tutto ciò che abbiamo appena nominato si trova nella selezione delle cose più importanti che possiamo trovare nei nostri smartphone, ovvero tra le cose che assolutamente vorremmo salvare nel caso in cui lo smartphone personale debba essere cambiato oppure vada perso. Da questo ne consegue l'estrema importanza dei backup su smartphone Android.
In questa guida andremo a vedere prima in cosa consiste un backup per dispositivi Android e successivamente andremo a vedere quali sono i metodi attualmente disponibili, più efficaci e più sicuri per svolgere il backup dei propri dati personali.
Indice
Cos'è un backup Android?
Per backup in informatica si intende la realizzazione e il salvataggio su un supporto sicuro di un pacchetto di file con lo scopo di preservarli da eventuali cancellazioni involontarie o fortuite. Nell'ambito degli smartphone Android, un backup si traduce nel salvataggio di tutti i file personali che si trovano sullo smartphone e che non si vogliono perdere.
Un backup su smartphone Android include file come immagini, video, documenti personali. Ma oltre a questa tipologia di file ci sono anche quelli associati alle singole app che si usano: tra questi troviamo le conversazioni associate alle chat personali, le impostazioni delle proprie opzioni per i pagamenti digitali, tutte le personalizzazioni grafiche e audio apportate allo smartphone e al proprio profilo utente.
Un backup su smartphone Android ha senso di essere realizzato nel momento in cui ci si trova davanti a un cambio dispositivo. Oltre a questa situazione, è bene svolgerlo periodicamente per avere sempre un backup relativamente aggiornato che può tornare di fondamentale utilità nel caso di sfortunati eventi, come i danni accidentali al dispositivo che potrebbero rendere inaccessibili tutti i dati salvati.
Un backup su smartphone Android può essere realizzato e salvato in diversi modi. In passato le soluzioni più diffuse erano quelle che prevedevano una certa interazione manuale dell'utente, mentre oggi esistono diverse metodologie che si rivelano sempre più automaticghe. Un backup automatico è certamente la soluzione migliore, perché implica la realizzazione di backup più aggiornati rispetto a quelli che vengono realizzati manualmente e anche meno probabilità di svolgere backup incompleti.
Backup con account Google
Android è legato a doppio file con Google e la quasi totalità di dispositivi Android sono attivi tramite l'accesso con un account Google. Pertanto, la soluzione naturale e immediata per svolgere backup su Android passa per gli strumenti che mette a disposizione Google. Andiamo a vedere le diverse opzioni disponibili:
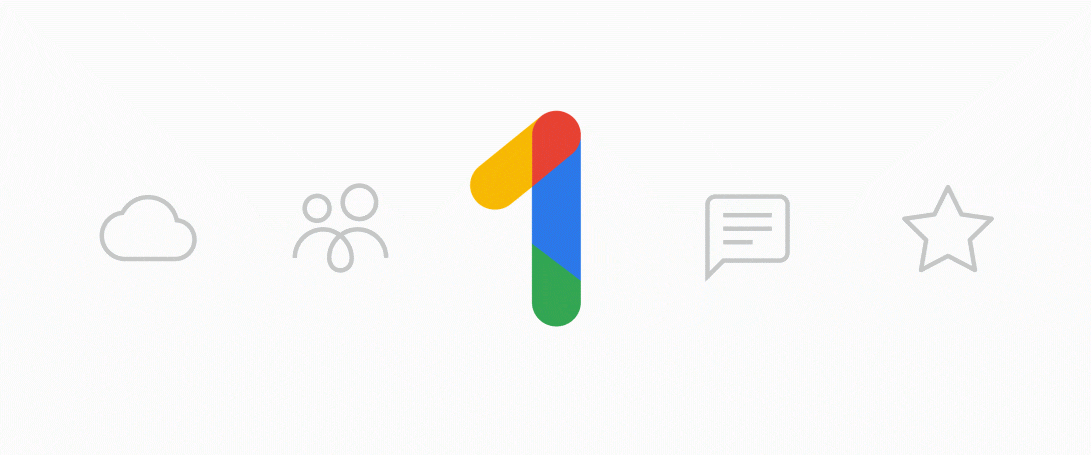
Google One
Google One è la piattaforma di Google lanciata pochi anni fa per coordinare tutto ciò che avviene tra account Google personale, Google Drive e Google Foto. Google One abbraccia comunque, in senso più generale, tutti i servizi Google. Google One offre la possibilità di realizzare un backup automatico su smartphone Android, il quale può includere praticamente tutti i dati dell'utente.

Questa la procedura per assicurarsi di realizzarlo automaticamente:
- Aprire l'app Google One sullo smartphone Android.
- Scorrere verso il basso fino a "Backup" e toccare Altro, Visualizza dettagli.
- Se è la prima volta che si effettua il backup del dispositivo: toccare Configura il backup dei dati.
- Se non è la prima volta: toccare Visualizza dettagli.
- Per visualizzare le impostazioni di backup, toccare Gestisci backup.
- Scegliere le impostazioni di backup.
- Se viene suggerito di installare un'app, aggiornarla o modificare le impostazioni, seguire i passaggi visualizzati sullo schermo. Quindi, tornare all'app Google One per completare l'operazione.
- Se richiesto, toccare Consenti autorizzazioni.
- In alto a sinistra, tocca Indietro.
In questo modo verrà effettuato il backup del dispositivo Android automaticamente. Cosa può includere il backup?
- Dati delle app
- Cronologia chiamate
- Contatti
- Impostazioni
- SMS
- Foto e video
- MMS
Queste categorie possono essere incluse o meno nel backup in base alla scelta dell'utente. Google One inoltre prevede la cancellazione automatica del backup se il dispositivo non viene usato per più di 57 giorni.
Google Foto
Chi è interessato specificatamente al backup di foto e video allora può pensare a Google Foto. La piattaforma cloud per la gestione di foto e video di Google offre uno strumento di backup e sincronizzazione automatico. Questo rende possibile, oltre che il backup, visualizzare tutte le foto e video in tempo reale su tutti i dispositivi sui quali è stato effettuato l'accesso con lo stesso account Google.
Questa la procedura per attivare il backup automatico su Google Foto:
- Aprire l'app Google Foto sul proprio telefono o tablet Android.
- Accedere al proprio Account Google.
- In alto a destra, toccare l'iniziale o la foto del profilo del proprio account.
- Selezionare Impostazioni di Foto, Backup e sincronizzazione.
- Attivare "Backup e sincronizzazione"
Google Foto offre anche la possibilità di controllare lo stato del backup, ecco come:
- Aprire l'app Google Foto sul proprio telefono o tablet Android.
- Accedere al proprio Account Google.
- In alto a destra, toccare l'iniziale o la foto del profilo del proprio account.
- Si può verificare se il backup è completo o se ci sono elementi in attesa di backup.
Google Foto offre uno spazio cloud gratuito dedicato al backup che varia in base alla risoluzione di caricamento. I contenuti a risoluzione originale contano sulla propria quota personale a disposizione. Abbiamo parlato del backup di Google Foto in questo articolo.

Backup Android su PC Windows

Se le soluzioni cloud proposte da Google non vi piacciono o non si addicono alle vostre esigenze, allora potreste optare per un più classico backup manuale su PC Windows. Andiamo a vedere gli step principali:
- Procurarsi un cavo compatibile con la porta dello smartphone e con una delle porte USB del PC Windows, assicurandosi che sia un cavo compatibile con il trasferimento dati. Solitamente quelli che vengono spediti in dotazione dello smartphone per la sua ricarica vanno bene.
- Collegare lo smartphone Android al PC Windows.
- Attendere che il PC Windows riconosca lo smartphone (su Windows 10 e Windows 11 il riconoscimento sarà automatico e quasi immediato).
- Aprire il pannello notifiche sullo smartphone, e selezionare la modalità di trasferimento dati (avete un esempio nbello screenshot in galleria).
- Aprire la cartella associata allo smartphone nell'Esplora Risorse del PC Windows.
- Salvare sul PC tutte le cartelle che si intendono inclludere nel backup.
- Foto e video le troverete nella cartella DCMI
- Non sarà possibile effettuare il backup manuale delle conversazioni personali sulle app di chat. Questo potrebbe essere possibile per alcune app, come WhatsApp, anche se il risultato di ripristino non è assicurato visto che si tratta di contenuti crittografati. Pertanto vi suggeriamo di affidarvi ai metodi automatici per effettuare il backup delle chat personali.

Backup Android su Mac

Quanto appena detto per il backup Android su Windows vale in larga parte anche nel caso in cui si voglia effettuare il backup Android su Mac. La differenza consiste nel fatto che per aprire il contenuto dello smartphone Android tramite l'Esplora Risorse del Mac sarà necessario installare un programma di Google. Parliamo di Android File Transfer, lo trovate disponibile al download a questo indirizzo.
Backup Android con software del produttore
I vari produttori di smartphone Android offrono anche degli strumenti proprietari per effettuare il backup sui loro dispositivi.Chiaramente si tratta di strumenti aggiuntivi, visto che Google One e Foto sono disponibili per tutti gli smartphone Android.

Samsung Smart Switch
Si tratta dell'app di Samsung dedicata al backup degli smartphone Galaxy. Smart Switch permette di realizzare un backup Android, anche manualmente, per poi trasferirlo direttamente su PC. La procedura prevede l'installazione dell'app su smartphone e anche su PC. La trovate disponibile a questo link.
Huawei HiSuite
Analogamente a quanto proposto da Samsung, Huawei offre un suo strumento proprietario per effettuare il backup Android dai suoi smartphone su PC. Lo strumento in questione è HiSuite e deve essere installata sul PC sul quale si vuole effettuare il backup. Successivamente sarà necessario collegare lo smartphone Huawei al PC e aprire sul PC HiSuite. Potete scaricare il programma a questo indirizzo.

Backup Android senza cavo
Nel caso in cui vi troviate nella spiacevole situazione in cui lo smartphone non è collegabile ad un PC, perché magari la porta non funziona più, e non vogliate usare i servizi Google automatici per il backup, allora potreste affidarvi alle app sul Play Store che permettono l'accesso sicuro alla memoria interna dello smartphone senza fili.
WiFi FTP Server
Lo scopo principale di quest'app non è effettuare il backup ma tramite WiFi FTP Server è comunque possibile accedere allo storage interno da un altro PC. Trovate l'app disponibile al download gratuito sul Play Store.
Send Anywhere
Tra le più note app per il backup Android senza cavo c'è Send Anywhere. L'app permette di associare lo smartphone Android al PC tramite codici univoci ma permette un numero limitato, per un tempo limitato, di trasferimenti se non si sottoscrive l'account premium.

 2 years ago
190
2 years ago
190








 English (US)
English (US)