I più attenti saranno sicuramente venuti a conoscenza del fatto che Microsoft ha introdotto in Windows 11 un nuovo video editor, Clipchamp. L'app, in realtà basata sul Web, era predestinata a soppiantare Movie Maker e infatti nell'ultimo grande aggiornamento Windows 11 2022 Update è diventata un'app "inbox" installata per impostazione predefinita.
Clipchamp è un editor video moderno, semplice da usare e con funzioni interessanti, ma probabilmente di primo acchito i più potrebbero rimanere spiazzati dalla sua interfaccia. Ecco quindi che in questa guida vi spiegheremo come funziona Clipchamp, il nuovo video editor di Windows 11.
Come abbiamo detto, il programma è basato sul web, quindi potete accedervi dall'app preinstallata in Windows 11 o da browser (solo da Chrome o Edge), e non è completamente gratuito, in quanto alcune funzioni sono riservate alla versione a pagamento. Detto questo, per un uso "domestico" è più che sufficiente, e nonostante all'inizio Microsoft avesse creato un po' di confusione tra le versioni e limitato fortemente quella gratuita, ora che è ufficialmente integrato nel sistema operativo potete esportare un file a 1080p e ottenere un risultato che vi soddisferà senza dover pagare un centesimo.
Indice
Cos'è Clipchamp: è gratuito?
Come abbiamo anticipato in apertura, Clipchamp è diventato l'editor video predefinito nel nuovo Windows 11 2022 Update, contrassegnato anche come 22H2.
Prima di iniziare a capire come funziona Clipchamp, è meglio chiarire subito che non è un programma come iMovie o il vecchio Movie Maker, che potete usare e basta, perché l'app prevede anche un piano a pagamento.
Questo vuol dire che potete usarlo gratuitamente, ma ci sono delle limitazioni, che potete sbloccare passando al piano a pagamento, chiamato Essentials.

C'è solo un piano a pagamento, da 11,99 euro al mese o 119,99 euro l'anno, che vi consente di risparmiare 23,89 euro. Per qualche motivo il sito indica che il pagamento annuale comporta un risparmio pari al 30% rispetto alla mensilità, ma a me sembra più vicino al 17% (se fosse del 30% dovremmo risparmiare circa 43 euro).
A parte questo, quali sono le differenze tra piano a pagamento e piano gratuito? Prima le buone notizie. Il piano gratuito prevede:
- numero di esportazioni illimitate
- non applica una filigrana sui video
- le esportazioni possono arrivare a 1080p (HD)
- comprende un certo numero di file multimediali di archivio (audio, video e immagini) da usare
- comprende un certo numero di effetti e filtri
Come potete immaginare, il numero di contenuti multimediali e di filtri a disposizione è piuttosto limitato, ma comunque avrete a disposizione tutti gli strumenti necessari per poter effettuare un editing video sufficiente a montare i filmati delle vacanze o qualche clip divertente.
Se avete bisogno di accedere ad alcuni effetti, filtri o contenuti non presenti nel piano gratuito, potete comunque usarli, ma al video verrà apposta una filigrana, non proprio il massimo. Se volete sbloccarli, quindi, dovete passare al piano Essentials.
Questo prevede una serie di vantaggi. Innanzi tutto, l'accesso a un maggior numero di contenuti ed effetti. Poi vi consentirà anche di caricare caratteri, colori o loghi personalizzati, in caso abbiate un vostro brand e stiate lavorando per promuoverlo, ma soprattutto prevede il backup in cloud di tutti i vostri contenuti, file, progetti e altro. In questo modo potete riprendere il lavoro da qualunque altro PC o dispositivo senza dovervi portare dietro una chiavetta usb o un hard disk.
Ora che abbiamo chiarito i punti base, passiamo a usare Clipchamp
Tutorial Clipchamp: iniziare un progetto
Come abbiamo detto, Clipchamp è un'app basata su web. Potete quindi accedervi in due modi:
- Da apposita app in Windows
- Cliccate sul tasto Windows
- Scrivete Clipchamp nel campo testo
- Cliccate sull'icona corrispondente
- Da browser
- Aprite Edge o Chrome
- Andate a questo indirizzo
- Cliccate su Accedi
- Effettuate l'accesso con il vostro account Microsoft o registrandovi con una mail o con il vostro account Google
Una volta effettuato l'accesso, vi troverete di fronte alla pagina iniziale (Home). Questa vi mostrerà tre righe centrali:
- Inizia con un modello, per partire da un modello di vario tipo, come un'app social su cui diffonderlo, o una struttura base a seconda di quello che dovete fare, come un annuncio per i saldi, un filmato educativo o altro
- Inizia con una registrazione, che vi consente di registrare lo schermo, voi stessi attraverso la webcam o entrambi
- I tuoi video, dove vedete i video che avete creato

A sinistra, trovate un pannello per l'accesso alla Home, al Kit del marchio, per caricare colori, caratteri e loghi (funzionalità a pagamento) e i Modelli, divisi per social o argomento del video.
In alto a destra, trovate un pulsante + Crea un Video. Questo vi consentirà di creare un video da zero, aggiungendo i vostri file multimediali e scegliendo personalmente le dimensioni o altre impostazioni.
Partire da un modello
Il modo più semplice per iniziare un progetto è partire da un modello, in modo da avere alcune regolazioni, come proporzioni o risoluzione, già impostate in partenza. Potete o scorrere lateralmente i modelli che trovate nella prima riga della Home o cliccare a sinistra la scheda Modelli.
A questo punto, potete scegliere il canale su cui volete condividere il video, per esempio YouTube, TikTok o Instagram, e per ogni canale scegliere i modelli a disposizione. Se per esempio scegliete YouTube, cliccate sul pulsante grigio Tutti i modelli, a destra. Si aprirà una pagina con alcuni video che potete utilizzare. Non siete limitati a uno, ma potete scegliere quelli che volete anche in un secondo momento, per esempio se volete usare un'introduzione o una conclusione.
Inoltre i modelli vi possono servire da ispirazione, come per esempio uno divertente su domande e risposte, o un'intro per un video di cucina.

Scelto un modello, cliccate sul pulsante viola Usa questo modello, che vi porterà all'editor.
Iniziare con una registrazione
Se invece volete creare un video dello schermo del computer, uno in cui usate la webcam, o entrambi, potete cliccare una delle voci presenti nella seconda riga in Home Inizia con una registrazione. In questo caso il video è limitato a 30 minuti. Scegliete l'opzione che preferite.
Se scegliete una delle due opzioni con la webcam, dovete concedere l'accesso a webcam e microfono, e potrete anche scegliere che webcam e che microfono usare.
Se scegliete Schermo e webcam, si aprirà una finestra con la ripresa della webcam in basso a sinistra. In basso trovate un pulsante rosso di avvio registrazione, se lo premete potrete scegliere se registrare uno degli schermi (in caso ne abbiate più di uno), una finestra in particolare o una delle schede del browser.

Dopo aver effettuato la vostra scelta, cliccate su Condividi e la registrazione partirà automaticamente. Durante la registrazione, non vedrete il vostro volto in basso. Quando volete terminare, cliccate sulla finestra e poi sul pulsante quadrato rosso in basso al centro. Si aprirà la finestra con il video e potete scegliere se salvarlo o effettuare una nuova registrazione.
Se cliccate su Salva e modifica, il video si aprirà nell'editor video. Qui avrete le tracce separate per webcam e schermo, che potete modificare a piacere, o volendo anche inserire una registrazione webcam in un secondo momento.
Se scegliete webcam, avrete a disposizione solo la registrazione della webcam, mentre se scegliete solo schermo, potete scegliere come prima che schermo, finestra o scheda registrare.
Creare un progetto da zero
Se invece volete creare un progetto da zero, cliccate dalla Home sul tasto + Crea un video. Questo vi porterà all'editor direttamente.
Tutorial Clipchamp: l'interfaccia e come modificare un video
Qualunque sia il vostro punto di partenza, ora siete arrivati all'editor vero e proprio. L'interfaccia sarà familiare a chiunque mastichi un po' di video editing, ma anche per i neofiti è intuitiva e di facile utilizzo, anche perché tutto funziona per trascinamento, ovvero puntate il cursore su un oggetto, cliccate sul pulsante del mouse tenendo premuto e lo trascinate dove volete. Alla fine, rilasciate il pulsante del mouse. Ecco comunque come orientarsi.
Al centro in alto trovate il player per riprodurre il video, la cosiddetta anteprima, subito in basso trovate la sequenza temporale, la cosiddetta timeline, il centro nevralgico di ogni editor video e che vi consente di aggiungere, togliere o spostare i componenti del video (filmati, immagini o audio). A sinistra trovate gli strumenti, per aggiungere file multimediali, testi o transizioni, mentre a destra trovate i filtri o alcune regolazioni per immagini e video.
Tutte le sezioni sono separate e ridimensionabili a piacere, andiamo a scoprirle nel dettaglio.

L'anteprima
L'anteprima è un player video molto semplice che vi consente di controllare con un clic il vostro lavoro, le transizioni, gli effetti e tutto quello che state facendo. I pulsanti a disposizione sono 5:
- Inizio
- Indietro di 5 secondi
- Play/Pausa
- Avanti di 5 secondi
- Fine
Oltre a questi, potete scegliere se riprodurre a tutto schermo o (pulsante in alto a destra circondato da un rettangolo) cambiare le proporzioni.
Dall'anteprima potete spostare e trasformare alcuni elementi del video, come cambiarne le dimensioni o anche applicare effetti, come il Picture-in-picture

L'anteprima
La sequenza temporale
Pur basico, Clipchamp è un editor video multitraccia, in quanto vi consente di aggiungere diverse tracce audio e video da riprodurre nello stesso momento e mescolare per poter creare un filmato.
Quindi potete aggiungere una traccia con un'immagine di sottofondo e sopra aggiungere più tracce video o scritte con titoli e testi ad effetto. Oppure nel caso della registrazione dello schermo con il vostro viso ripreso dalla webcam, avete più video nello stesso momento. Lo stesso vale per l'audio, con la vostra voce che può essere accompagnata da un sottofondo musicale o dai suoni di un gioco o anche effetti sonori che decidete di aggiungere.
Se non vedete tutte le tracce insieme, potete trascinare verso l'alto la linea che separa l'anteprima dalla sequenza temporale. Questo rimpicciolirà lo spazio per l'anteprima e avere più spazio per le tracce.

La sequenza temporale
Ogni componente sulla sequenza temporale può essere spostato, rimpicciolito o ingrandito. Tutto quello che dovete fare è cliccarci sopra e trascinarlo tenendo premuto con il pulsante del mouse, oppure trascinare uno dei due estremi per ridimensionarlo. Se sbagliate qualcosa, basta premere Control + z o premere la freccia verso sinistra sopra la sequenza temporale. Sempre in alto, trovate i pulsanti taglia, cestino, per cancellare un elemento, duplica, la durata della sequenza e i pulsanti "+" e "-" per ingrandire o rimpicciolire lo zoom.
Se volete aggiungere dei contenuti, a sinistra trovate un pannello strumenti che vedremo dopo. Da qui se selezionate la voce I tuoi contenuti multimediali, potete cliccare su un contenuto e tenendo premuto con il pulsante del mouse trascinarlo o su una traccia esistente o crearne un'altra spostandolo su una riga nuova.
Gli editor video distinguono tra tracce video e audio. Quelle video sono in alto e potete aggiungerle o dalla cartella I tuoi contenuti multimediali o da Video d'archivio, dove i contenuti a disposizione nella versione gratuita non sono moltissimi.Quando aggiungete un contenuto da lì, cliccate sul tasto "+" e si aggiungerà in fondo alla traccia.
Le tracce audio sono in basso e le riconoscete perché sono di colore azzurro. Potete aggiungere diverse tracce audio, sia da I tuoi contenuti multimediali che da Musica ed effetti sonori. Qui troverete una serie di clip audio, ma nella versione gratuita sono piuttosto poche.
Sulla sequenza temporale potete spostare i componenti, eliminarli o tagliarli in modo da dividere un video in più clip e combinarli come meglio vi aggrada. Inoltre tra due clip contigue apparirà un tasto "+" se sovrapponete il cursore, che vi consentirà di scegliere le transizioni tra clip (si aprirà la scheda a destra).
Pannello strumenti
Il pannello di sinistra contiene gli strumenti multimediali e di contenuto. Quando aprite un progetto, per esempio partendo da un modello come nel nostro caso, vi verrà mostrato il contenuto della scheda I tuoi file multimediali. Come vedete, le schede a disposizione sono diverse, e ognuna aprirà un pannello sulla destra per mostrarne i contenuti. Andiamo a scoprirle una per una.

Pannello strumenti
Icona Clipchamp: vi consente di tornare alla Home o gestire il vostro account
Tasto "+": vi consente di caricare file multimediali dal computer, da un servizio di archiviazione in cloud come Dropbox, Onedrive, Google Drive o Google Foto, di registrare un video con la webcam o lo schermo, o persino di caricare i file dal telefono scansionando un codice QR.
I tuoi file multimediali: i file multimediali che state usando, avete caricato, o avete scelto dagli archivi a disposizione. Se passate con il cursore del mouse, questi verranno riprodotti. I file multimediali possono essere filtrati per tipo (video, audio o immagini), il che può essere utile in caso di molte risorse.
Registra e crea: questa scheda consente di registrare lo schermo, la webcam o entrambi, o anche di aggiungere un audio tramite lo strumento di sintesi vocale. In questo caso scegliete la lingua e una voce, digitate un testo e questo verrà tradotto in audio, che verrà aggiunto ai contenuti multimediali
Modelli: consente di aggiungere un contenuto dai modelli predefiniti visti prima. I modelli vengono aggiunti alla sequenza temporale, e i loro contenuti ai contenuti multimediali.
Musica ed effetti sonori: contenuti audio dall'archivio di Clipchamp. Alcuni sono gratuiti ma la maggior parte sono della versione a pagamento (o con apposizione di filigrana).
Video d'archivio: filmati d'archivio dalla libreria di Clipchamp, la maggior parte disponibili nel piano a pagamento (o con apposizione di filigrana nel filmato).
Immagini d'archivio: immagini dall'archivio di Clipchamp al tuo video, come sopra limitate nella versione gratuita.
Testo: consente di aggiungere un testo ai video, che può essere un titolo o un testo qualunque. Potete scegliere tra vari font e animazioni, ma solo con il piano a pagamento potete caricare i vostri caratteri.
Effetti grafici: questi sono sfondi, sovrapposizioni, GIF o adesivi che si possono aggiungere ai video.
Transizioni: sono le transizioni tra le clip del video, o d'ingresso e uscita di varie parti o testi. Sono molto utili per dare un po' di sapore ai vostri video e nella versione gratuita di Clipchamp ne troverete abbastanza da soddisfarvi
Kit del marchio: questi strumenti sono riservati alla versione a pagamento e consentono di inserire caratteri, loghi o colori personalizzati.
Pannello filtri ed effetti
Arriviamo per ultimo al pannello filtri ed effetti, che trovate a destra dell'anteprima e della sequenza temporale. Come per gli strumenti, anche in questo caso cliccando su una scheda aprirà una finestra sulla sinistra con le opzioni o le regolazioni disponibili.
Le schede a disposizione cambieranno a seconda del componente che selezionate nella sequenza temporale. Quindi se selezionate un file audio, vi appariranno alcune opzioni, con un video o un'immagine altre.

Pannello filtri ed effetti
Audio (audio o video con una traccia audio): consente di modificare il volume della traccia audio nel video finale e di scollegare l'audio da un video, in caso siano associati nel file multimediale
Filtri (video, immagini e testi): uno degli strumenti più utili, che consente di aggiungere filtri per modificare l'aspetto dell'immagine o del file video. Il piano gratuito ne offre parecchi
Testo (testi): consente di modificare il testo, il carattere e l'allineamento
Colori (testi): per cambiare il colore del testo e dello sfondo
Dissolvenza (tutti a parte le transizioni): per impostare le animazioni di dissolvenza in entrata e uscita per l'elemento in questione
Trasforma (test, video e immagini): Per i testi, consente di modificare le dimensioni e la posizione di un testo, mentre per immagini e video consente di capovolgerli (orizzontalmente o verticalmente), ruotarli o modificarne l'opacità
Regola i colori (video, immagini e testi): per modificare esposizione, saturazione e contrasto dell'elemento
Velocità (video e grafiche animate): consente di modificare la velocità di riproduzione
Transizione (appare quando aggiungete una transizione tra due clip cliccando sul tasto "+" che appare se passate il cursore): consente di scegliere il tipo di animazione e la durata. Molte di queste sono a pagamento
Tutorial Clipchamp: esportare il video
Una volta che avete creato un video di vostro gusto e controllato attraverso l'anteprima che sia tutto come dovrebbe, potete esportarlo. Come avete visto, il programma è molto intuitivo e semplice da usare, ma non lesina sulle funzioni, e per video di tipo familiare o domestico è sicuramente una valida alternativa.

Finestra di esportazione
Per esportare il filmato, in alto sulla destra troverete un pulsante viola con la scritta Esporta. Se ci cliccate sopra vi appariranno tre opzioni, che vi consentiranno di esportare il video a diverse risoluzioni, 480p, 720p o 1080p, oppure, se il video dura meno di 15 secondi, anche GIF.
In caso il video duri più di 15 secondi, Clipchamp vi consente di esportare i video solo come file mp4. Quando state per esportare il filmato, il programma inoltre vi avverte in caso ci siano spazi vuoti tra le clip, in modo da poter effettuare le correzioni del caso.
Quando avete scelto la risoluzione, partirà l'esportazione e il video verrà salvato sul computer, ma potete anche decidere di salvarlo su un servizio di archiviazione in cloud o caricarlo su YouTube, TikTok o Pinterest.

 2 years ago
480
2 years ago
480



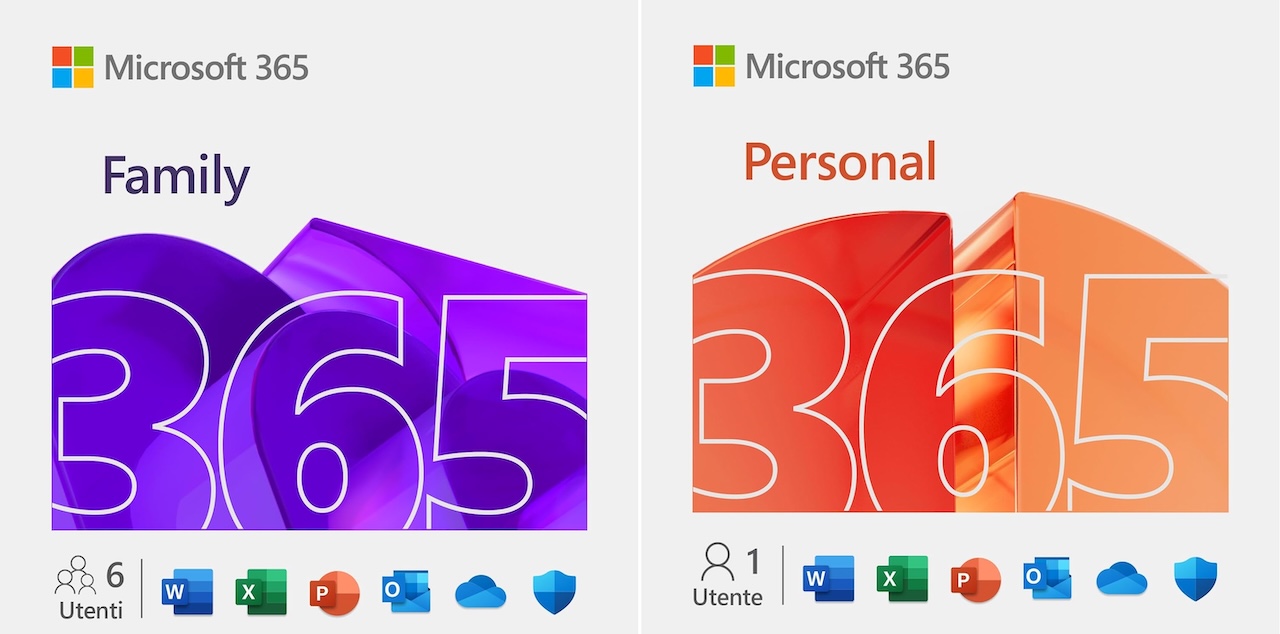
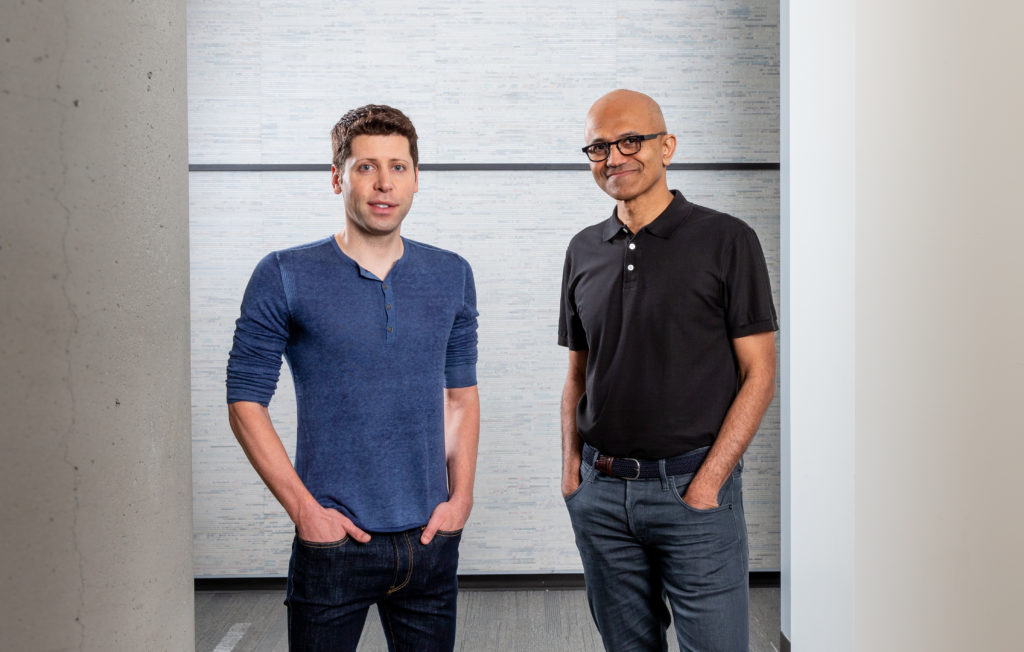




 English (US)
English (US)