Con le sue numerose novità, Windows 11 si è rivelato uno dei più importanti aggiornamenti di sempre per Microsoft, che ha deciso per un taglio con il passato anche per quanto riguarda i requisiti di sistema richiesti.
Quindi come funziona Windows 11? Molte cose sono cambiate, come impostazioni, widget, menu contestuale, multitasking, compatibilità con app Android e molto altro: andiamo a scoprirle tutte per capire in che direzione sta andando Microsoft e cosa ci aspetta nel futuro. Ma prima di immergerci in questo sistema operativo in continua evoluzione vi ricordiamo il nostro approfondimento su come attivare Windows 11.
Indice
Cos'è Windows 11
Lanciato a ottobre 2021, Windows 11 è un aggiornamento gratuito a Windows 10 e introduce numerose novità rispetto al predecessore, sia dal punto di vista del design che delle funzionalità.
Ma lo sviluppo di questa versione di Windows è stato molto più profondo di questo. Dopo Windows 10, rilasciato nel 2015, Microsoft aveva annunciato nel 2019 Windows 10X, un'edizione del sistema operativo progettata esclusivamente per dispositivi dotati di uno schermo touch doppio come Surface Neo.
Ma Surface Neo non è mai uscito sul mercato, e nel pieno della pandemia Panos Panay ha dichiarato che Windows 10X sarebbe stato lanciato all'inizio su dispositivi con schermo singolo, e a fine 2020 sono iniziati ad apparire dei rumor su un nuovo sistema operativo che avrebbe incorporato alcuni elementi dell'interfaccia utente di Windows 10X. A gennaio 2021, Microsoft ha annunciato che stava preparando un aggiornamento di Windows che ne avrebbe profondamente ringiovanito l'interfaccia.
A maggio 2021, John Cable di Microsoft ha annunciato che Windows 10X era stato annullato e che Microsoft avrebbe "accelerato l'integrazione della tecnologia chiave 10X fondamentale in altre parti di Windows e prodotti dell'azienda".

Il resto è storia recente.
All'evento Microsoft Build 2021 il capo di Microsoft Satya Nadella ha anticipato il prossimo aggiornamento di Windows, che è stato ufficialmente presentato a giugno dello stesso anno e rilasciato sui dispositivi compatibili a ottobre 2021.
Perché parliamo di dispositivi compatibili? Perché Windows 11, pur essendo offerto come aggiornamento gratuito da Windows 10, offre delle soluzioni legate alla sicurezza più avanzate. Questo ha richiesto di alzare i requisiti di sistema, come vedremo, tra cui il supporto al Trusted Platform Module (TPM) 2.0, che deve essere anche abilitato.
Microsoft ha poi fatto parzialmente un passo indietro, permettendo l'installazione del sistema operativo anche su computer che non soddisfano i requisiti, ma senza garantire l'arrivo di aggiornamenti e comunque rimuovendo il supporto per CPU e dispositivi ARM a 32 bit x86 e 32 bit.
Tra le novità di Windows 11 ce n'è poi una particolarmente interessante, l'integrazione del sottosistema Android, che consente di installare le app Android da un marketplace supportato. Sebbene le limitazioni date dal fatto che non consente (almeno di fabbrica) l'installazione di app da Google Play ma dall'Amazon App Store, è stata una novità molto apprezzata e comunque innovativa.
Tutto bene quindi? Sì e no. Nonostante le maggiori testate di settore abbiano espresso un parere generalmente positivo su Windows 11, nonostante alcune critiche per l'interfaccia e alcune scelte, gli utenti non sembrano averlo apprezzato in eguale misura. A quasi due anni dal rilascio, complici anche i requisiti che citavamo prima, l'adozione di Windows 11 è molto inferiore rispetto a quella di Windows 10, e secondo i dati di statcounter siamo a 71,94% rispetto a 23,17% (dati di agosto 2023).

Per quanto riguarda il mercato dei computer globale, compresi macOS e Linux, Windows 11 ha una quota del 16%, mentre considerando tutti i dispositivi, compresi smartphone, tablet e console, arriva al 7% (fonte: statcounter).
Infine, è doveroso un accenno alle versioni. Windows 11 è disponibile in due edizioni principali: Home, destinata agli utenti consumer, e l'edizione Pro, che contiene funzionalità di rete e di sicurezza aggiuntive (come BitLocker), nonché la possibilità di unirsi a un dominio. Per professionisti con esigenze particolari, c'è poi Windows 11 Pro for Workstations, perfetto per progettisti CAD, animatori, analisti di dati e altri, mentre per le aziende c'è Windows 11 Enterprise.
C'è poi una versione destinata al settore educativo, chiamata Windows 11 for Education, che include strumenti di apprendimento per gli studenti di tutti i livelli di abilità, con Windows 11 su dispositivi sicuri e facili da distribuire e gestire e, da novembre 2021, Windows 11 SE for Education, un sistema operativo orientato all'ambiente cloud creato specificamente per l'istruzione. Questa soluzione è stata pensata per competere con ChromeOS, e offre un'interfaccia utente semplificata per ridurre le distrazioni, come i layout degli snap che non possono contenere più di due applicazioni contemporaneamente. Windows 11 SE inoltre non include il Microsoft Store, e tutte le app possono essere installate solo dall'amministratore. Inoltre, il browser di default è Microsoft Edge per consentire l'installazione di estensioni dal Chrome Web Store e consentire la migrazione da Google Chrome.
Windows 11 prezzo
Come abbiamo anticipato nel capitolo precedente, Windows 11 è disponibile come aggiornamento gratuito per tutti i computer compatibili con Windows 10 (qui potete trovare la procedura), e ovviamente presente di fabbrica in praticamente tutti i PC che comprate, a meno che non siano con Linux o li assembliate voi.
Ma quali sono i prezzi se volete comprarlo a parte?
Sul sito di Microsoft, Windows 11 Home costa 145 euro tramite download, mentre Windows 11 Pro costa 259 euro. Windows 11 Pro for Workstations costa invece 439 euro. Se volete comprarlo su Amazon potete spendere qualcosa meno, ma attenzione, perché per esempio per quanto riguarda Windows 11 Home diversi utenti lamentano che la chiave di attivazione non è valida e non viene riconosciuto il reso, anche se il venditore è Amazon, quindi non ci sentiamo di consigliarvi questa strada.
In alternativa, potete scaricare Windows 11 da un rivenditore di terze parti come Kinguin, con prezzi che partono da una ventina di euro, Tenete presente che è consigliato optare per chiavi attivabili online, che costano qualche euro in più. Su Kinguin ci sono diversi venditori con ottime recensioni che acquisiscono i codici dai grossisti che hanno copie in eccesso di Windows di cui non hanno bisogno.
Una volta completato un acquisto, riceverete via email un codice Product Key che potete utilizzare durante il processo di installazione di Windows o per attivare una copia del sistema operativo che avete già installato.

Requisiti Windows 11
Nel primo capitolo abbiamo accennato al fatto che Windows 11 richieda dei requisiti piuttosto stringenti per l'installazione, eccoli:
- CPU: 1GHz o più veloce o System on a Chip (SoC) con un minimo di due core. Qui trovate i processori supportati Intel, AMD e Qualcomm
- RAM: 4 GB.
- Archiviazione: 64 GB o più.
- Firmware: UEFI con capacità di avvio sicuro.
- TPM: Trusted Platform Module (TPM) versione 2.0.
- Grafica: compatibile con DirectX 12 o versioni successive con il driver WDDM 2.0.
- Risoluzione del display: display ad alta definizione (720p) superiore a 9 pollici in diagonale, 8 bit per canale di colore.
Potete controllare la compatibilità in due modi: utilizzando lo strumento di Microsoft o manualmente. La prima soluzione è la più semplice, avviate un browser e andate alla pagina di Windows 11.
Scorrete fino in fondo e cliccate sul pulsante Scarica l'app Controllo integrità per PC.
Premete i tasti Windows + E, andate nella sezione Download e cliccate due volte sul file WindowsPCHealthCheckSetup.msi per installare l'applicazione. Mettete la spunta a Apri Controllo integrità del PC e cliccate sul pulsante Fine per avviarla.
Nella sezione Introduzione a Windows 11, cliccate sul pulsante Controlla ora, poi cliccate sul pulsante Vedi tutti i risultati per visualizzare il rapporto finale. ORa vi verrà detto se il vostro computer è compatibile con Windows (ecco come fare per installarlo comunque).
In alternativa, potete fare un controllo manuale per verificare la compatibilità del vostro PC. Premete i tasti Windows + I, poi cliccate su Sistema a sinistra e infine, a destra in fondo, su Informazioni sul sistema. Qui vedrete il processore, la memoria e il tipo di sistema.
In alto, cliccate su Sistema e poi cliccate in basso su Archiviazione. Verificate che sia superiore a 64 GB.
In alternativa, potete anche controllare le specifiche hardware del vostro PC sul sito web del produttore.
Ci sono altri due punti da considerare: dovete assicurarvi che il computer abbia abilitato il Trusted Platform Module (TPM) versione 2.0. Per verificarlo e in caso effettuare l'attivazione, vi rimandiamo alla nostra guida dedicata. Inoltre deve essere attivato il Secure Boot, procedura che potete completare utilizzando queste informazioni.
Se proprio volete installare comunque Windows 11, rischiando magari una instabilità del sistema e di non ricevere aggiornamenti, Microsoft vi consente di farlo utilizzando un sistema molto semplice, che permette di evitare il controllo di CPU e TPM 2.0 da Windows 10 (ma dovete avere un TPM 1.2). Potete trovare la procedura qui, ma brevemente premete il tasto Windows e scrivete regedit premendo poi su invio.
Così facendo si aprirà l'editor del registro di sistema. Navigate tramite l'albero sulla sinistra fino alla chiave HKEY_LOCAL_MACHINE\SYSTEM\Setup\MoSetup, poi premete sul menu Modifica del registro di sistema e quindi su Nuovo -> Valore DWORD (32 bit).
Verrà creata una nuova chiave, alla quale dovrete dare il nome AllowUpgradesWithUnsupportedTPMOrCPU. Cliccate due volte sulla chiave appena rinominata, e attribuitele valore 1.
Riavviate il sistema e potete aggiornare a Windows 11. Se volete sapere come fare un'installazione pulita di Windows 11, vi rimandiamo alla nostra guida dedicata.
Come funziona Windows 11
Ora che abbiamo chiarito alcune questioni tecniche, possiamo approfondire l'argomento principale di questa guida, ovvero come funziona Windows 11.
Con Windows 11, Microsoft ha anche cambiato il ciclo di aggiornamenti, e dal grande aggiornamento 22H2 che ha portato la compatibilità con le app per Android, l'editor video Clipchamp e tante altre novità, è passata a quello che chiama "innovazione continua" attraverso l'aggiunta di funzionalità nel corso dell'anno tramite i cosiddetti "momenti" oltre a un grande aggiornamento annuale.
Di recente, sono state introdotte funzionalità legate a Bing Chat, il chatbot di Microsoft basato su ChatGPT, integrandolo nella ricerca di Windows, e la compatibilità di Collegamento al telefono con iPhone oltre che con gli smartphone Android.
Menu Start e Barra delle applicazioni
Una delle novità più evidenti che noterete all'avvio di Windows 11 è la nuova interfaccia, con diverse idee prese in prestito da ChromeOS e macOS, come le finestre arrotondate.
In generale, Windows 11 rispetto a Windows 10 dà un'impressione di maggiore rifinitezza e coerenza stilistica, merito anche del Fluent Design di Microsoft e del materiale Mica, chiaro e scuro, che include delle semitrasparenze su app e utilità in tutto il sistema.
C'è inoltre un'importante novità che catturerà immediatamente la vostra attenzione, il pulsante Start di Windows non è più nell'angolo in basso a sinistra, ma è stato spostato un po' più a destra, allineato al centro della barra delle applicazioni.
Questo aspetto può essere però cambiato cliccando con il tasto destro sulla barra delle applicazioni e selezionando Impostazioni della barra delle applicazioni.
Scorrendo in basso nelle Impostazioni e cliccando su Comportamenti della barra delle applicazioni, cliccate sul menu a tendina di fianco a Allineamento barra delle applicazioni e selezionate A sinistra.
Il menu Start è una delle sezioni di Windows maggiormente rivisitate. I pulsanti delle app preferite sono ora posizionati in alto, con un pulsante Tutte le app che rimanda all'elenco di app installate. Sotto invece troverete gli Elementi consigliati, con app aggiunte di recente e documenti con cui avete lavorato da poco. Se cliccate su Altro, accederete a un elenco più ricco.

Dalla versione 22H2 potete raggruppare le app preferite in cartelle e cambiare la proporzione tra Preferiti e Elementi consigliati.
La barra delle applicazioni mostra l'app in primo piano evidenziandola con uno sfondo più chiaro intorno all'icona e le app in esecuzione con un indicatore sotto alle loro icone. Passando il cursore del mouse sopra l'icona di un'app in esecuzione, vedrete un'anteprima della stessa, mentre cliccandoci sopra con il tasto destro del mouse potrete vedere le finestre recenti e altre azioni.
Dall'aggiornamento 22H2, è stata ripristinata la funzionalità di trascinamento della selezione oltre a un menu che vi consente di accedere alle icone non possono più essere contenute nella barra per mancanza di spazio. Se volete sapere come aggiungere icone alla barra delle applicazioni, vi rimandiamo alla nostra guida, mentre qui potete vedere come modificare la barra delle applicazioni.
Impostazioni
Con Windows 11, Microsoft ha ridisegnato le Impostazioni, cercando di dar loro un aspetto coerente e mantenere quasi tutte le opzioni in un'unica interfaccia. Anche qui, come in altri elementi (vedere sotto Esplora file) appaiono ogni tanto le odiate vecchie schede, ma molto meno di frequente rispetto a Windows 10.
La cosa è soprattutto evidente quando si disinstalla un'applicazione, in quanto a volte la procedura può essere completata dall'elegante sezione delle impostazioni e altre volte dal Pannello di controllo. Sì, questo è ancora presente, e per accedere ad alcune opzioni avanzate purtroppo non potrete farne a meno (almeno la finestra utilizza il nuovo stile).

Dalle Impostazioni potete accedere a tutti le principali voci delle funzionalità di sistema, dagli aggiornamenti ai temi ai suoni di sistema. Se volete sapere come personalizzare Windows 11 gratuitamente, vi rimandiamo al nostro approfondimento.
Esplora file e menu contestuale
Anche l'app Esplora file è stata riprogettata e segue in maniera esemplare il nuovo indirizzo stilistico di Windows 11, con nuovi controlli nel pannello di sinistra e le icone delle cartelle colorate, come quelle ad Accesso rapido.
In alto la barra multifunzione è ora molto più chiara ed elegante, mentre con l'aggiornamento 22H2 è stata introdotta la possibilità di aggiungere più schede in una finestra.
In alto a sinistra, il pulsante Nuovo funziona solo per nuove cartelle o documenti supportati dalle app e potrete accedere alle opzioni di visualizzazione (icone di varie dimensioni, Elenco, Dettagli, Riquadri e altro).
L'icona con tre puntini (menu di overflow) consente di aggiungere ad Accesso rapido, accedere alle opzioni di selezione, alle Proprietà e alle Opzioni, e, se selezionato un file o una cartella, comprimerlo come archivio ZIP.
Non tutto è stato cambiato però. Se infatti cliccate su Opzioni, si aprirà la vecchia cartella Opzioni, e sono diverse le situazioni di questo tipo, che rovinano la coerenza di Windows 11 e danno la sensazione che sia ancora un cantiere aperto.

Il menu contestuale (menu tasto destro) è cambiato tantissimo, e ora è molto più gradevole esteticamente, anche se all'inizio potreste trovarvi un po' spaesati. Di primo acchito, mostra solo le azioni principali e alcune icone consentono di accedere a operazioni rapide come Taglia, Incolla, Rinomina, Condividi e Elimina.
Se volete accedere ad altri comandi, cliccate su Mostra altre Opzioni, in fondo, e si aprirà lo sterminato menu completo. Inoltre la produttività è aumentata e potete accedere al menu contestuale cliccando semplicemente il tasto Menu della tastiera.
Non vi piace il nuovo menu contestuale? Ecco come tornare a quello di Windows 10.
Ricerca e Bing Chat
Nella barra delle applicazioni, a destra del pulsante Start, trovate la casella per la ricerca, completo di pulsante per accedere a Bing Chat.
Se cliccate con il tasto destro sulla barra delle applicazioni e cliccate su Impostazioni della barra delle applicazioni, arriverete a una pagina delle impostazioni che vi consente di scegliere se mostrare la casella di ricerca, niente, un'icona e l'etichetta di ricerca o solo l'icona di ricerca.
Cliccandoci sopra, potete vedere sulla sinistra con i risultati di ricerca recenti e sulla destra una serie di risultati della vostra ricerca tra le impostazioni e i contenuti del computer (file, app, foto, documenti e cartelle) o dal Web.
Se cliccate solo sul campo di ricerca, vedrete l'icona di Bing Chat in alto a destra, mentre se inserite una parola nel campo di ricerca vi verranno mostrati i risultati a destra e in alto a sinistra un altro pulsante per Bing Chat. In entrambi i casi, cliccandoci sopra si aprirà una pagina di Edge che vi consente di conversare con l'IA

Widget
C'è un'altra novità (anche se non completamente nuova) dell'interfaccia di Windows 11, il pannello Widget, che mostra schede per notizie, meteo, azioni, risultati sportivi e molto altro.
Inoltre Microsoft ha aperto agli sviluppatori di terze parti la possibilità di aggiungere le loro schede, come Spotify e Messenger (installabili dal Microsoft Store), che sono separati da quelli di sistema.

Se cliccate sul pulsante "+", potete scegliere i widget che preferite tra Calendario, Collegamento, Elenco attività, Intrattenimento, Meteo, Family Safety e altro.
Per aprire il widget, dovete cliccare nell'angolo in basso a sinistra sull'icona apposita, che è dinamica e mostra il meteo attuale, mentre chi ha un computer dotato di schermo touch, può aprire la sezione anche scorrendo con il dito da sinistra verso destra.
Notifiche e Impostazioni rapide
Le notifiche di Windows 11 sono ora molto più moderne, con un aspetto pulito che forse privilegia l'estetica alla funzionalità, ma quantomeno con stile. Le notifiche saranno impilate in una singola scheda - non separate come in macOS - e potete cancellarle tutte cliccando sul pulsante Cancella tutto in alto a destra o singolarmente cliccando sulla "X" sopra a ogni notifica.
Per ogni notifica, c'è un pulsante overflow che vi consente di disattivare tutte le notifiche da una certa app e accedere alle impostazioni.

Per aprire le notifiche dovete cliccare in basso a destra su data e ora, e lì di fianco vi verrà mostrato in piccolo un numero in un cerchio che mostra il numero di notifiche che non avete letto. Per chi è dotato di schermo touch, può semplicemente far scorrere il dito da destra verso sinistra.
Il pannello Impostazioni rapide si apre invece cliccando o toccando l'icona che comprende Wi-Fi, audio o batteria (passando sopra ognuna di queste tre icone potrete vedere il loro stato attuale). Per impostazione predefinita, vi verranno mostrati i pulsanti per Wi-Fi, Bluetooth, modalità aereo, risparmio batteria, accessibilità e concentrazione (anche blocco rotazione schermo, se avete un tablet). In basso troverete i cursori per regolare il volume e la luminosità dello schermo.

In basso a sinistra, vi verrà mostrato lo stato di carica e in basso a destra un'icona a forma matita vi consente di personalizzare i pulsanti.
Cliccando su + Aggiungi potete aggiungere Condivisione in prossimità, Hotspot mobile, Proietta, Trasmetti e Luce notturna.
Multitasking
Windows non è mai stato secondo a nessuno per quanto riguarda l'organizzazione delle finestre (beh, forse rispetto a qualche distro Linux sì), e ora con i nuovi Snap Layouts abbiamo a disposizione uno strumento organizzativo veramente potente e anche curato esteticamente.
Tutto quello che dovete fare è spostare il cursore sul pulsante per massimizzare la finestra in alto a destra di una finestra e scegliere la posizione da assegnarle, tra lato sinistro, lato destro o uno degli angoli in una suddivisione a quarti.

In alternativa, potete trascinare una finestra verso l'alto e spingere in su per visualizzare le stesse opzioni. Una volta impostato il layout, potrete visualizzarlo come tale nella barra delle applicazioni e aprire le app a gruppi, oltre che salvarne le impostazioni per esempio per monitor esterni.
Nella barra delle applicazioni inoltre è presente per impostazione predefinita l'icona per gestire la Visualizzazione attività, che vi permette di creare aree di lavoro separate, anche con sfondi diversi per i desktop.
In alternativa, potete visualizzare questa schermata premendo i tasti Windows + Tab, mentre premendo i tasti Ctrl + tasto Windows + frecce, potete spostarvi tra le aree.

Screenshot
Windows 11 ha cambiato completamente lo strumento per fare gli screenshot, Strumento di cattura. Attivabile tramite la scorciatoia tasto Windows + Maiusc + S (o il tasto Stamp), vi permette di selezionare un'area rettangolare dello schermo, fare una selezione libera, salvare una finestra o tutto lo schermo, e lo screenshot sarà salvato negli appunti per poterlo incollare in un editor di immagini.
Lo Strumento di cattura inoltre a breve potrebbe ricevere una attesa quanto dovuta funzione che consentirà di copiare il testo dalle immagini, al momento in fase di test per gli iscritti al programma Insider, oltre all'integrazione con Collegamento al telefono per lavorare anche sulle immagini provenienti da un telefono Android.

Microsoft ha inoltre aggiunto la possibilità di registrare lo schermo tramite Strumento di cattura, una funzione accessibile avviando l'app (cliccate su tasto Windows e scrivete Strumento di cattura) e poi cliccando sull'icona a forma di videocamera.
Collegamento al telefono
Collegamento al telefono è una di quelle novità che rende l'esperienza utente su Windows 11 veramente appagante, permettendo non solo di accedere a tutte le notifiche (e in alcuni casi rispondere) che arrivano sul telefono, ma anche ai messaggi, alle foto e alle chiamate.

Inoltre su Windows c'è anche la condivisione degli appunti, Cloud Clipboard e, se usate Edge mobile, potete inviare il sito che state guardando sul computer al telefono e viceversa.
Qui potete trovare il nostro approfondimento su Collegamento al telefono, e vi ricordiamo che di recente è arrivata anche la possibilità di connettere un iPhone allo strumento, alla faccia di Apple.
App Android
A settembre 2022, con il rilascio dell'aggiornamento 22H2, su Windows 11 è arrivato il sottosistema Windows per Android (WSA), che consente agli utenti di installare ed eseguire app Android sui loro dispositivi. Gli utenti possono installare app Android attraverso qualsiasi fonte utilizzando il formato di file APK o tramite il client Amazon Appstore per Microsoft Store.
WSA si basa sul compilatore di runtime Intel Bridge, ma è supportata anche su CPU x86-64 e ARM di altri fornitori. Nondimeno, le specifiche richieste sono piuttosto stringenti e sono necessari:
- Almeno 8 GB di RAM
- Processore Intel Core i3 di 8a generazione, AMD Ryzen 3000, Snapdragon 8c, o superiori
- Windows 11 Home o superiore (non su Windows 11 S)
Qui trovate il nostro approfondimento su come utilizzare lo strumento e qui la nostra prova (spoiler: non ci sono piaciute).
Domande e risposte
Cosa succede se si installa Windows 11?
L'aggiornamento a Windows 11 non comporta la perdita dei dati, dei file o dei programmi installati, e con Windows 11 avrete un'esperienza più moderna oltre alle ultime funzioni introdotte da Microsoft nel suo sistema operativo.
Quali sono i vantaggi di Windows 11?
Windows 11 offre diversi vantaggi rispetto a Windows 10, come design e funzionalità migliori, rinnovati menu Start e barra delle applicazioni, possibilità di eseguire le app Android, funzionalità di gioco migliorate, multitasking incrementato anche grazie agli snap layout, prestazioni migliorate e più attenzione a collaborazione, lavoro a distanza e accessibilità.
Cosa fare prima di passare a Windows 11?
Prima di aggiornare a Windows 11, è consigliato eseguire il backup dei file, su un supporto di archiviazione esterno o sul cloud tramite servizi come OneDrive. Quest'ultima soluzione è preferita, in quanto vi consente di salvare le impostazioni e le app installate in modo da poter ripristinare il sistema in caso di problemi.

 1 year ago
322
1 year ago
322




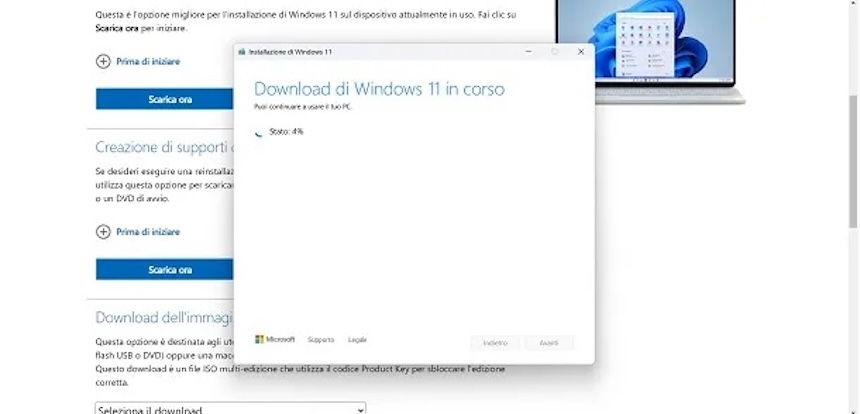
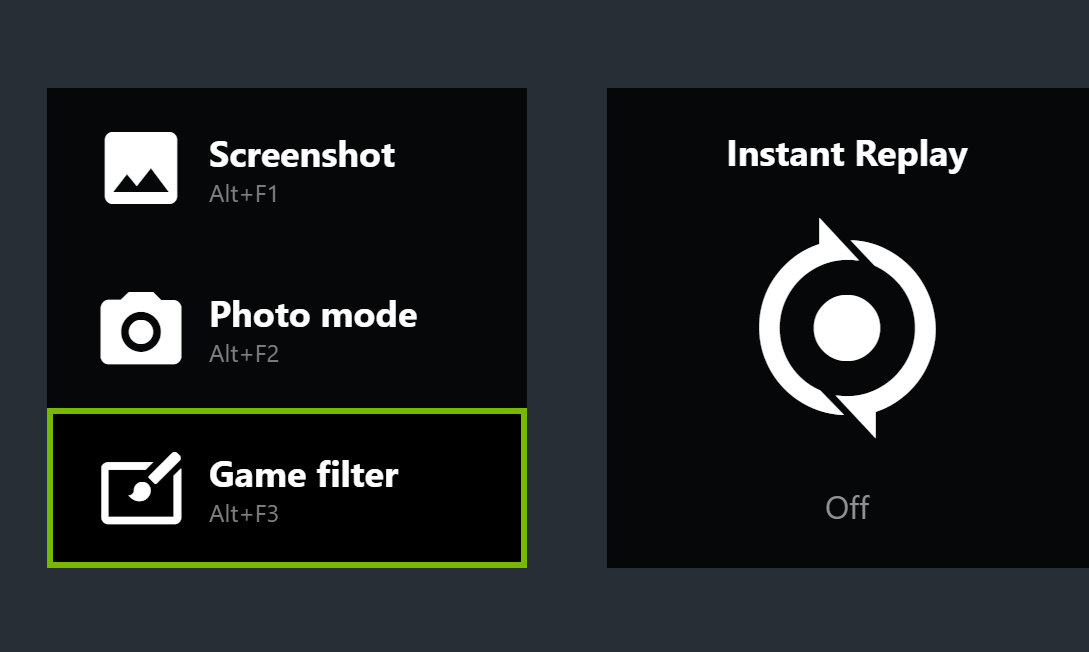





 English (US)
English (US)