Vi ritrovate a dover condividere il vostro computer con più persone? Magari a casa con i vostri familiari, oppure in ufficio con più colleghi. Probabilmente avrete dei documenti, delle foto, o in generale dei file, che non volete condividere con nessuno. Se vi rivedere in questa circostanza allora dovete sapere che c'è un modo per tutelare la vostra privacy e "proteggere" i vostri file da chi non è autorizzato a vederli. Siete curiosi di sapere in che modo? La soluzione che vi proponiamo oggi, in questa nostra guida che abbiamo scritto proprio per voi, è tramite una cartella con password. Esatto, avete capito bene, potrete impostare una password di sicurezza a una vostra cartella, in modo che solo voi (o chi conosce la parola chiave) possa aprirla e visualizzare il contenuto.
Se vi interessa questo metodo allora ritagliatevi un po' del vostro tempo da dedicare alla lettura dei paragrafi che seguono.
Qui troverete la spiegazione dettagliata di come fare. Anche se non siete degli esperti di PC e di informatica non vi preoccupate. Con le nostre istruzioni riuscirete nel giro di poco a creare una cartella con password. Seguite le nostre istruzioni mentre ve le illustriamo, in questo modo riuscirete nell'intento di mettere password cartella senza commettere alcun errore e senza rischiare di dover ripetere la procedura dall'inizio.
Indice
Creare una cartella con password su Windows 7

Avete un PC un po' datato con Windows 7 come sistema operativo? In questo caso potrete impostare una password direttamente utilizzando il computer stesso, senza la necessità di un programma di parti terze. Volete sapere come? Vediamolo insieme. Prima di tutto individuate la cartella che volete proteggere con una password. Poi, fate clic col tasto destro del mouse su di essa e andate su Proprietà dal menù che apparirà.
Selezionate poi il tasto Generale. A questo punto dovrete fare clic sulla voce Avanzate e premere sull'opzione Crittografia per la protezione dei dati. Selezionate OK e verranno usati il nome utente e la password che avete su Windows. Nulla di complicato, non è così? A quesro punto potrete iniziare con la selezione dei vostri file, trovare quelli che considerate privati e spostalri in questa cartella protetta. Per accedervi dovrete ogni volta inserire la password per evitare così accessi indesiderati.
Creare una cartella con password su Windows recenti
Avete un computer Windows con un sistema operativo recente? Vediamo subito la procedura per ottenere un archivio con password sul vostro dispositivo. Il metodo che vi consigliamo prevede l'utilizzo di un programma, che si chiama VeraCrypt. Dunque, per iniziare bisogna scaricare il programma dal sito ufficiale. Poi, dopo averlo installato sul vostro computer, avviatelo e premete sulla voce Volumi, che troverete nella barra multifunzione a sinistra in alto.
Selezionate l'opzione Crea un nuovo volume e mettete il segno di spunta in corrispondenza di Crea file contenitore criptato. Premete su Avanti, poi su Volume VeraCrypt standard e di nuovo su Avanti. Cliccate su Seleziona file… e andate verso la destinazione in cui volete che questo spazio venga salvato. A questo punto dovrete digitare il nome dell'archivio nel campo Nome e poi premere sul tasto Salva. Cliccate su Avanti e una volta giunti alle Opzioni di codifica indicate la dimensione del volume. Premete di nuovo su Avanti e poi scrivete una password nel campo apposito. Per confermare premete sul comando Avanti. Dovrete ora indicare il file system da usare, tra quelli disponibili e indicati nel menù a tendina. Una volta scelto premete su Formatta, poi su OK e su Esci. Ecco que questo spazio criptato è stato appena creato ed è disponibile per voi. Per l'accesso dovrete selezionare una delle unità presenti sul programma, premere Seleziona file e fare clic sull'archivio.
Selezionate la voce Monta e scrivete la password indicata. Premete poi su OK. Se andate su Computer/Risorse del computer/Questo PC troverete l'archivio cifrato.

 1 year ago
168
1 year ago
168


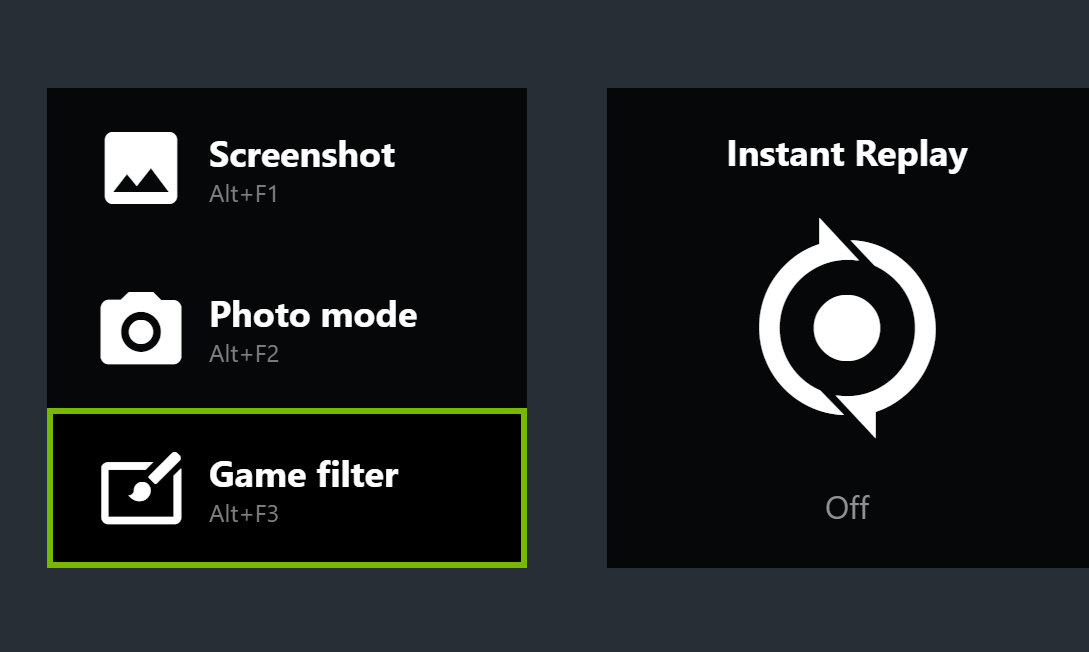






 English (US)
English (US)