Una delle caratteristiche di Android è l'estrema capacità di personalizzazione, e tra le interfacce del robottino verde la One UI di Samsung si è sempre distinta per ricchezza di funzioni.
Ecco perché se vi chiedete come personalizzare un telefono Samsung la risposta può essere piuttosto variegata. Le possibilità a vostra disposizione spaziano infatti dal cambiare l'aspetto della Home a modificare anche i dettagli della barra di stato e navigazione, senza dimenticare l'app Good Lock, strumento sempre più ricco di funzioni aggiornamento dopo aggiornamento.
Ma non perdiamo altro tempo e andiamo a scoprire tutti i modi per rendere il nostro dispositivo Samsung più personale, oltre a ricordarvi cos'è e a cosa serve la One UI.
Indice
Come personalizzare un telefono Samsung
Cambiare l'aspetto del vostro telefono Samsung non è solo un modo per renderlo più personale, ma vi consente anche di trovare subito le app e le informazioni che vi interessano.
Vediamo i modi per farlo.
Schermata Home: sfondo, icone e dimensioni della griglia
Il launcher One UI Home di Samsung, parte della One UI offre molte opzioni per personalizzare la schermata iniziale del vostro telefono. La prima operazione che in genere si vuole compiere è cambiare lo sfondo, cosa che potete fare in un paio di modi.
Potete farlo direttamente dalla Home o mentre scorrete le immagini nella galleria delle foto. Nel primo caso, toccate e tenete premuta un'area vuota della schermata iniziale (o avvicinate indice e pollice tra loro mentre li appoggiate alla Home), e dal menu che appare selezionate Sfondi e stile.
Samsung vi proporrà alcune opzioni. Potete scegliere lo sfondo toccando Cambia sfondo e poi selezionandone uno tra quelli precaricati o dalla galleria (potete scegliere anche un video). Scegliete se applicarlo alla Home, alla Schermata di blocco o entrambi.
In alternativa, se state guardando un'immagine toccate lo schermo per visualizzare il menu e selezionate l'icona con tre punti.
Scegliete Imposta come sfondo per applicare l'immagine come sfondo su uno degli schermi (potete anche selezionare Imposta come Immagine sempre visualizzata se si desidera applicare l'immagine alla schermata AOD). Ora scegliete Schermata Home, Schermata di blocco o se applicare l'immagine a entrambi.
Dopo aver applicato uno sfondo, il vostro telefono vi proporrà di cambiare la palette colori per adeguare le icone e altri elementi dell'interfaccia ai suoi colori, secondo i dettami del Colore dinamico di Android 13.
In caso vogliate farlo in un secondo momento, toccate e tenete premuta un'area vuota della schermata iniziale (o avvicinate indice e pollice tra loro mentre li appoggiate alla Home), e dal menu che appare selezionate Sfondi e stile. Nella schermata successiva toccate Palette colori. La One UI vi proporrà una serie di colori che si abbinano al vostro sfondo, e in alto un'anteprima di quello che verrà modificato, come pulsanti di scelta rapida e app proprietarie come Telefono e Calcolatrice.
In caso non sia attivato, attivate il pulsante Palette colori e scegliete tra colori abbinati allo sfondo e colori base. Sotto, per applicare il colore anche alle icone nella Home e nel cassetto delle app, attivate il pulsante di fianco a Applica palette alle icone delle app.

Ma non è finita. Samsung vi consente di personalizzare le dimensioni della griglia della schermata iniziale e del cassetto delle app, che specifica quante icone possono apparire in altezza e larghezza. Questo consente di rendere più ariosa o affollata di icone la vostra Home.
Per farlo, toccate e tenete premuta un'area vuota della schermata iniziale (o avvicinate indice e pollice tra loro mentre li appoggiate alla Home), e dal menu che appare selezionate Impostazioni. Toccate Griglia della schermata Home e selezionate le dimensioni che preferite. Poi ripetete lo stesso per Griglia della schermata delle app. Se volete, potete anche scegliere le dimensioni della Griglia delle cartelle, ma solo tra 3x4 e 4x4.
Cambiare tema
Cambiando lo sfondo, forse avrete notato la voce Temi tra le opzioni disponibili. Esatto, il vostro smartphone Samsung può cambiare anche tema con un tocco. Questa soluzione consente in un colpo solo di cambiare una serie di caratteristiche come icone, sfondo, colore di sistema, suoni e icone della barra di navigazione.
Toccate e tenete premuta un'area vuota della schermata iniziale (o avvicinate indice e pollice tra loro mentre li appoggiate alla Home), e dal menu che appare selezionate Temi. Si aprirà il Galaxy Store e se è la prima volta che li usate, leggete le informazioni, quindi toccate Continua o Accetto.
Scorrete verso l'alto per visualizzare i temi disponibili, quindi selezionate quello che volete scaricare. Ce ne sono moltissimi, e toccando su ognuno potrete avere un'anteprima del suo aspetto oltre a quello che andrà a modificare. Alcuni sono gratuiti, altri a pagamento. Toccate Scarica se si tratta di un tema gratuito o il prezzo se di un tema a pagamento (in questo caso, dovrete inserire il metodo di pagamento e poi toccare su Paga ora per completare l'acquisto).
In alternativa, per i temi a pagamento potete toccare Scarica la prova per testarli prima.
Ora per cambiare tema potete toccare Applica, oppure se siete usciti dall'impostazione tornate a Temi e, per visualizzare tutti i vostri temi, toccate le tre linee orizzontali, I miei prodotti e poi Temi.
Selezionate il tema desiderato e toccate Applica. Se necessario, toccate Applica ancora una volta per confermare.
Se invece volete cambiare solo i colori o il tema delle icone, dalle impostazioni Temi toccate Icone. Qui vedrete le icone disponibili, che potrete scaricare o, come per i temi, acquistare. Per applicare solo l'aspetto delle icone, dalle impostazioni dei temi toccate le tre linee orizzontali, I miei prodotti e poi Icone. Qui selezionate il pacchetto e poi toccate Applica.
Impilate i widget
I widget sono da sempre alla base dell'esperienza Android, ma Samsung di recente ha aggiunto la possibilità di impilarli, ovvero di avere più widget uno sopra l'altro (fino a sette) che si possono far scorrere, il che permette di risparmiare spazio e avere comunque tutte le informazioni che vogliamo sott'occhio.
Ecco come fare. Per prima cosa, dovete aggiungere un widget premendo a lungo su uno spazio sulla schermata iniziale e selezionando widget. Scorrete tra quelli disponibili, toccate quello che volete aggiungere e selezionate il pulsante Aggiungi.
A questo punto toccate e tenete premuto il dito sul widget che avete aggiunto e apparirà una finestra con l'opzione Crea pila. Ora si aprirà di nuovo il menu dei widget, da cui potete selezionare quelli che volete aggiungere.

Sceglieteli e toccate il pulsante Aggiungi. Ora potete scorrere sul widget impilato per passare tra quelli disponibili. Potete impilare solo widget di dimensioni simili.
Disabilitate l'app drawer
Se volete far apparire tutte le app e giochi installati su diverse pagine della schermata iniziale, potete disabilitare l'app drawer, ovvero il cassetto delle app. Ecco come fare.
Toccate e premete a lungo uno spazio vuoto sulla schermata iniziale e, dal menu che appare in basso, toccate Impostazioni.
Ora toccate Layout della Home e selezionate Solo la schermata Home. Toccate Applica, e quando tornate alla Home tutte le app installate appariranno su più schermate. Potrete scorrere verso sinistra con il dito e riordinarle a piacere e, scorrendo con il dito verso l'alto sulla schermata iniziale (gesto che prima apriva il cassetto delle app), apparirà una funzione di ricerca per cercare velocemente impostazioni, app o file.

Always On Display
L'Always On Display (AOD) mostra l'ora, la data, la percentuale della batteria e le icone di notifica su uno sfondo nero quando non si utilizza il telefono. Volendo, potete anche impostarlo per mostrare un calendario mensile, informazioni sulla musica in esecuzione, lo scanner di impronte digitali e informazioni di ricarica.
Per aggiungere queste informazioni, andate nelle Impostazioni, selezionate Schermata di blocco e poi Alway On Display.
Se non è ancora attiva, attivatela e selezionate quando volete vederla: scegliete tra Tocca per mostrare, Mostra sempre, Mostra come programmato o Mostra per le nuove notifiche.
Toccate Stile orologio per cambiare lo stile e i colori dell'orologio. Quando avete fatto, toccate Fine. Per vedere la canzone in riproduzione, toccate Mostra informazioni sulla musica.
Per visualizzare lo scanner di impronte digitali sullo schermo AOD, andate su Impostazioni, toccate Biometria e sicurezza e selezionate Impronte digitali. Qui attivate il pulsante di fianco a Mostra quando lo schermo è disattivato.

Per visualizzare invece le informazioni riguardanti la ricarica, andate nelle Impostazioni, toccate Display e attivate il pulsante di fianco a Mostra informazioni di ricarica.
Barra di navigazione
Anche se ormai siamo nell'epoca dei gesti per navigare all'interno dell'interfaccia dei telefoni, c'è chi ama i pulsanti della barra di navigazione.
La One UI vi consente non solo di scegliere se passare tra gesti e pulsanti, ma in questo ultimo caso di cambiarne l'ordine. Vediamo come fare in entrambi i casi.
Per cambiare l'ordine dei pulsanti di navigazione, toccate le Impostazioni, l'icona a forma di ingranaggio nella Home o che appare dopo aver abbassato la tendina delle notifiche.
Selezionate Display, scorrete verso il basso e toccate Barra di navigazione. Selezionate Pulsanti di navigazione, se non sono già selezionati e sotto, alla voce Ordine dei pulsanti, selezionate l'ordine che preferite tra le opzioni disponibili.
Se invece volete passare ai gesti per sfruttare appieno le potenzialità della One UI e lo spazio dello schermo, selezionate Gesti di scorrimento. Toccate Altre opzioni e potrete se mostrare o meno la barra inferiore, personalizzare la sensibilità del gesto e per abilitare o disabilitare il gesto per avviare l'assistente. Questo si avvierà, se attivato, facendo un gesto verso l'interno da uno degli angoli in basso.

Tenete presente che se usate un launcher di terze parti i gesti di Samsung potrebbero non funzionare correttamente.
Icone barra di stato
La barra di stato è quello spazio nella parte superiore dello schermo dove vedete una serie di informazioni sul telefono, come stato della batteria e del segnale (a destra), ora (al centro o a sinistra) e icone di notifica (a sinistra).
Per quanto riguarda la batteria, qualcuno potrebbe preferire una percentuale sotto forma di testo oltre a un'icona di difficile lettura, mentre le icone delle notifice possono affollare decisamente la barra di stato.
Vediamo come cambiare questi due aspetti.
Andate nelle Impostazioni del telefono, poi toccate Notifiche e selezionate Impostazioni avanzate.
Se volete aggiungere una percentuale di batteria alla barra di stato, attivate il pulsante di fianco a Mostra percentuale della batteria.
Per limitare il numero delle icone di notifica, toccate Mostra icone delle notifiche e selezionate Tre più recenti per mostrare solo tre icone contemporaneamente, o scegliete di elimarle del tutto toccando Nessuna.
Se volete una maggiore personalizzazione, vi rimandiamo al modulo QuickStar di Good Lock.
Usate Google Discover o Samsung Free
A sinistra della Home i telefoni Android hanno in genere una schermata che mostra una serie di aggiornamenti sulle notizie o sul meteo. Samsung ha un aggregatore di notizie chiamato Samsung Free, integrato con Samsung TV Plus e alcuni giochi, ma se non vi piace potete utilizzare Google Discover o disattivare del tutto questa funzione.
Toccate e tenete premuto sulla schermata iniziale in uno spazio vuoto. Scorrete verso destra per andare nella schermata più a sinistra e selezionate Google Discover o Samsung Free in base alle tue preferenze. Se volete disattivare la funzione, toccate il pulsante in alto per portarlo su Off.
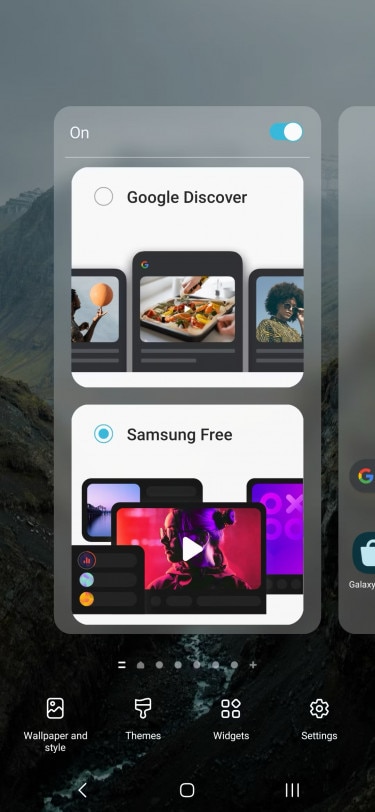
Nascondete le app
Se volete nascondere un'app dalla Home e dal cassetto delle app, la One UI offre una comoda impostazione. Toccate e tenete premuto sulla schermata iniziale in uno spazio vuoto e dal menu in basso toccate l'icona a forma di ingranaggio. Toccate Nascondi app nelle schermate Home e App.
Si aprirà una pagina con l'elenco delle app. Mettete la spunta a quelle che volete nascondere, e man mano che le selezionate verranno aggiunte nella sezione App nascoste. Ora toccate Fine in basso.
Disabilitate l'aggiunta automatica delle nuove app alla Home
Se scaricate spesso nuove app anche solo per provarle, non vorrete che vengano ogni volta aggiunte alla vostra curatissima e organizzatissima Home.
Per impostazione predefinita, però, il vostro Galaxy lo farà.
Ecco come impedirlo.
Toccate e tenete premuto sulla schermata iniziale in uno spazio vuoto e dal menu in basso toccate l'icona a forma di ingranaggio (Impostazioni) e scorrete verso il basso nella pagina che si apre fino a che non vedete la voce Aggiungi nuove app alla schermata Home.
Disattivate il pulsante al suo fianco e le nuove app verranno aggiunte solo al cassetto delle applicazioni.
Good Lock
Good Lock è un'app gratuita di Samsung disponibile sul Galaxy Store che vi dà accesso a una serie di moduli che consentono di personalizzare completamente il dispositivo. Ecco alcuni moduli Good Lock particolarmente utili.
Theme Park consente di creare temi per il telefono, ma se potete anche solo cambiare l'aspetto delle icone, come la forma o i colori e il disegno.
QuickStar consente di cambiare la densità della griglia delle impostazioni rapide. Se toccate Mostra griglia dei pulsanti rapidi, potete abbassare le impostazioni rapide, toccare il menu a tre punti e premere la griglia dei pulsanti.
Ora vedrete un nuovo cursore per cambiare le dimensioni della griglia da 3x3 fino a 6x3.
I vecchi utenti Galaxy avranno apprezzato System UI Tuner, che permetteva di nascondere determinate icone dalla barra di stato. Questo menu è scomparso con Android 9.0, ma Samsung l'ha ricreato in QuickStar. Aprite il menu Visibilità delle icone degli indicatori in QuickStar e troverete una serie di icone che possono essere nascoste dalla barra di stato.
One Hand Operation + consente di scegliere quali aree dello schermo vengono utilizzate per attivare i gesti di navigazione, con la possibilità di assegnare fino a dodici azioni (sei per lato) a gesti diversi.
RegiStar vi consente di replicare una funzione presente in alcuni Pixel e iPhone che consente di toccare due volte il retro del telefono per eseguire un'azione. Potete assegnare diverse azioni, tra cui fare uno screenshot, accedere a Google Assistant, avviare una finestra pop-up, mostrare le notifiche e molto altro.
L'app supporta i doppi e tripli tocchi, in modo da poter avere più trigger contemporaneamente.
Cambiare suoni di notifica
Se non vi piace il suono di notifica predefinito o volete aggiungere un tocco personale al telefono, avete a disposizione una serie di opzioni.
La cosa più facile da fare è cambiarli tutti insieme. Quando lo fate, sentirete lo stesso suono quando ricevete un messaggio, un'email o altro. Andate nelle Impostazioni, selezionate Suoni e vibrazioni e toccate Suono di notifica.
Ora vedete un elenco di potenziali suoni di notifica che potete impostare. Selezionatene uno e tutte le notifiche faranno questo suono.
In alternativa, potete impostare una notifica personalizzata per una singola app. Andate nelle Impostazioni, toccate App e selezionate l'app per cui desiderate modificare il suono di notifica. Andate nelle Impostazioni dell'app e selezionate l'opzione Notifiche.
Qui potete scegliere di abilitare o disabilitare le notifiche per questa app, mentre per cambiare il suono toccate Categorie di notifica.
Ora toccate Varie e nella finestra successiva selezionate Suono. Scegliete il suono che desiderate abilitare.
Se invece volete aggiungere nuovi suoni di notifica al vostro telefono Samsung, scaricate un suono, un file audio o una musica. Aprite l'app I miei file e recatevi nella cartella Download.
Premete a lungo il file audio che avete scaricato, quindi selezionate Sposta nella parte inferiore dello schermo. Toccate la freccia in alto a sinistra fino a tornare alla schermata iniziale di I miei file e toccate Archiviazione interna. Assicuratevi che il menu a discesa subito sotto mostri Tutto.
Selezionate la cartella Notifiche. Qui dentro, toccate Sposta qui nell'angolo in basso a destra dello schermo e il file verrà trasferito. Ora il suono sarà tra quelli disponibili negli elenchi visti sopra.

 1 year ago
291
1 year ago
291









 English (US)
English (US)