Quando Windows non si avvia, c'è sempre il timore di dover far fronte a problematiche importanti, che possono riguardare semplicemente il software (problemi ai driver o con qualche elemento del sistema operativo) oppure, nei casi più gravi, le componentistiche hardware. I casi, poi, possono essere molteplici: dal computer che non si accende al sistema operativo che non viene caricato correttamente, con la conseguente schermata di ripristino.
In tutte queste circostanze, è bene mantenere la calma e individuare il problema. Vediamo, quindi, come risolvere errore avvio Windows. A questo proposito, potrebbe tornarvi utile sapere come fare installazione pulita Windows.
Indice
Cosa fare se il computer non si accende

Individuare il problema è certamente il punto da cui partire. Se, ad esempio, il computer non si accende, ci troviamo di fronte ad una questione molto diversa dal caso in cui, invece, lo schermo del PC evidenzia un errore avvio Windows.
Nel primo caso, infatti, rientrano problematiche differenti, alcune delle quali di semplice e immediata risoluzione. Occorre, in primo luogo, indagare sul funzionamento della presa in cui è collegato il dispositivo, oppure sull'alimentazione (inteso sia come componente hardware di un computer desktop, sia come caricabatterie da collegare nell'apposita porta del computer portatile, o batteria integrata).
Se state utilizzando un PC fisso e il computer non si accende, la causa del problema potrebbe essere, invece, il monitor: controllate il funzionamento di quest'ultimo prima di "smanettare" o portare il dispositivo all'assistenza. In questo caso, vi abbiamo già spiegato cosa fare quando il monitor non si vede.
Inoltre, prestate attenzione ad eventuali codici acustici emessi dalla scheda madre dei computer desktop in fase di accensione: se un singolo segnale acustico di breve durata (il classico "beep" dopo aver premuto il pulsante di accensione) indica che tutto va bene, al contrario la riproduzione di più segnali acustici ad intermittenza potrebbe nascondere purtroppo un problema più serio (per esempio, malfunzionamento riguardante la memoria RAM).
Il suggerimento, in questi casi, è controllare il manuale d'uso, il sito Web o il servizio di supporto tecnico del produttore del computer per decifrare il suono e rilevare, conseguentemente, la causa del problema.
Vi invitiamo a consultare l'apposita pagina del supporto di Microsoft dedicato al caso che stiamo analizzando, all'interno della quale sono evidenziati alcuni errori più comuni e la possibile risoluzione.
Risolvere errore avvio Windows tramite modalità provvisoria
Per risolvere problemi di avvio Windows, è possibile affidarsi alla modalità provvisoria.
Cos'è la modalità provvisoria di Windows
È una sorta di modalità di avvio alternativa che permette di aggirare problematiche legate ai driver o allo stesso sistema operativo, magari a seguito di qualche virus. Se il computer è bloccato nella schermata iniziale, è possibile entrare nella modalità provvisoria di Windows tenendo premuto il pulsante di accensione per dieci secondi, così da forzare lo spegnimento del PC, dopodiché procedere come segue:
- Premete nuovamente il pulsante di accensione per accendere il computer
- Prestate attenzione al monitor: non appena appare il logo di Windows e dei puntini di caricamento posti sotto a quest'ultimo, tenete premuto il tasto di accensione per dieci secondi per spegnere nuovamente il dispositivo.
- Ripetete la procedura appena illustrata per tre volte.
Alla quarta accensione, il PC entrerà automaticamente nella modalità provvisoria.
Da qui proseguite così come descritto di seguito:
- Cliccate su Opzioni avanzate dalla schermata Riparazione automatica
- Fate tap su Risoluzione dei problemi nella schermata Scegli un'opzione
- Selezionate Opzioni avanzate
- Pigiate su Impostazioni di avvio
- Fate clic su Riavvia
- Al riavvio, selezionate Modalità provvisoria con Internet abilitato premendo il tasto 5 della tastiera. Provvedete ad annullare eventuali modifiche apportate di recente, come, ad esempio, disinstallare un programma. Se è stato contratto un virus, effettuate scansione con apposito programma e riavviate il computer
- Consigliamo comunque di ripristinare il computer a un'installazione pulita di Windows: sfruttate le impostazioni di Windows per entrare nella sezione Ripristina e procedere in tal senso.
Disattivare Fast Boot e altre impostazioni BIOS

In caso di errori nell'avvio di Windows, è possibile provare a disattivare il Fast Boot. Si tratta, nello specifico, di un'impostazione del BIOS o UEFI che consente di avviare Windows 10 più velocemente, precaricando i driver.
Per disattivare Fast Boot è necessario accedere al BIOS del computer, con modalità che variano in base al dispositivo: suggeriamo sempre di consultare il manuale d'uso o il sito ufficiale del produttore per recuperare il metodo corretto (se state utilizzando un computer Levono, potete anche leggere la nostra guida dedicata per trovare la soluzione più adatta).
Vi basterà sapere, ad ogni modo, che per entrare nel BIOS è sufficiente premere ripetutamente, subito dopo l'accensione del computer e prima del caricamento del sistema operativo, un tasto (solitamente F2, F12 o Canc).
Una volta effettuato l'accesso al BIOS, trovate l'opzione di Avvio Rapido: nella maggior parte dei casi, tale opzione è inclusa nella sezione Avanzate. Effettuate comunque un "giro" nelle varie schede, premettendo sin da subito che i computer realizzati prima del 2013 non hanno alcuna impostazione di avvio rapido.
Disattivate, pertanto, tale voce, salvate i cambiamenti apportati alle impostazioni del BIOS e riavviate il computer.
Considerata la stretta continuità con il discorso appena affrontato, suggeriamo di controllare le altre impostazioni del BIOS/UEFI, perché da queste potrebbe dipendere l'errore avvio Windows.
A tal proposito, controllate le seguenti voci:
- Avvio sicuro (o Secure Boot): progettato per difendere il computer dai malware, ha il compito di controllare i driver e l'hardware caricati da Windows all'avvio. Badate bene: questa impostazione potrebbe richiedere il ripristino alle impostazioni di fabbrica di Windows 10. Inoltre, la disattivazione di tale voce potrebbe impedire l'aggiornamento a Windows 11
- Opzioni di avvio: dovrebbe essere impostato sulla modalità UEFI di Windows
Per gli utenti meno esperti, è consigliabile ripristinare BIOS alle impostazioni di fabbrica cliccando sull'opzione Ripristina posta tra le varie schermate.
Una precisione appare doverosa: tale procedura rimuoverà tutte le modifiche apportate, tra cui, ad esempio, la le modifiche all'ordine di avvio (disco di supporto anziché disco rigido), ma non avrà effetti su Windows.
Una volta terminato, assicuratevi di premere sempre il comando Salva ed esci in modo che le modifiche abbiano effetto.
BOOTMGR mancante: come risolvere
Il BOOTMGR mancante è uno degli errori più comuni che si manifestano all'avvio del computer, solitamente dopo pochi secondi dall'accensione del dispositivo. Il motivo è molto semplice: il sistema operativo non trova i file necessari al boot del sistema. E per risolvere?
Premesso che è sempre bene verificare che non ci siano altri supporti esterni collegati al PC tali da far conflitto (ad esempio, chiavette USB), in presenza di tale accadimento è necessario recuperare il disco di installazione di Windows (oppure scaricare l'immagine dal sito ufficiale) e ripristinare l'avvio.
Bisognerà, in altri termini:
- Avviare il computer inserendo il disco o la chiavetta con all'interno Windows
- Ripristinare il computer.
In alcuni casi, potrebbe essere necessario modificare le opzioni di avvio dal BIOS.
Entrate, quindi, nel BIOS e inserite come opzione primaria il lettore DVD o la chiavetta.
Un virus o un programma che non funziona possono causare problematiche. Come riparare i file di sistema danneggiati, quindi? Una soluzione efficace consiste nell'utilizzare il comando sfc /scannow da lanciare tramite Prompt dei comandi con permessi di amministratore:
- Cercate Prompt dei comandi dal menu Start
- Cliccate con il tasto destro del mouse sul risultato corrispondente
- Selezionate Esegui come amministratore.
In alternativa, è possibile utilizzare il comando DISM per riparare file di sistema danneggiati Windows. Anche in questo caso, è opportuno utilizzare il Prompt dei comandi, con l'ulteriore accortezza che il computer deve essere collegato a Internet. I comandi da lanciare sono i seguenti:
- DISM.exe /Online /Cleanup-image /CheckHealth
- DISM.exe /Online /Cleanup-image /ScanHealth
- DISM.exe /Online /Cleanup-image /RestoreHealth
Strumento di ripristino all'avvio

Come spiegato anche dal supporto di Microsoft, lo strumento di ripristino all'avvio rappresenta un metodo efficace per risolvere eventuali problematiche che impediscono il corretto avvio di Windows.
Tale procedura entra in azione quando il computer rileva un problema di avvio: viene così eseguita la diagnostica per determinare la causa del problema e la conseguenziale risoluzione.
Potete eseguire questo strumento utilizzando un supporto di installazione per Windows (chiavetta o CD), procedendo come segue:
- Una volta giunti nella schermata Installa Windows, selezionate dapprima la voce Avanti e poi Ripristina il computer
- In corrispondenza della schermata Scegli un'opzione, fate clic su Risoluzione problemi
- In Opzioni avanzate, cliccate Ripristino all'avvio.
Attendete il completamento della procedura. Dopo il ripristino, fate tap su Arresta e accendente normalmente.
Questa era la guida su come risolvere errore avvio Windows. Vi invitiamo a leggere i nostri articoli di approfondimento sul sistema operativo di Microsoft cliccando sui link riportati nel prossimo paragrafo.

 1 year ago
345
1 year ago
345


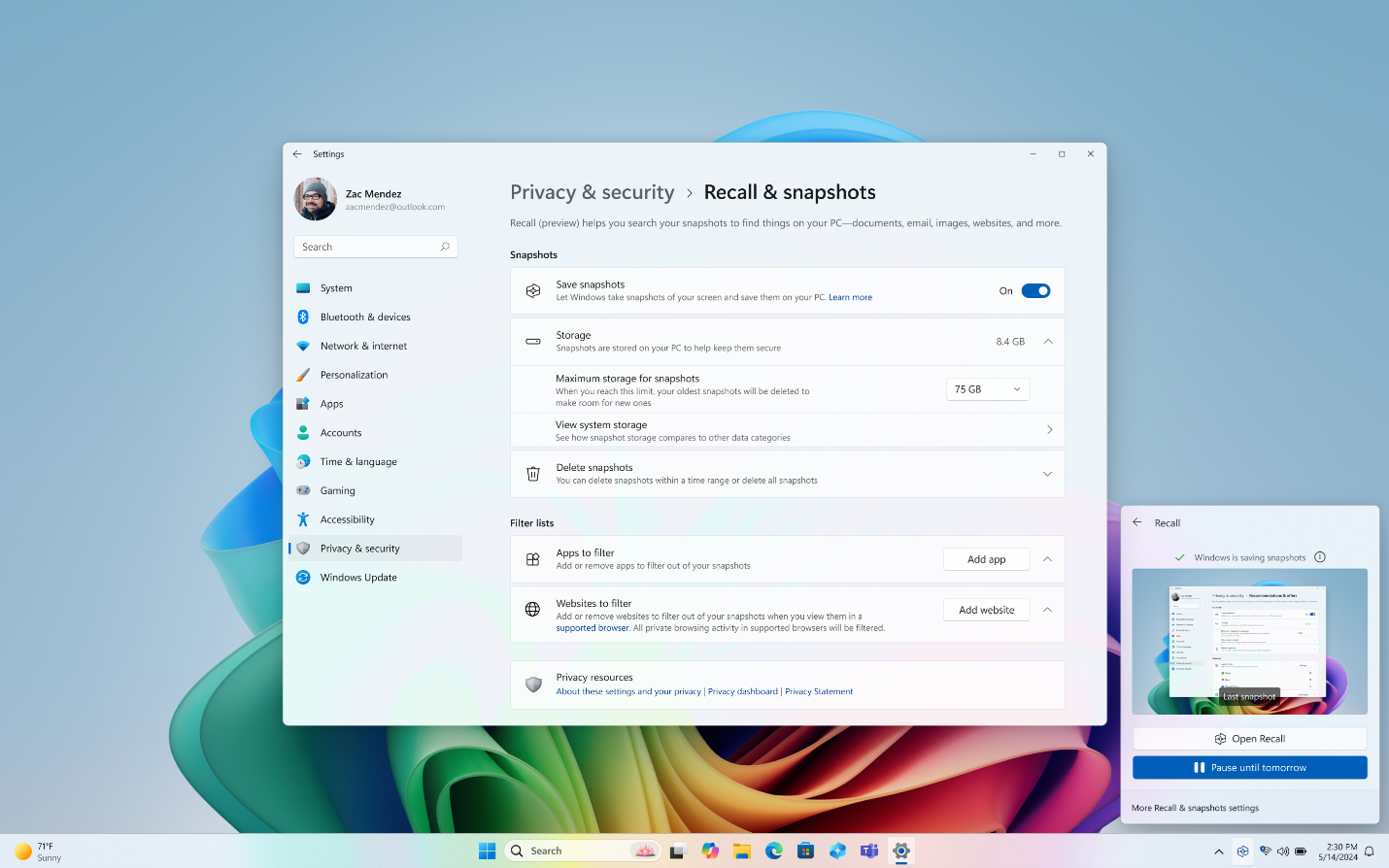





 English (US)
English (US)