Il vostro Mac è bloccato all'accensione, magari dopo un aggiornamento o anche dopo un semplice riavvio? Oppure non risponde più ai comandi? Le cause potrebbero essere diverse come le situazioni, e se la soluzione del problema può essere semplicissima, potrebbe richiedere anche un intervento più impegnativo.
Andiamo a vedere come sbloccare Mac bloccato e analizzare i diversi casi, sia che non riusciate ad accedere alla schermata password o che il cursore del mouse non si muova più, oltre a ricordarvi la nostra guida su come entrare nella modalità sicura del Mac.
Indice
Come sbloccare Mac bloccato sulla mela

Fonte: Apple
Se il vostro Mac è bloccato sulla schermata di avvio, quella con il simbolo della mela o anche solo con la barra di avanzamento, molto probabilmente stavate eseguendo un aggiornamento ed è avvenuto qualche problema.
In questo caso, il logo Apple o la barra di avanzamento potrebbero essere visualizzati per un tempo molto più lungo del solito, e quest'ultima potrebbe avanzare lentamente e rimanere ferma per intervalli prolungati, oppure il Mac potrebbe continuare a riavviarsi.
Che fare? Nessuna paura, è possibile risolvere seguendo alcuni semplici passaggi.
La prima procedura da compiere è la più semplice. Provate a tenere premuto il tasto di accensione per almeno dieci secondi finché il Mac, poi provate a riaccenderlo (sui MacBook con Touch ID, il tasto di accensione è il tasto in alto a destra sulla tastiera).
In caso il problema persista, provate a disconnettere tutti gli accessori, come stampanti, unità e hub USB ed eventuali tastiere o mouse, sempre connessi via cavo USB. Tenete premuto il tasto di accensione per almeno dieci secondi e provate a riaccendere il Mac.
Riparare il disco
Non avete risolto? A questo punto dovete provare riparando il disco con Utility Disco.
Spegnete nuovamente il computer tenendo premuto per almeno dieci secondi il pulsante di accensione, poi:
- Se è un Mac con processore Apple, accendete il Mac premendo e tenendo premuto il pulsante di accensione finché non vedete la finestra delle opzioni avvio. Cliccate su Opzioni e poi su Continua
- Se è un Mac con processore Intel, accendete il Mac, poi premete immediatamente e mantenete premuti i tasti Comando (⌘) + R finché non vedete il logo Apple o un'altra immagine
Ora potrebbe venirvi richiesto di selezionare l'utente principale. In questo caso, fatelo, cliccate su Avanti e inserite la password amministratore, poi nella schermata che appare selezionate Utility Disco dalla finestra delle utility in macOS Recovery e poi cliccate su Continua.

Ora in Utility Disco, cliccate su Vista (in alto nella barra degli strumenti) e se presente cliccate su Mostra tutti i dispositivi. A sinistra nella barra laterale dovreste vedere ogni disco o altro dispositivo di archiviazione disponibile, a partire dal disco di avvio.
Sotto ciascun disco dovreste vedere i relativi contenitori e volumi (se presenti).
Quello che dovete fare è riparare ogni volume, contenitore e disco partendo dal basso e in questo ordine. A sinistra selezionate l'ultimo volume di un disco e a destra cliccate sul pulsante SOS.

Cliccate su Esegui (o Ripara disco) per avviare la ricerca di errori nel volume selezionato. In caso non possiate selezionare il pulsante SOS, significa che non potete riparare il disco, il contenitore o il volume selezionato e quindi passate a quello successivo. Se invece vi viene richiesta una password per sbloccare il disco, inserite quella di amministratore.
Dopo che Utility Disco ha completato il controllo del volume, cliccate su Fine e selezionate l'elemento situato immediatamente sopra al volume nella barra laterale ed eseguite di nuovo S.O.S. Continuate a risalire l'elenco ed eseguite S.O.S. per ciascun volume del disco, poi per ogni contenitore del disco e infine per il disco stesso.
Se tutto procede senza intoppi, potete uscire da Utility Disco riavviando il Mac: cliccate in alto a sinistra sul menu Apple e poi selezionate Riavvia. Se invece Utility Disco dovesse dirvi che non può correggere un errore, dovrete formattare il disco. Segnatevi il nome del disco da inizializzare.
Inizializzare il disco
La procedura è diversa a seconda che operiate da un Mac con processore Intel o con processore Apple.
Se avete un Mac con processore Apple, accendete il Mac e continuate a tenere premuto il pulsante di accensione fino a quando non visualizzate la finestra delle opzioni di avvio. Selezionate Opzioni, poi cliccate su Continua. Se richiesto, selezionate un utente di cui conoscete la password, poi inserite la password di amministratore. In alternativa, potrebbe esservi richiesto di inserire l'ID Apple e la password utilizzati sul Mac.
Se avete un Mac con processore Intel, accendete il Mac e poi premete immediatamente e mantenete premuti i tasti Comando (⌘) + R finché non vedete il logo Apple o un'altra immagine.
Se richiesto, selezionate un utente di cui conoscete la password, poi inserite la password di amministratore.
Ora dalla finestra delle utility selezionate Utility Disco e cliccate su Continua. A sinistra, selezionate il disco in cui avete riscontrato il problema. A destra, cliccate in alto su Inizializza. Specificate un nome (lo stesso di prima, per esempio Macintosh HD) e un formato, APFS (su Mac con processori Intel Utility Disco potrebbe suggerirvi anche Mac OS esteso (journaled)).
Cliccate su Inizializza, ma se vedete il pulsante Inizializza gruppo di volumi, cliccate su quello. Se richiesto, inserite il vostro ID Apple, poi cliccate su Inizializza il Mac.
Ora riavviate il computer, in caso non si riavvii da solo.
Reinstallare macOS da macOS Recovery
Se il problema non è stato risolto, l'unica cosa che potete fare è reinstallare macOS da macOS Recovery. Collegate il computer a una fonte di alimentazione (nel caso sia un MacBook) e spegnetelo tenendo premuto il tasto di accensione per almeno dieci secondi, poi:
- Se è un Mac con processore Apple, accendete il Mac premendo e tenendo premuto il pulsante di accensione finché non vedete la finestra delle opzioni avvio. Cliccate su Opzioni
- Se è un Mac con processore Intel, accendete il Mac, poi premete immediatamente e mantenete premuti i tasti Comando (⌘) + R finché non vedete il logo Apple o un'altra immagine
Ora potrebbe venirvi richiesto di selezionare l'utente principale.
In questo caso, fatelo, cliccate su Avanti e inserite la password amministratore, poi nella schermata che appare selezionate Utility Disco e cliccate su Continua. A sinistra, cliccate sul disco di avvio, in genere chiamato Macintosh HD. Cliccate a destra su Inizializza e confermate di voler cancellare ogni contenuto al suo interno.

Cliccate sul pulsante rosso quando la procedura termina e nella finestra delle utility cliccate su Reinstalla macOS. Cliccate su Continua e seguite le istruzioni su schermo. Se il programma di installazione chiede di sbloccare il disco, inserite la password che usate per accedere al Mac, e se vi chiede se volete installare macOS su Macintosh HD o Macintosh HD - Data, scegliete Macintosh HD.
Attendete il completamento dell'installazione senza mettere il Mac in stato di stop o chiuderne il coperchio. Durante il processo, il Mac scaricherà l'ultima versione di macOS e la installerà, quindi potrebbe essere lungo e il computer potrebbe riavviarsi o mostrare la barra di avanzamento più volte oppure lo schermo potrebbe apparire nero per qualche minuto.
Come sbloccare Mac bloccato su schermata password
Se invece il vostro Mac è bloccato sulla schermata password, i problemi potrebbero essere diversi, dai più semplici, ovvero avete scelto troppi elementi di avvio al login, troppi tentativi di accesso o problemi di alimentazione, a questioni più serie, come un aggiornamento andato a male, spazio insufficiente su disco, disco danneggiato, corruzione del file system, malware o virus che hanno eliminato file di sistema cruciali o guasti alla scheda madre.
Per primo, analizziamo la questione più semplice, ovvero il caso che abbiate dimenticato la password, poi andiamo a esplorare cosa fare in caso la schermata password sia bloccata e non riusciamo effettivamente ad accedere al computer.
Se avete scordato la password
Se avete dimenticato la password di accesso al Mac e vi state chiedendo come sbloccare un Mac bloccato senza password, avete alcune alternative a vostra disposizione.
Per prima cosa, assicuratevi di essere nella finestra di accesso, dove vedrete in alto il vostro nome, il campo dove inserire la password e in basso i tre pulsanti Spegni, Riavvia e Stop. Inserite la password massimo tre volte, poi il Mac vi proporrà di reimpostarla.

Fonte: Apple
Fondamentalmente, il Mac vi proporrà di reimpostare la password confermando la vostra identità o tramite ID Apple o tramite chiave di recupero FireVault, ma utilizzando tre voci diverse attraverso un messaggio apposito.
Andiamo a scoprirli.
Se vi viene mostrata la possibilità di riavviare e mostrare le opzioni per reimpostare la password, cliccate sul messaggio per riavviare il Mac e poi eseguite uno di questi passaggi, che potrebbero variare a seconda della situazione:
- Accedete con il vostro ID Apple. È possibile che vi venga chiesto di inserire il codice di verifica inviato agli altri vostri dispositivi.
- Inserite la vostra chiave di recupero FileVault. Si tratta della stringa di lettere e numeri che avete ricevuto quando avete attivato FileVault e avete scelto di creare una chiave di recupero anziché consentire al vostro account iCloud (ID Apple) di sbloccare il disco.
Successivamente, selezionate l'utente per cui volete reimpostare la password e cliccate su Avanti, poi inserite le informazioni della nuova password e cliccate nuovamente su Avanti. Infine, cliccate su Riavvia.
In alternativa, potrebbe venirvi proposto di reimpostare la password tramite il vostro ID Apple. Cliccateci sopra e, al riavvio del Mac effettuate l'accesso con il vostro ID Apple, eventualmente inserendo il codice di verifica ricevuto su altri dispositivi della mela.
Se il Mac non dovesse riavviarsi, vi verrà chiesto immediatamente di inserire il vostro ID Apple. Inserite i dati richiesti e cliccate su Reimposta password. Ora potrebbe venirvi chiesto di creare un nuovo portachiavi per archiviare le password dell'utente, al che cliccate su OK per riavviare il Mac.
Se vi viene chiesto di selezionare l'utente amministratore di cui conoscete la password, cliccate sulla voce Hai dimenticato tutte le password?, e se vedete una finestra Reimposta password con l'opzione Disattiva il Mac, cliccateci sopra e poi cliccate su Disattiva per confermare (la disattivazione è temporanea). A questo punto inserite le informazioni della nuova password e cliccate su Avanti (se ci sono più account, cliccate su Imposta password accanto a ciascun account). Infine, cliccate su Riavvia.
C'è una terza possibilità, in quanto il Mac potrebbe proporvi di reimpostare la password tramite la chiave di recupero FileVault. A questo punto inserite la chiave di recupero, poi digitate la nuova password e cliccate su Reimposta password.
Il vostro problema è invece di altra natura e volete sapere come sbloccare il Mac bloccato sulla schermata password? Ecco varie soluzioni, ordinate a seconda della gravità del problema.
Riavviate il computer
Vediamo come affrontarli. La soluzione più semplice è provare a riavviare il computer. Disconnettete ogni dispositivo collegato, poi premete e tenete premuto il pulsante di accensione (o per i MacBook con Touch ID il pulsante in alto a destra nella tastiera) per dieci secondi. Riavviate il Mac.
Rimuovete gli elementi di avvio
Se l'avvio è molto lento ma riuscite ad accedere, potrebbero esserci troppe app che si avviano all'accensione del Mac. Una volta entrati nel Mac, cliccate sull'icona a forma di mela in alto a sinistra e se avete macOS Ventura cliccate su Impostazioni di Sistema. Poi a sinistra cliccate su Generali e a destra selezionate Elementi login. Selezionate un'app dalla lista sotto Apri al login e poi cliccate sul pulsante "-" in basso.

Se avete macOS Monterey o versioni precedenti, cliccate sulla mela in alto a sinistra e poi su Preferenze di Sistema. Cliccate su Utenti e gruppi, cliccate sull'icona a forma di lucchetto, selezionate il vostro utente (o quello a cui non riuscite ad accedere) e cliccate su Elementi login. Selezionate un'app dalla lista sotto Apri al login e poi cliccate sul pulsante "-" in basso
Riavviate il Mac e accedete di nuovo per vedere se il problema è risolto o meno.
Controllate che ci sia spazio sufficiente
Se il problema non è risolto, riavviate il Mac in modalità sicura e controllate che ci sia spazio sufficiente. Spegnete il Mac premendo e tenendo premuto il tasto di accensione per almeno dieci secondi.
Se avete un Mac con chip Apple, premete e tenete premuto il tasto di accensione finché non visualizzate la scritta Carico opzioni di avvio. Selezionate un volume. poi premete e tenete premuto il tasto Maiuscole e cliccate su Continua in modalità sicura.
Il computer si riavvierà: rilasciate il tasto Maiuscole quando vedete il logo Apple. Quando viene visualizzata la finestra di login, dovreste visualizzare Avvio sicuro nella barra dei menu.
Se avete un Mac con processore Intel, accendete il computer e tenete premuto immediatamente il tasto Maiuscole fino a quando non visualizzate la finestra di login (potreste vederne una seconda). Eseguite l'accesso e nella prima o nella seconda finestra di login dovreste vedere la voce Avvio sicuro nella barra dei menu.
Assicuratevi che il computer abbia almeno 10 GB di spazio libero cliccando sul menu Apple in alto a sinistra e selezionando Informazioni su questo Mac. Selezionate Spazio di archiviazione o Ulteriori informazioni, poi scorrete verso il basso fino a vedere la voce Archiviazione. In caso contrario svuotate il cestino o spostate alcuni file molto grandi su un disco esterno. Riavviate il computer cliccando sul menu Apple in alto a sinistra e poi selezionando Riavvia.
Resettate SMC e PRAM o NVRAM
Se il problema non è risolto, potete provare a resettare il System Management Controller (SMC), il componente responsabile della gestione dell'energia sul Mac e che controlla una diverse cose, come la retroilluminazione della tastiera, la ricarica, le ventole e persino le prestazioni del sistema. A volte il ripristino dell'SMC alle impostazioni di fabbrica è in grado di sistemare il vostro Mac bloccato sulla schermata di accesso dopo un aggiornamento.
Se avete un Mac con processore Apple, è sufficiente riavviare il Mac cliccando in alto a sinistra sul menu Apple e selezionando Riavvia. Se avete un Mac con processore Intel ma processore di sicurezza Apple T2 (ecco quali sono), se è un portatile dovete spegnerlo. Sulla tastiera integrata, tenete premuti tutti i seguenti tasti (il Mac potrebbe accendersi):
- Ctrl sul lato sinistro della tastiera
- Opzione (Alt) sul lato sinistro della tastiera
- Maiuscole sul lato destro della tastiera

Fonte: Apple
Continuate a tenere premuti tutti e tre i tasti per 7 secondi, poi tenete premuto anche il tasto di accensione.
Se il Mac è acceso, si spegnerà mentre tenete premuti i tasti. Continuate a tenere premuti tutti e quattro i tasti per altri 7 secondi, poi rilasciateli.
Attendete qualche secondo, poi premete il tasto di accensione per accendere il Mac.
Se invece avete un computer desktop (con chip T2), spegnete il Mac e scollegate il cavo di alimentazione. Attendete 15 secondi, quindi ricollegate il cavo di alimentazione. Poi attendete 5 secondi, quindi premete il tasto di accensione per accenderlo.
Se invece è un Mac più vecchio, né con processore Apple Né con processore Intel e processore Apple T2, spegnetelo, poi se è un portatile tenete premuti i tasti Maiuscole sul lato sinistro della tastiera, Ctrl sul lato sinistro della tastiera e Opzione (Alt) sul lato sinistro della tastiera. Mentre tenete premuti tutti e tre i tasti, tenete premuto anche il tasto di accensione. Continuate a tenere premuti tutti e quattro i tasti per 10 secondi.
Infine rilasciate tutti i tasti, poi premete il tasto di accensione per accendere il Mac.
Se è un desktop, attendete 15 secondi, quindi ricollegate il cavo di alimentazione. Poi attendete 5 secondi e premete il tasto di accensione per accenderlo.
Non ha funzionato? Se avete un computer con processore Intel, potete provare a resettare la Nonvolatile Random-access Memory (NVRAM) o la Parameter RAM (PRAM). La NVRAM e la PRAM vengono utilizzate per memorizzare alcune impostazioni come l'impostazione della sveglia, il cambiamento della sensibilità del mouse, il disco di avvio, la memoria virtuale, il volume dell'altoparlante e altro, e accedervi in caso di bisogno.
Per resettarle, spegnete il Mac, poi accendetelo e tenete subito premuti contemporaneamente questi quattro tasti: Opzione, Comando, P, R. Rilasciate i tasti dopo circa 20 secondi. Durante questo lasso di tempo, potrebbe sembrare che il Mac si riavvii. Ad esempio, potreste sentire un suono di avvio più di una volta o vedere il logo Apple più volte.
Al termine dell'avvio del Mac, potreste dover reimpostare alcune impostazioni che sono state resettate.
Se niente di tutto questo funziona, potete provare a riparare il disco o a reinstallare macOS come indicato negli ultimi tre punti del precedente capitolo.
Come sbloccare Mac bloccato con schermo nero

Fonte: Apple
Lo schermo del vostro Mac è diventato nero all'improvviso o resta nero durante il processo di avvio? Ecco alcune soluzioni da provare in entrambi i casi.
Lo schermo diventa nero durante l'utilizzo
Se lo schermo diventa nero mentre state usando il vostro Mac, la spiegazione più semplice è che il computer sia andato in Stop, una funzione per risparmiare energia quando il computer non è in uso. Per verificarlo, premete un tasto della tastiera o cliccate sul pulsante del mouse o sul trackpad. Se lo schermo si riaccende, il problema è questo e potete cambiare il tempo dopo quando entra in Stop cliccando sul menu Apple in alto a sinistra, poi cliccando su Impostazioni di Sistema e su Schermata di blocco.
Ora scegliete quando disattivare lo schermo.
Poi sempre in Impostazioni di Sistema cliccate su Batteria e scegliete quando mettere i dischi rigidi in stop, se consentire l'aggiornamento del sistema o se concedere al sistema di riattivarsi per permettere agli utenti di accedere ai servizi condivisi.
In alternativa, se avete un portatile, lo schermo potrebbe essersi spento perché è finita l'energia. In questo caso, collegate l'adattatore di corrente al computer e a una presa di corrente. Ora scollegate qualsiasi dispositivo che è collegato al computer eccetto l'adattatore di corrente, poi tenete premuti i tasti Comando e Ctrl mentre premete il pulsante di alimentazione per riavviare il computer.
Lasciate caricare la batteria almeno un 10% prima di collegarvi qualsiasi dispositivo e riprendere a lavorare.
Lo schermo diventa nero durante il riavvio
Se il Mac sembra essersi acceso ma lo schermo rimane nero, spegnete il computer tenendo premuto per dieci secondi il tasto di accensione, poi seguite questi passaggi a seconda che sia un Mac con processore Apple o un Mac con processore Intel.
- Se è un Mac con processore Apple, accendete il Mac premendo e tenendo premuto il pulsante di accensione finché non vedete la finestra delle opzioni avvio. Cliccate su Opzioni e poi su Continua
- Se è un Mac con processore Intel, accendete il Mac, poi premete immediatamente e mantenete premuti i tasti Comando (⌘) + R finché non vedete il logo Apple o un'altra immagine

Ora se vedete la recovery di macOS, potete provare a correggere eventuali errori con Utility Disco o a reinstallare macOS, come indicato negli ultimi tre punti del primo capitolo di questa guida.
Se non vedete la recovery, controllate i collegamenti di alimentazione, assicurandovi che il cavo non presenti danni e sia collegato saldamente sia al Mac sia a una presa elettrica funzionante. Se il Mac non dispone di uno schermo integrato, assicuratevi che lo schermo esterno sia collegato all'alimentazione e al Mac, e che sia acceso.
Provate a resettare la SMC come indicato nel precedente capitolo.
Come sbloccare Mac bloccato dopo aggiornamento
Se non riuscite a riavviare il Mac dopo un aggiornamento, le cause possono essere diverse, come un errore durante il download del firmware, la preparazione o l'installazione dello stesso, oppure il programma di installazione è danneggiato.
In alcuni casi, potreste ricevere un messaggio che vi spiega come fare a seconda del problema. In questo caso, seguite le indicazioni. Per esempio, un problema comune è l'impossibilità a effettuare un aggiornamento per mancanza di spazio su disco.
Controllate quanto spazio avete
In questo caso, per prima cosa controllate quanto spazio avete disponibile. Su macOS Ventura o versioni successive, cliccate sul menu Apple in alto a sinistra, poi cliccate su Impostazioni di sistema, cliccate su Generali nella barra laterale e infine selezionate Archiviazione a destra. Nelle versioni precedenti di macOS cliccate sul menu Apple in alto a sinistra, selezionate Informazioni su questo Mac e cliccate su Archiviazione.
Se lo spazio disponibile è inferiore a quello consigliato per l'aggiornamento o comunque meno di 10 GB, potrebbe essere necessario liberarlo. Per farlo, potete spostare dei file di grandi dimensioni su un disco esterno e cancellarli dal computer (poi svuotate il Cestino cliccandoci sopra e poi cliccando su Svuota Cestino).
In alternativa, potete utilizzare lo strumento Ottimizza archiviazione, ma dovete avere un abbonamento su iCloud con spazio sufficiente. Per farlo, con macOS Ventura cliccate sul menu Apple in alto a sinistra, poi cliccate su Impostazioni di sistema e cliccate su Generali. Cliccate su Spazio a destra e visualizzate i consigli mostrati per Ottimizza archiviazione.

Se avete una versione di macOS precedente, cliccate sul menu Apple in alto a sinistra, poi selezionate Informazioni su questo Mac, cliccate su Archiviazione e infine selezionate Gestisci. Visualizzate i consigli proposti per Ottimizza archiviazione.
Se non riuscite a risolvere il problema continuate a leggere.
Controllate la connessione Internet
Per un aggiornamento è richiesta la connessione Internet, anche se non lo state installando da internet.
Assicuratevi che il Mac sia collegato al Wi-Fi o alla rete via Ethernet e che la vostra connessione sia attiva.
Installate l'aggiornamento in modalità sicura
Installate l'aggiornamento dopo aver avviato il Mac in modalità sicura. Per avviare il computer in modalità sicura:
- se è un Mac con processore Apple, spegnete il Mac e riavviatelo premendo e tenendo premuto il tasto di accensione finché non compare la finestra delle opzioni di avvio. Selezionate il disco di avvio, poi tenete premuto il tasto Maiuscole mentre cliccate su Continua in modalità sicura. Effettuate l'accesso al Mac (potrebbe esservi chiesto due volte)
- se è un Mac con processore Intel, accendetelo o riavviatelo, poi premete immediatamente e teenete premuto il tasto Maiuscole durante l'avvio. Rilasciate il tasto quando vedete la finestra di login, quindi effettuate l'accesso (potrebbe essere chiest di farlo due volte).
Provate ora ad aggiornare il Mac.
Riparate il disco con Utility Disco
Se non riuscite a concludere l'aggiornamento, provate a riparare il disco di avvio (solitamente chiamato Macintosh HD) come descritto nel primo capitolo.
Installare macOS da Recovery
Un'altra opzione è di installare macOS da Recovery. Spegnete il computer tenendo premuto per almeno dieci secondi il pulsante di accensione, poi:
- Se è un Mac con processore Apple, accendete il Mac premendo e tenendo premuto il pulsante di accensione finché non vedete la finestra delle opzioni avvio. Cliccate su Opzioni e poi su Continua
- Se è un Mac con processore Intel, accendete il Mac, poi premete immediatamente e mantenete premuti i tasti Comando (⌘) + R finché non vedete il logo Apple o un'altra immagine
Potrebbe venirvi chiesto di inserire la password o di scegliere un utente. In quest'ultimo caso, cliccate su Avanti e inserite la password di accesso.
Ora vedrete la finestra delle utility in macOS Recovery, selezionate Reinstalla macOS, cliccate su Continua e seguite le istruzioni visualizzate sullo schermo.
Inizializzate il disco di avvio e reinstallate macOS
I passaggi precedenti non hanno funzionato? Allora non vi resta che inizializzare il disco di avvio e reinstallare macOS. Abbiamo già descritto come fare, potete trovare la spiegazione qui.
Come sbloccare Mac bloccato con la rotellina colorata
Volete sapere cosa fare se il vostro Mac non risponde ai comandi ed è "impallato"? In pratica volete sapere cosa fare quando il Mac si blocca con la rotellina colorata e/o non potete muovere il mouse o il cursore, non potete usare la tastiera, non potete forzare l'uscita, non potete spegnerlo o riavviarlo.
Forzare l'uscita da un'app
Se il vostro Mac si è bloccato mentre stavate usando un'app, probabilmente i menu e le icone dell'app non rispondono e potresti vedere la rotellina colorata. Per verificare che il problema sia legato a una singola app, cliccate su un'altra app o su una finestra di un'altra app o premete Comando + Tab per passare a un'altra app.
Cliccate sul menu Apple in alto a sinistra e selezionate Uscita forzata (potete mostrarlo premendo contemporaneamente i tasti Command + Option + Esc, come se fosse Ctrl+Alt+Del del PC Windows). Selezionate l'app che non risponde e cliccate su Uscita forzata in basso.

In alternativa, tenete premuto il tasto control e cliccate sull'app che non risponde nel Dock. Poi selezionate Uscita forzata (se c'è Uscita e non Uscita Forzata significa che l'app funziona correttamente). Se volete forzare la chiusura di un'app che ha solo la voce Uscita, premete i tasti Control + Option e poi cliccate sull'icona sul Dock e l'opzione diventa Uscita Forzata.
Ovviamente queste soluzioni chiuderanno l'app e perderete ogni dato se non c'è una funzione di autosalvataggio.
Riavviate il Mac
Se non riuscite a spostare il cursore o a usare la tastiera, non potete forzare l'uscita e potrebbe essere necessario riavviare il Mac. Per farlo, avete diversi strumenti a disposizione.
Il più semplice è premere la combinazione di tasti Control + Command + Option + Pulsante di accensione, che vi chiederà di salvare i contenuti aperti, chiuderà le app e quindi spegnerà il Mac. Se state usando un Mac con Touch ID, questo sistema potrebbe non funzionare, e ovviamente neanche se non potete usare la tastiera, ovviamente.
In alternativa, premete e tenete premuto il tasto di accensione per almeno dieci secondi. Aspettate qualche secondo e poi riavviate il computer normalmente.
Se dopo il riavvio il problema persiste, provate a scollegare tutte le periferiche, come dischi esterni, hub usb, monitor esterni o mouse o tastiere connessi tramite cavo USB e riavviate il computer.
Riavviate il Mac in Modalità sicura
Se niente funziona, riavviate il Mac in Modalità sicura. Spegnete il Mac premendo e tenendo premuto il tasto di accensione per almeno dieci secondi.
Se avete un Mac con chip Apple, premete e tenete premuto il tasto di accensione finché non visualizzate la scritta Carico opzioni di avvio.
Selezionate un volume. poi premete e tenete premuto il tasto Maiuscole e cliccate su Continua in modalità sicura. Il computer si riavvierà: rilasciate il tasto Maiuscole quando vedete il logo Apple. Quando viene visualizzata la finestra di login, dovreste visualizzare Avvio sicuro nella barra dei menu.
Se avete un Mac con processore Intel, accendete il computer e tenete premuto immediatamente il tasto Maiuscole fino a quando non visualizzate la finestra di login (potreste vederne una seconda). Eseguite l'accesso e nella prima o nella seconda finestra di login dovreste vedere la voce Avvio sicuro nella barra dei menu.
Ora premete il tasto Launchpad nel Dock (quello con nove icone colorate), scrivete Utility Disco e cliccate sul risultato corrispondente. A sinistra, cliccate sul disco principale e a destra cliccate su SOS per ripararlo.
Diagnostica Apple
Ancora non funziona? Potete provare a eseguire una diagnostica Apple.
Spegnete il Mac, poi:
- Se avete un Mac con processore Apple, tenete premuto il pulsante di accensione. Mentre continuate a tenerlo premuto, il Mac si accende e carica le opzioni di avvio. Quando vedete Opzioni, rilasciate il pulsante di accensione e tenete premuto i tasti Command (⌘) + D sulla tastiera
- Se avete un Mac con processore Intel, accendetelo e tenete immediatamente premuto il tasto D sulla tastiera all'avvio. Rilasciatelo quando vedete una barra di avanzamento o vi viene chiesto di scegliere una lingua. Se l'utilizzo del tasto D non funziona, tenete premuti i tasti Opzione (⌥) + D all'avvio.
Potrebbe esservi chiesto di scegliere una lingua e assicurarvi di avere una connessione di rete attiva. Apple Diagnostics mostrerà una barra di avanzamento mentre sta controllando il Mac, e al termine del test mostrerà i risultati, inclusi uno o più codici di riferimento. Qui trovate i vari codici e il loro significato.

Fonte: Apple
- Per ripetere il test, cliccate su Esegui di nuovo il test o premete Command + R.
- Per riavviare il Mac, cliccate su Riavvia o premete R.
- Per spegnere, cliccate su Spegni o premete S.
Per ottenere informazioni sulle opzioni di servizio e supporto, assicuratevi che il Mac sia connesso a Internet, quindi cliccate su Inizia o premete Command + G. Il Mac si riavvierà su una pagina web con maggiori informazioni.
Quando avete finito, scegliete Riavvia o Spegni dal menu Apple.
Domande e risposte
Cosa premere quando si blocca il Mac?
Se il Mac si blocca, controllate che non sia colpa di un'app spostando il cursore del mouse su un'altra app. Se è così, forzate la chiusura dell'app premendo i tasti Cmd + Option + Esc, selezionate l'app e cliccate su Uscita Forzata. Se non riuscite a controllare tastiera e mouse, premete e tenete premuto il tasto di accensione per almeno dieci secondi. Poi riavviate il Mac.
Come eliminare password Mac dopo blocco schermo?
Per eliminare la password dopo il blocco schermo sul Mac, cliccate sul menu Apple e selezionate Impostazioni di Sistema, quindi cliccate su Blocca schermo nella barra laterale. Cliccate sul menu a comparsa accanto a "Richiedi password dopo l'inizio dello screen saver o la visualizzazione è disattivata", quindi selezionate Mai.
Come si fa Ctrl Alt Canc su Mac?
L'equivalente di Ctrl Alt Canc sul Mac è premere contemporaneamente i tasti Opzione + Comando + Esc (Escape). In alternativa, cliccate in alto a sinistra sul menu Apple e selezionate Uscita forzata. Poi selezionate l'app da chiudere e cliccate su Uscita forzata.

 1 year ago
169
1 year ago
169


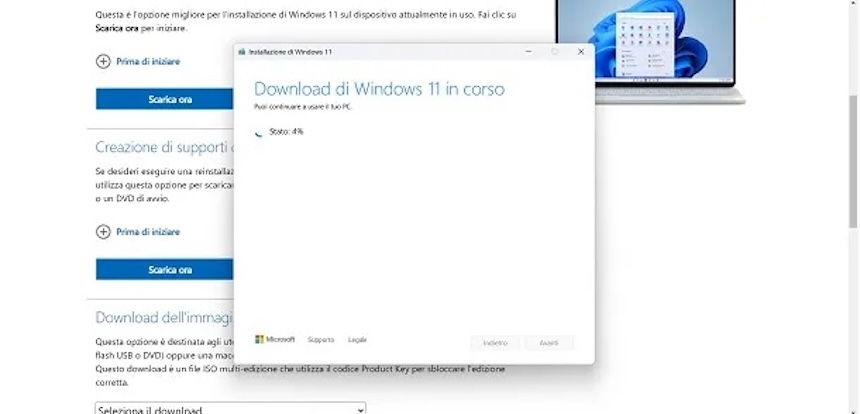
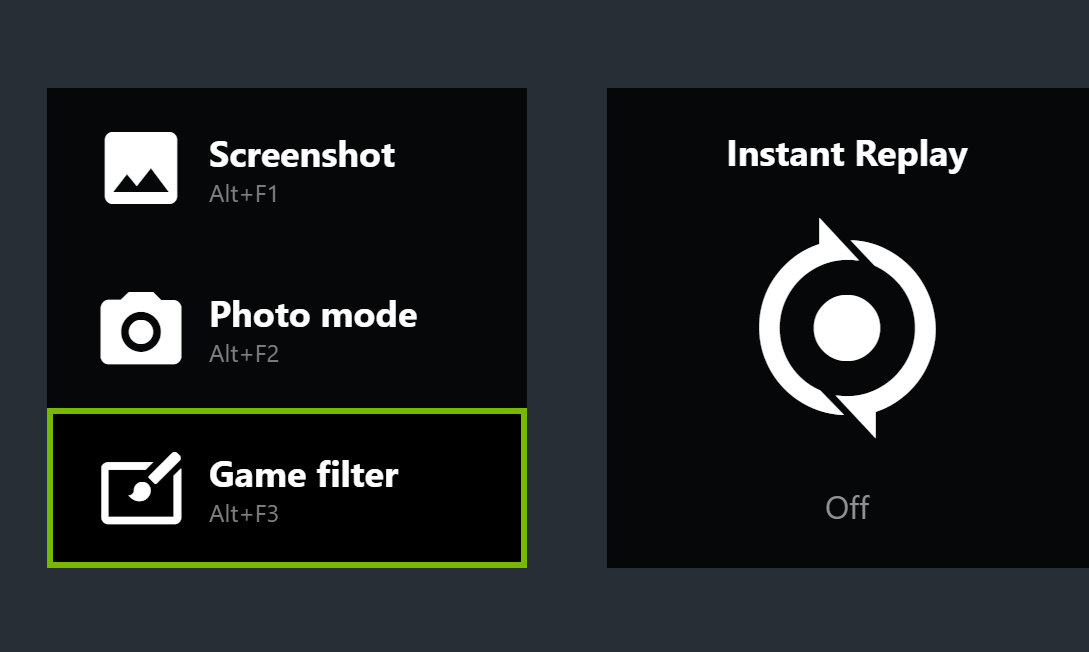





 English (US)
English (US)