Da tempo immemore Google cerca di creare un aggregatore di notizie per raccogliere i contenuti di interesse per gli utenti, e l'ultima iterazione è Google Discover, un servizio raggiungibile su dispositivi Android scorrendo a destra dalla schermata iniziale, e da tutti i dispositivi da app Google o Chrome.
Ma non tutti lo apprezzano, nonostante sia fino a un certo punto personalizzabile. Vediamo quindi come togliere Google Discover dalla schermata home del vostro telefono Android, anche se OPPO o Samsung, oltre a vedere come toglierlo dall'app Google e da Chrome, anche su dispositivi iOS.
Indice
Come togliere Google Discover dalla schermata home
Prima di correre a togliere Google Discover dal vostro dispositivo, cerchiamo di capire esattamente cosa sia.
Lanciato nel 2016 sotto il nome di Google Feed, Google Discover è un feed di articoli, video e altri contenuti che Google ritiene vi possano interessare in base all'osservazione delle vostre abitudini su Internet e ricerche, anche su YouTube o tramite Google Assistant.
Ma che tipo di articoli? Google Discover vi mostrerà le ultime notizie dal mondo, di affari, tecnologia, celebrità e costume, hobby e altri argomenti di tendenza, argomenti che potete scegliere delle preferenze per orientare questo "flusso" di informazioni.
Dove si trova Google Discover? La funzione si trova nella scheda a sinistra della Home di molti dispositivi Android (in altri, come per esempio Samsung, potrete scegliere se mostrare Discover o una soluzione proprietaria chiamata Samsung Free).
Ma non solo. Google Discover infatti risiede anche nella homepage del browser Chrome e in quella dell'app Google, ed è quindi facile che ci capitiate.
Ma cosa fare se non vogliamo vederla? Anche perché, oggettivamente, Google non è che ci indovini tantissimo con le notizie, e spesso e volentieri sembra più appassionata ad argomenti "accalappia-clic" che a quelli di approfondimento.
La buona notizia è che si può togliere, sia dal launcher che dalle suddette app. Vediamo come fare.
Android
Se volete togliere Google Discover dalla schermata home del vostro dispositivo Android, avete due possibilità.
La prima è lasciare una pagina nera a sinistra della Home, la seconda è eliminarla del tutto.
Nel primo caso, scorrete verso destra dalla Home del vostro telefono e toccate in alto a destra l'icona del vostro account Google. Ora toccate Impostazioni, e nella pagina seguente selezionate Generali.
Si aprirà una schermata con alcune opzioni. Quella in cima è proprio Discover, dove Google spiega che permette di ricevere notizie relative ai vostri interessi nella scheda Home dall'app. Disattivate il pulsante di fianco a a questa voce e tornate alla Home. Ora scorrendo verso destra si aprirà una pagina vuota con un pulsante con la scritta Attiva Discover.

Se invece volete disattivare del tutto la schermata a sinistra della Home, Dovete disattivare questa funzione dal launcher Android. Questa funzione è presente su dispositivi con Android stock dotati di Pixel launcher. Nella Home, toccate e tenete premuto un punto vuoto nella vostra schermata principale e toccate Impostazioni Home.
Successivamente, scorrete in basso fino a quando non vedete Mostra app Google. Disattivate il pulsante al fianco di questa voce e tornando alla Home non potrete più scorrere verso destra.

OPPO
I telefoni OPPO sono dotati di un'interfaccia proprietaria chiamata ColoOS che è piuttosto differente da Android stock. Nondimeno, anche in questo caso potete eliminare la pagina Discover dalla schermata iniziale. Vediamo come fare.
Il modo più semplice per eliminare Google Discover dalla Home del vostro telefono OPPO è disattivare solo Discover. In questo caso manterrete la schermata nera, e la procedura è la stessa vista per Android stock, visto che agiremo dalle impostazioni dell'app Google.
Se invece volete eliminare del tutto anche la pagina vuota a sinistra della Home, purtroppo dovete scaricare un'app apposita. Per prima cosa, scaricate Quick Glance da APK Mirror cliccando su Download. Dopo aver scaricato l'app, avviate My Files e recatevi nella cartella Download, qui toccate l'app Quick Glance scaricata e acconsentite all'installazione.
Ora tornate nella Home del telefono e toccate l'icona a forma di ingranaggio per entrare nelle Impostazioni del dispositivo. Toccate Schermata iniziale e schermata di blocco e poi scorrete fino in fondo. Qui troverete Quick Glance: toccate l'interruttore per disattivarla e tornando alla Home non potrete più scorrere verso sinistra.
Samsung
I telefoni Samsung permettono di vedere sia Google Discover che Samsung Free a sinistra della Home. Per impostazione predefinita, il telefono vi mostrerà Samsung Free, ma in caso abbiate cambiato impostazione potreste vedere Google Discover e magari non sapete come tornare indietro.
Per tornare a Samsung Free toccate e tenete premuto sulla schermata iniziale in uno spazio vuoto. Scorrete verso destra per andare nella schermata più a sinistra e selezionate Samsung Free.
Ora scorrendo verso destra vedrete l'aggregatore di notizie di Samsung. E se invece non volete vedere niente a sinistra della Home? Niente di più semplice. Tornate alla Home del telefono e toccate e tenete premuto sulla schermata iniziale in uno spazio vuoto.
Scorrete verso destra e disattivate il pulsante in alto con la scritta On per portarlo su Off. Ora non potrete più scorrere a sinistra della Home.
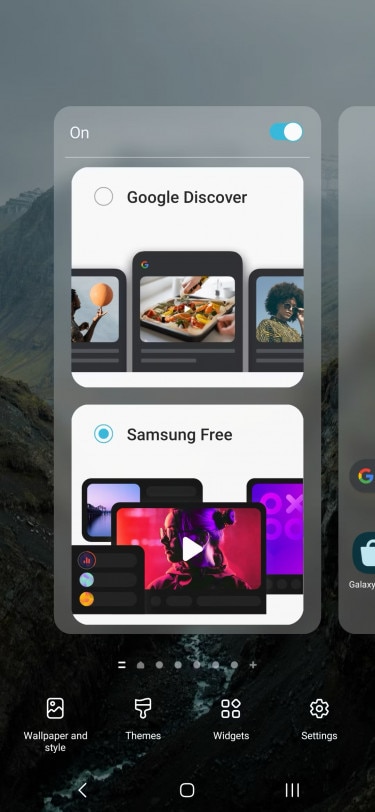
Come disattivare Google Discover
Avete risolto il problema? Sì e no. È vero che avete tolto Google Discover dalla Home del vostro telefono Android, ma magari non volete disattivare completamente la pagina a sinistra della Home, ovvero l'app Google, ma solo alcune notizie di Google Discover. E come fare con Google Discover in iOS?
Oppure ancora volete impedire a Google di raccogliere informazioni su di voi. Vediamo come fare.
App Google
Per prima cosa, vediamo come disattivare Discovery dall'app Google. Il funzionamento è lo stesso visto sopra, ma ci sarà utile per farlo su iOS.
Avviate l'app Google, toccate il vostro avatar in alto a destra e toccate Impostazioni. In basso toccate Generali, poi nella pagina successiva disattivate il pulsante di fianco a Discover e toccate Fine in alto a destra.
Ora la pagina di Google non mostrerà più le notizie e sarà vuota.

Se invece volete bloccare solo certi contenuti all'interno di Google Discover, per esempio non volete vedere un certo tipo di notizie nel feed, aprite l'app Google, da Android o iOS, e scorrete finché non vedete la notizia che vi disturba. Toccate i tre puntini a destra della singola scheda, in basso, e selezionate Nascondi contenuti.

Se invece volete eliminare un'intera classe di argomenti, sempre dall'app Google (indipendentemente che sia da Android o iPhone), toccate in alto a destra l'icona del vostro account e selezionate Impostazioni.
Poi su Android toccate Personalizzazione e poi Gestisci i tuoi interessi, mentre su iOS toccate Gestisci i tuoi interessi. Qui vedrete due Voci: I miei interessi e Non mi interessa. Toccate I miei interessi, selezionate l'argomento e smettete di seguirlo.
Ma così facendo Google continuerà a mostrare risultati basandosi sulla vostra attività, che magari non è una cosa che piace a tutti.
Per impedirlo, sempre da app Google (iOS o Android), toccate l'icona del vostro avatar in alto a destra, selezionate Impostazioni e toccate la voce Risultati personali.
Si aprirà un'altra pagina con in alto un pulsante di fianco a Mostra risultati personali. Disattivatelo, attendete qualche istante e dopo riceverete un messaggio di conferma che vi assicurerà sul fatto che ora Google non raccoglierà più dati dalle vostre abitudini di ricerca, come
- Previsioni del completamento automatico dalla tua cronologia delle ricerche, per consentirvi di riprendere da dove avevate interrotto.
- Contenuti consigliati in base alle attività nel vostro Account Google, come le notizie di Discover, "che cosa guardare" o
"dove mangiare"

C'è un'altra questione rimasta aperta, ovvero il fatto che ora Google non raccoglierà più dati su di voi per apprendere i vostri interessi, ma fino a pochi istanti fa l'ha fatto. Come fare per eliminare questi dati?
Avviate un browser, per esempio Chrome, e andate alla pagina Attività Web e app del vostro account Google.
Se necessario, effettuate l'accesso inserendo la vostra email e password di Google (ed eventuale autenticazione a due fattori). Vi mostrerà un elenco giornaliero di ricerche e storie di Discover che Google vi ha mostrato.
Se volete cancellare un'attività specifica, toccate Cancella di fianco ad essa. Se invece volete cancellare l'attività su Discover, toccate sull'opzione Filtra per data e prodotto, mettete la spunta accanto a Discover, selezionate in che fascia temporale volete effettuare l'eliminazione attraverso la voce Filtra per data tra Dall'inizio, Oggi, Ieri, Ultimi sette giorni, Ultimi 30 giorni e Personalizzato. Toccate Applica e vedrete le informazioni raccolte da Discover in quell'intervallo. Se volete cancellarle, toccate Elimina, poi di nuovo Elimina e avete finito.
Subito sopra, vedete un pulsante che vi consente di eliminare automaticamente i dati dopo 3 mesi, 18 mesi e 36 mesi. In alternativa, per non far salvare a Google la vostra attività, potete cliccare sul pulsante L'attività viene salvata, toccate Disattiva, poi Disattiva, nella finestra che si apre scorrete verso il basso e toccate OK. Ora la vostra attività Web non sarà registrata da Google.

Chrome
Anche Google Chrome mostra il feed Discover nella pagina iniziale di ogni nuova scheda. Se non volete vedere questo elenco di articoli suggeriti o post su Chrome, potete disattivarlo facilmente.
Su dispositivo Android, avvate Chrome e aprite una nuova pagina. Alla destra della scritta Discover, proprio prima che inizi il feed di notizie, toccate l'icona a forma di ingranaggio. Toccate Disattiva.
Su iPhone avete due possibilità. Avviate l'app Chrome e toccate l'icona a forma di ingranaggio di fianco alla scritta Discover. Toccate Disattiva e l'app Chrome non avrà più il feed Discover.
In alternativa, dopo aver aperto una nuova pagina su Chrome toccate l'immagine del vostro profilo in alto a destra. Ora scorrete verso il basso e disattivate il pulsante di fianco a Discover.

A sinistra, disattivare Discover in Chrome su Android. A destra su iPhone

 1 year ago
395
1 year ago
395
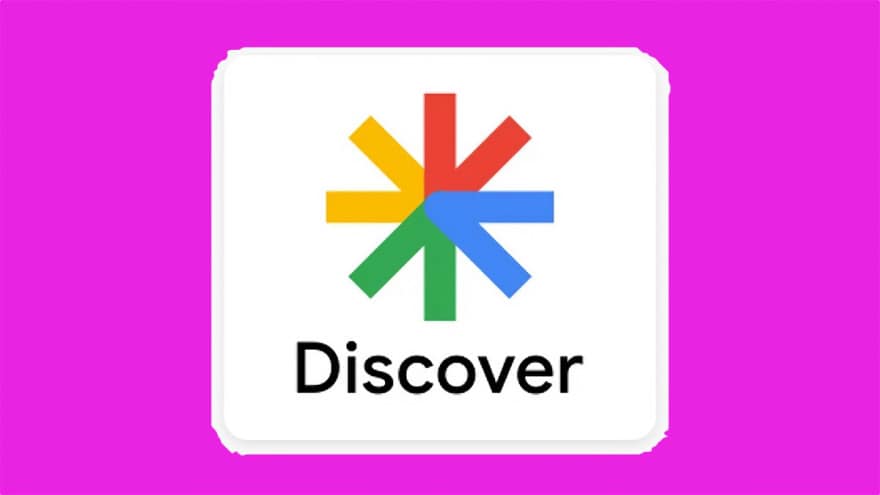








 English (US)
English (US)