Avete acquistato un nuovo computer e abbandonato il vecchio, ma perché lasciarlo in un armadio inutilizzato quando potrebbe servire a una serie di scopi? Per esempio potrebbe interessarvi sapere come trasformare un vecchio PC in un media center / NAS,
Immaginate di poter vedere le ultime foto delle vacanze, i videogiochi o i film sul televisore, o la vostra musica preferita sugli speaker di casa, il tutto da un unico luogo e gratuitamente! Oppure avete bisogno di una soluzione per effettuare il backup dei vostri dati e potervi accedere da qualunque luogo, allo stesso modo di Google Drive o Google Foto? Anche questo è possibile, basta solo un minimo di impegno e scoprirete che avete già sottomano quello di cui avete bisogno.
Non perdiamo altro tempo e scopriamo come fare, oltre a ricordarvi come trasformare un vecchio PC in un Chromebook.
Indice
Cos'è un media center
Avete deciso di riutilizzare il vostro vecchio PC, ma cosa? Le alternative sono diverse, ma qui analizzeremo le più semplici e comuni, ovvero trasformarlo in un media center o in un NAS. Quello che scegliete ovviamente dipende dalle vostre necessità, quindi vediamo cosa significano queste due espressioni e cosa comportano.
Un media center, centro multimediale in italiano, è un computer dove potete salvare e organizzare i vostri contenuti digitali, tra cui musica, foto e video, e che potete utilizzare per inviarli a un TV o a degli altoparlanti.
Con un PC convertito in media center potete:
- Navigare in Internet
- Controllare le email
- Trasmettere video da Internet alla vostra TV
- Guardare e registrare i contenuti dalla vostra TV
- Ascoltare musica dagli altoparlanti collegati
- Archiviare i vostri file
- Creare CD e DVD, se avete il lettore adatto
E tutto questo è accessibile da un'unica interfaccia, gestibile attraverso una tastiera e mouse come se fosse un computer normale. Pensate possa fare al caso vostro? Allora tutto quello che dovete fare è controllare che il computer soddisfi dei requisiti per garantirvi un'esperienza ottimale, e poi scegliere la piattaforma adatta alle vostre esigenze.
Andiamo a vedere come fare.
Come trasformare un PC in un media center
Adesso potete installare il programma per trasformare il vostro computer in un media center, ma prima dovete fare alcuni controlli.
Per prima cosa, se quasi tutti i PC capaci di connettività Internet ad alta velocità possono essere trasformati in un media center, è importante assicurarsi che il vostro sia abbastanza potente da svolgere le attività richieste, il che è ancora più vero se volete utilizzarlo per giocare ai videogiochi (in questo caso dovrà avere una GPU abbastanza potente).
Capirete quindi che le specifiche varino a seconda delle attività che vi aspettate dal dispositivo. Se volete usarlo per vedere film e foto senza troppe pretese, per esempio, Plex indica come specifiche minime Windows 10 o Windows Server 2016 (o macOS 10.13 o anche Linux Ubuntu 16.04), una CPU almeno i3 o di potenza comparabile e almeno 2 GB di RAM. Come vedete, non sono richieste eccessivamente esigenti, ma vecchi PC potrebbero avere problemi con la transcodifica. Inoltre è una buona idea pensare di installare una memoria più capiente in modo da poter ospitare la vostra libreria di contenuti. Ma questo si può benissimo fare in un secondo momento.
Plex
Plex è una delle opzioni più popolari, che consente di trasmettere in streaming tutto, dalla TV in diretta ai programmi web preferiti, alla musica e ai podcast da un'unica applicazione. Ha anche diverse funzionalità che consentono di gestire i vostri file multimediali all'interno dell'app, e in più anche una varietà di film e programmi TV gratuiti da trasmettere in streaming. Tuttavia, la configurazione iniziale può essere un po' complicata, inoltre Plex offre Plex Pass, il piano in abbonamento a pagamento che apre una serie di opzioni, tra cui la registrazione dei canali TV, la sincronizzazione con i dispositivi e con i servizi cloud come Dropbox o Google Drive.
Plex è un software di media center con un modello client-server, per cui dovete utilizzare il software Plex Media Server, insieme all'app front-end Plex.
Per installare Plex, andate sul sito del servizio e cliccate su Download di fianco al vostro sistema operativo.
Successivamente in alto cliccate su Apps & Devices e selezionate il vostro dispositivo per scaricare l'app frontend cliccando su Download.
Poi potete installare il Media Server. Se siete su Windows, cliccate su volte su PlexMedia-Server-[numero versione].exe e cliccate in sequenza su Sì, Installa e Sì, per poi cliccare su Lancia per avviare l'app.
Da Mac, cliccate sui pulsanti control e clic sul file PlexMedia-Server-[numero versione].zip e selezionate Apri. Poi trascinate l'app PlexMedia-Server nella cartella Applicazioni. Qui cliccateci sopra premendo il tasto control e selezionate Apri (è necessario solo la prima volta). Date conferma di volerla aprire.
A questo punto, dovrebbe aprirsi automaticamente una finestra del browser e potete creare il vostro account, procedura che potete effettuare cliccando su Continue with email o usando i vostri account Google o Facebook. Se usate l'email, per creare un account cliccate su Sign up with email e inserite i vostri dati di accesso.
In caso non avvenga, cliccate sull'icona ">" in basso a destra nella barra delle applicazioni su Windows, mentre su macOS si trova in alto nella barra dei menu. Cliccate su Apri Plex.

A questo punto, Plex vi proporrà l'abbonamento Plex Pass, cliccate in alto a destra sulla "x" per passare al passo successivo e aggiungere i vostri contenuti multimediali. Date un nome al server e poi se volete consentire l'accesso al di fuori della rete mettete la spunta a Permettimi di accedere ai miei media da fuori casa. Cliccate su Prossimo e poi cliccate su Aggiungi libreria, scegliete che libreria creare tra Film, Musica, Serie TV, Foto o Altri video e datele un nome.
Successivamente selezionate la lingua da utilizzare e cliccate sul bottone Prossimo. Scegliete le cartelle da aggiungere alla libreria cliccando su Sfoglia e selezionate quelle corrette. Se volete aggiungere i titoli localizzati, cliccate su Avanzate e mettete la spunta a Localized Titles.
Ripetete i passaggi e poi cliccate su Prossimo e Fatto per completare la procedura di configurazione del server.
A questo punto potete configurare l'app. Installate l'app Plex che avete scaricato all'inizio seguendo le stesse procedure indicate per l'app Server e avviatela. Ora non vi resta che effettuare l'accesso con lo stesso account che avete creato sul server Plex e potete iniziare a fruire dei contenuti che avete caricato sul server Plex. Ovviamente, potete installare l'app Plex dove volete per accedere ai contenuti.
Emby
Emby è un'altra applicazione che funziona in modalità server che non ha la stessa gamma di funzionalità di Plex, ma è generalmente considerata più facile da configurare e gestire. Come Plex, Emby offre una soluzione gratuita e una a pagamento, Emby Premiere, che consente di registrare i contenuti live e offre altre funzioni come la possibilità di vedere e registrare contenuti live, accelerazione hardware, backup e ripristino, possibilità di integrazione con Google Home e Alexa, e molto altro.
A differenza di Plex, però, Emby non offre contenuti, ma vi permette solo di vedere i vostri.
Come per Plex, dovrete scaricare un'app Server e un'app frontend sul vostro dispositivo. Per farlo, andate a questo indirizzo e sotto Emby Server scegliete la vostra piattaforma, per poi cliccare sul file di vostro interesse. Fate lo stesso sotto Emby Apps & Devices (saranno sugli app store di Windows e Mac).
Scaricati i file, per Windows, nel caso del server, cliccate su setup.exe, che aprirà una finestra del browser per la configurazione del server. Per il Mac, cliccate con il tasto control premuto sul file zip EmbyServer e cliccate su Apri. Poi trasferite EmbyServer nella cartella Applicazioni e qui cliccate su EmbyServer tenendo premuto il tasto control. Selezionate Apri e date conferma di voler aprire l'app (dovrete farlo solo la prima volta). In caso non appaia Apri, chiudete la finestra e ripetete la procedura.
Ora dovrebbe aprirsi una finestra del browser. In caso non succeda, aprite un browser e andate all'indirizzo http://localhost:8096. Qui potete scegliere dal menu a tendina la vostra lingua e cliccate su Next. Successivamente, inserite un nome utente e una password per l'accesso. A questo punto, potete aggiungere alla libreria i vostri contenuti. Scegliete il tipo di contenuti e cliccate sul tasto "+" per aggiungerli.

Completata questa operazione, scorrete verso il basso e impostate alcune preferenze come per i titoli e le copertine e altre opzioni. Infine, cliccate su OK. A questo punto, vi verrà richiesto di effettuare l'accesso e potrete passare all'app frontend.
Avviate l'app Emby Theater. Se non volete accedere con un account Emby Connect ma solo con il vostro account locale, cliccate su Salta e cliccate sul vostro nome utente.

Inserite la password quando richiesto e cliccate su Accedi. Ora potete usufruire della vostra libreria.
Jellyfin
Un'alternativa è Jellyfin, un sistema gratuito e open source che vi consente di gestire e trasmettere in streaming i vostri contenuti multimediali come film serie TV, musica, contenuti video live con possibilità di registrazione, foto, libri e altro.
Il sistema offre inoltre la funzione SincPlay, che consente di condividere con gli amici a distanza la visione di un film. Come per Plex e Emby, non dovete fare altro che installare ed eseguire il server Jellyfin sul computer e poi accedervi.
Come per Plex, dovete scaricare un server da qui, cliccando sulla vostra piattaforma, Windows, Mac o Linux. Nella pagina successiva, cliccate sull'ultima versione dell'installer. Selezionate installer, perché contiene sia il server che l'interfaccia grafica e non dovrete scaricare due app separate.
Successivamente, gestite le impostazioni della privacy e andate su http://SERVER_IP:8096 per accedere al client Web incluso.
Seguite la procedura guidata di installazione iniziale. Ora potete aggiungere le cartelle con i contenuti multimediali (cosa che potete fare anche in un secondo momento). Importante: proteggete il server con un metodo di vostra scelta creando un certificato SSL e aggiungendo alla pagina Networking, oppure consentendo solo connessioni locali senza inoltri (o usando una VPN).
Kodi
Kodi è un media center open source e gratuito molto popolare compatibile con molti sistemi operativi, tra cui Windows 10, Linux, macOS, iOS, Android, Apple TV OS e Raspberry Pi. L'app supporta anche tutti i principali formati di file audio e video per la riproduzione e consente agli utenti di trasmettere contenuti da diversi servizi di streaming multimediale online, oltre a consentire la visione e la registrazione dei contenuti Live.
Un grande valore aggiunto sono i plugin per audio, video, screensaver, giochi, meteo, programmi, immagini e altro ancora, e le skin vi consentono di personalizzare l'interfaccia secondo i vostri gusti ed esigenze.
Per una spiegazione più dettagliata di come funziona Kodi, vi rimandiamo al nostro approfondimento, ma brevemente potete scaricare Kodi da questa pagina, dove trovate i link a tutti i sistemi operativi.

Dopo aver avviato l'app, potete iniziare a usarlo aggiungendo i contenuti multimediali. Kodi capirà quali sono i vostri contenuti, ma voi dovrete "dirgli" dove sono per impostare una raccolta. Dal menu principale, selezionate Film dal pannello di sinistra, cliccate su Inserisci sezione file, se non vedete una corrispondenza, cliccate su Aggiungi video.... Cliccate su Esplora e scegliete la sorgente dei vostri contenuti multimediali, può anche essere un NAS, un disco di rete o altro, ma ovviamente sarà il computer, visto che è questo il vostro media center. Per impostarli, seguite le istruzioni a video. Selezionate il nuovo percorso, cliccate su OK, scegliete un nome e cliccate su OK.
Ripetete la procedura per tutti i contenuti e potrete poi usufruirne.
Kodi è un'app straordinariamente potente e versatile, quindi per ogni informazione vi rimandiamo alla guida.
Cos'è un NAS
Un altro sistema che vi permette di sfruttare un vecchio PC è di trasformarlo in un NAS. Ma cos'è un NAS? Detta in termini molto semplici, un NAS (Network Attached Storage) è un computer collegato alla rete su cui archiviate i dati e a cui potete accedere da remoto. Un NAS infatti si distingue per la sua facilità di accesso e l'elevata capacità di archiviazione.
Per questo motivo, un NAS è in grado di condividere le cartelle con altri dispositivi e può essere usato anche come media center, ma non solo. Tant'è che i programmi che abbiamo descritto sopra non solo possono essere installati su un NAS, ma possono connettersi a un NAS in caso abbiate su questo i vostri file multimediali.
Se volete utilizzare il computer come NAS, però probabilmente vorrete installargli sopra un hard disk capiente, perché la caratteristica dei NAS è proprio quella di avere tanto spazio a disposizione per le vostre necessità.
Ci sono diversi modi per creare un NAS. Il più semplice è attivare la condivisione delle cartelle del computer, come spiegheremo più avanti per Windows, ma è consigliato utilizzare un sistema operativo dedicato allo scopo, in genere basato su Linux, che offre tutto il necessario per le vostre necessità e aumenta enormemente compatibilità e flessibilità.
Ci sono però un paio di considerazioni da fare. L'hardware necessario per un NAS dipende dal vostro utilizzo, proprio come per un media center (d'altronde un media center può essere un tipo di NAS, come abbiamo visto). Per esempio, un sistema operativo come TrueNAS Scale necessita di un Processore Intel a 64 bit o AMD x86_64 a 2 core, RAM da 8 GB e un dispositivo di avvio SSD da 16 GB, oltre a due dispositivi di archiviazione di dimensioni identiche. Se dovete trasmettere video in 4K e avere la transcodifica hardware, però, potrebbe essere necessario un certo tipo di computer, mentre se volete solo memorizzare i video senza necessità particolari di streaming o transcodifica può essere sufficiente anche un Raspberry.
Cosa potete fare con un NAS quindi? Partendo dall'archiviazione dei file, il limite è la fantasia. Una volta configurato un dispositivo, potete accedervi da un altro dispositivo connesso alla stessa rete (o da fuori, volendo). Per alcuni sistemi operativi, c'è un'interfaccia Web che vi consente di accedere al contenuto, e che potete utilizzare per installare le app e configurare il NAS.
Potete ad esempio creare uno spazio di archiviazione per i vostri file multimediali, o anche di backup per le vostre immagini, in modo da non dovervi più appoggiare a Google Foto o Apple iCloud. Per questo c'è Nextcloud, un provider di archiviazione su cloud self hosted, ovvero che ospitate voi, a cui è possibile accedere e che potete usare per sincronizzare automaticamente le immagini da più dispositivi. In questo modo, tutte le foto che scattate sul vostro smartphone vengono automaticamente caricate lì, e potete accedervi da qualunque dispositivo.
Proprio come fareste con Google Foto.
Oppure potete usarlo come media center utilizzando i programmi descritti in precedenza.
Come trasformare un PC in un NAS
Avete controllato che il vostro computer soddisfa i requisiti e siete pronti a trasformare il vostro computer in un NAS? Vediamo le soluzioni a vostra disposizione, a partire dalla condivisione di Windows a sistemi operativi da installare apposta.
Windows
Se volete riutilizzare un vecchio computer Windows, sappiate che il sistema operativo di Microsoft offre tutto quello di cui avete bisogno per trasformarlo in un NAS. È possibile infatti configurare le unità del computer da utilizzare come unità di rete o utilizzare software di terze parti come Resilio Sync per utilizzare il computer come cloud personale.
Lo strumento integrato è semplicissimo da usare. Avviate il computer Windows e controllate di avere attiva la condivisione. Scrivete Pannello di controllo e cliccate sul risultato corrispondente, poi cliccate a sinistra su Rete e Internet, e a destra su Centro connessioni di rete e condivisione.
A sinistra, cliccate su Impostazioni di condivisione avanzate e assicuratevi che la rete dove vedete Profilo corrente, mostri il pulsante Attivato di fianco a Individuazione rete e Condivisione file e stampanti. Poi scorrete verso il basso e togliete la spunta a Disattiva condivisione protetta da password.
A questo punto, premete i tasti Windows + E. Ora andate sulla cartella da condividere e cliccateci sopra con il tasto destro del mouse. Selezionate Proprietà e nella finestra che si apre, in alto, cliccate su Condivisione.

Ora cliccate su Condividi e si aprirà una terza finestra. Qui potete scegliere gli utenti a cui consentire la condivisione, e visto che stiamo impostando un NAS dovreste consentire l'accesso a chiunque nella rete locale. Nel campo di testo scrivete Everyone e poi cliccate su Aggiungi a destra. In basso vedrete un nuovo utente che può accedere ai contenuti e sulla destra un menu a tendina con la scritta Lettura, sotto alla colonna Livello di autorizzazione.
Scegliete se lasciarlo così o se cliccarci sopra e cambiarlo in Lettura/Scrittura, in modo da consentire le modifiche alla cartella. Ora in basso cliccate sul pulsante Condividi e poi su Operazione completata. A questo punto potete andare su un altro computer connesso alla stessa rete e controllare di poter accedere alle cartelle aprendo il Gestore file (o il Finder da Mac) e andando su Rete. Qui cliccate sul nome del computer e cliccate su Connetti, se richiesto. Selezionate Ospite, se vi viene proposto, e dovrete vedere la cartella che avete appena condiviso.
Ma Windows non è un sistema NAS così potente: se volete creare un vero NAS, dovrete installarci sopra un sistema operativo basato su Linux. Qui potete vedere come installare un sistema Linux su Windows, ma prima di correre a vedere come fare, ecco una lista di sistemi che potete usare allo scopo. Tenete presente che generalmente durante il processo di installazione avrete bisogno di una tastiera e un mouse collegati, mentre successivamente tutto verrà gestito dall'interfaccia Web.
Cambiare sistema operativo
OpenMediaVault

Uno dei sistemi operativi NAS più semplici ed efficaci è OpenMediaVault, nonostante l'aspetto non modernissimo. Essendo basato su Debian, è noto per essere uno dei sistemi operativi NAS più adatti ai principianti e ha un'incredibile gamma di supporto hardware.
OpenMediaVault offre una serie di funzioni appena installato, come Wake on Lan, Supporto IPv6, Notifiche email, Condivisione file e Supporto delle istantanee delle cartelle condivise. Inoltre offre una serie di plugin, ufficiali e di terze parti. Se siete interessati al progetto, qui potete scaricarlo e trovare tutte le informazioni che vi servono.
TrueNas
Se state cercando un sistema operativo NAS potente e completo, allora potreste prendere in considerazione TrueNAS. Precedentemente diviso tra due versioni (FreeNAS e TrueNAS), TrueNAS è stato rinominato e diviso in tre edizioni: TrueNAS Core, TrueNAS Enterprise e TrueNAS Scale.
TrueNAS Core e TrueNAS Scale sono sistemi operativi gratuiti e gestiti dalla comunità (Scale riceve anche un supporto professionale), oltre a essere indipendenti dall'hardware.
TrueNAS Enterprise, invece, è una versione a pagamento limitata solo all'hardware iXsystems.

TrueNAS Scale è probabilmente il più consigliato perché basato su Debian, mentre Core è basato su FreeBSD ed è quindi dedicato a utenti più avanzati. Le caratteristiche di TrueNAS sono la crittografia multilivello e il supporto per una serie di provider cloud, oltre all'utilizzo del file system OpenZFS, un potente file system open source che combina velocità e protezione contro la corruzione dei dati (che però limita la compatibilità).
Un altro vantaggio è che TrueNAS offre una ricerca di app integrata, il che consente di espanderne le caratteristiche e usarlo ad esempio come media center.
Qui trovate i requisiti hardware di TrueNAS Scale, mentre qui trovate la pagina di TrueNAS Scale. Cliccate su Download per scaricarlo.
Se siete indecisi e non avete grandi necessità, OpenMediaVault è probabilmente la soluzione più indicata, perché non presenta limiti hardware ed è più flessibile anche perché non bloccato dall'uso del file system ZFS (utile se volete cambiare unità di backup).
UnRAID

UnRAID è una soluzione molto popolare per trasformare un PC in NAS. Rispetto a TrueNAS, UnRAID è più facile da configurare e utilizzare, ed è più simile a OpenMediaVault, ma con un aspetto più moderno.
Uno dei vantaggi di UnRAID è che funziona come un sistema Just a Bunch of Disks (JBOD), in quanto carica i file tra le unità in modo uniforme e offre una protezione dalla corruzione dei dati. A differenza di un array RAID standard, questo rende molto più facile l'aggiunta di dischi al NAS, poiché non sarà necessario aggiungere più unità alla volta per aumentarne la capacità. Inoltre ha la possibilità di cercare app integrata, il che permette di utilizzarlo come media center.
Purtroppo, ci sono alcuni aspetti negativi di UnRAID rispetto ad altre alternative. In primo luogo, è un sistema a pagamento (59 dollari una tantum per la versione Basic che consente di collegare 6 unità), ma con prova gratuita di 30 giorni.
In secondo luogo, quando vengono aggiunte delle unità a un array RAID standard, di solito si vede un aumento delle prestazioni, mentre con UnRAID il sovraccarico aggiuntivo dell'aggiunta di un'unità può causare un calo di prestazioni.
RockStor
RockStor è un sistema operativo per NAS basato su Linux (CentOS) che si basa sul file system Btrfs, ma è disponibile gratuitamente solo per il canale di Test degli aggiornamenti, mentre se volete la versione stabile dovete pagare. Il sistema permette di organizzare lo spazio disponibile in diverse configurazioni RAID e di controllare il modo in cui si desidera archiviare i dati, con la possibilità di aggiungere o rimuovere dischi, o anche cambiare il profilo RAID senza perdere dati.
RockStor utilizza l'installatore Anaconda di CentOS e supporta diversi protocolli di rete come Samba/CIFS, Apple Filing Protocol (AFP), Network File System (NFS) e Secure File Transport Protocol (SFTP).
Qui trovate il sito del progetto.
Domande e risposte
Quale sistema operativo per NAS?
Se volete costruirvi un NAS, ci sono diversi sistemi operativi a vostra disposizione. OpenMediaVault, TrueNAS Scale e UnRAID sono le soluzioni più popolari, ma potreste considerare anche EasyNAS o RockStor.
Quanta energia consuma un NAS?
La quantità di energia consumata da un NAS dipende dal modello. In generale, se utilizzate un vecchio portatile vale la pena tenerlo chiuso in modo che non vada in stop, in quanto il NAS è dotato di un'interfaccia Web per la sua gestione ed è inutile consumare elettricità con lo schermo. In generale, il consumo di un NAS è simile a quello di un computer tradizionale, con le parti che consumano più energia che sono la CPU e i dischi rigidi. Per ridurre al minimo il consumo energetico di un NAS, è consigliato impostare la modalità di sospensione per consentire al NAS di andare in stop dopo un certo periodo di inattività, risparmiando così energia, e con la funzionalità Wake on Lan per l'attivazione da remoto o con una gestione dell'alimentazione per l'attivazione e lo spegnimento in determinati orari.

 8 months ago
200
8 months ago
200


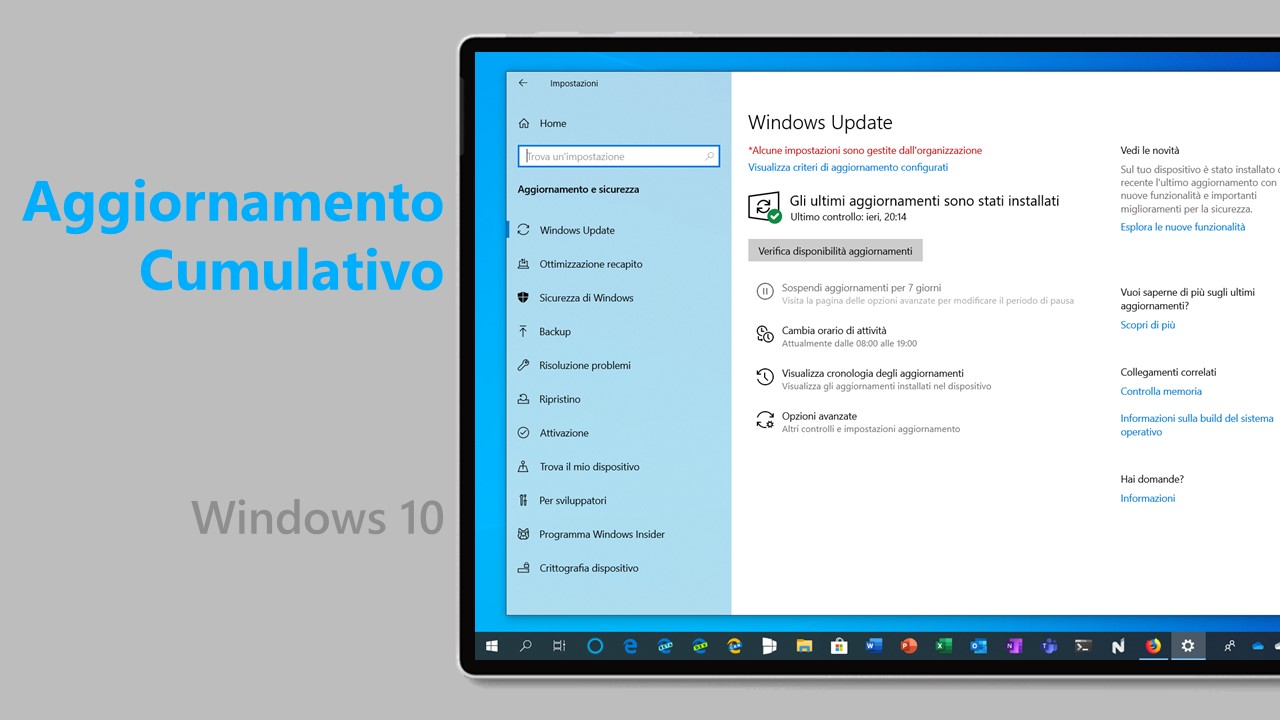
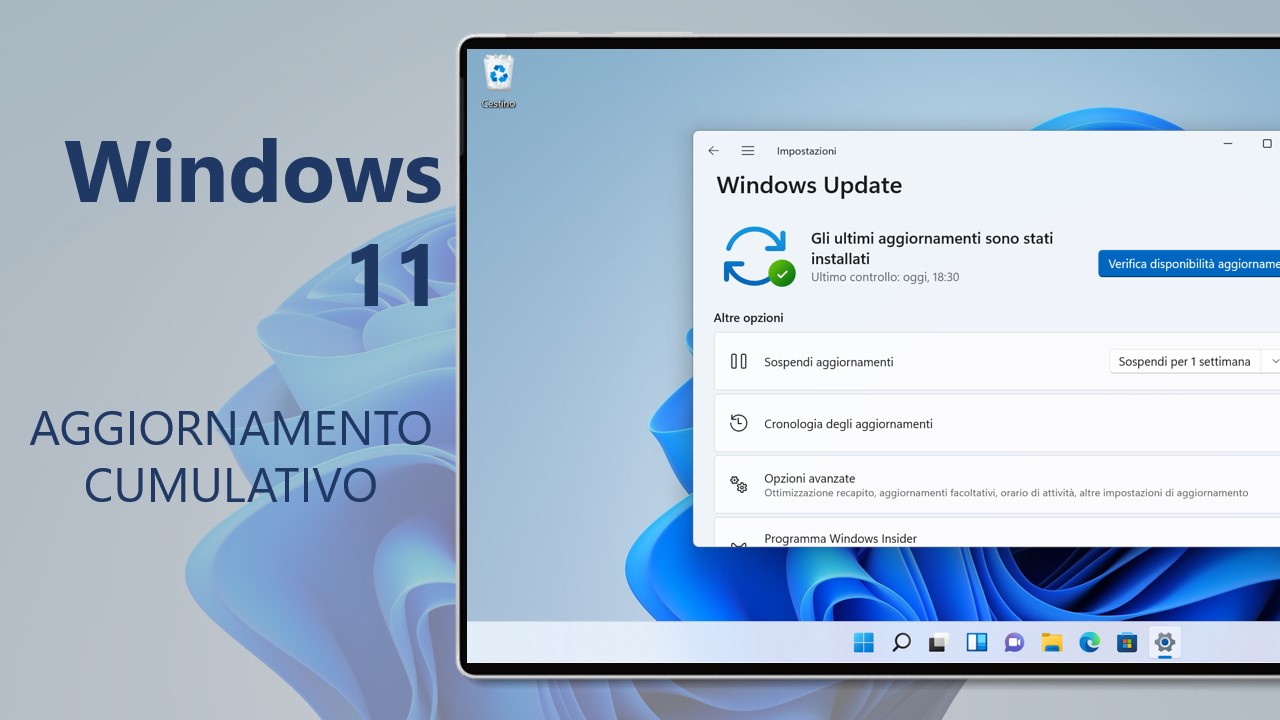
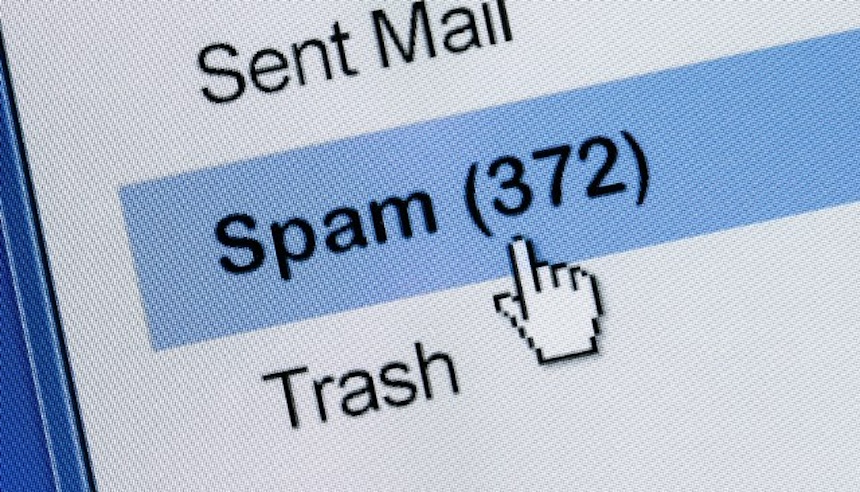




 English (US)
English (US)