Se volete ottenere il massimo dalla vostra GPU, allora l'overclocking è la strada da seguire e MSI Afterburner è uno dei migliori strumenti per farlo, ma come usare MSI Afterburner?
L'app, compatibile con la maggior parte dei sistemi sul mercato, che siano di Intel, NVIDIA o AMD, vi permette di superare i limiti delle impostazioni predefinite della vostra scheda grafica, consentendovi l'overclocking e l'undervolting in maniera molto semplice. Vediamo come farlo senza correre rischi, oltre a ricordarvi la nostra guida su come overcloccare la CPU.
Indice
Cos'è e a cosa serve MSI Afterburner
Non vedete l'ora di spremere al massimo la vostra scheda grafica e ottenere qualche agognato frame al secondo in più? Allora MSI Afterburner è la soluzione perfetta per voi.
Lanciato ormai nel 2010 da MSI, la popolare azienda specializzata in computer e componenti ad alte prestazioni, ma basato sul vecchio programma RivaTuner (come altre utility del genere, EVGA Precision X e ASUS GPU Tweak), il programma è uno degli strumenti per overcloccare la GPU più popolari sul mercato.
RivaTuner, la cui licenza è stata acquistata dai produttori, non è più stato mantenuto, ma RivaTuner Statistics Server (RTSS), uno strumento per monitorare la frequenza dei fotogrammi e l'hardware in generale, sì, e viene fornito con MSI Afterburner.
E se pensate che permetta la configurazione solo di schede grafiche di MSI vi sbagliate. MSI supporta qualsiasi GPU, che sia NVIDIA, AMD o Intel, ma soprattutto è completamente gratuito.
Le sue funzioni principali sono:
- Overclocking GPU
- Undervolting GPU
- Controllo ventola
- Monitoraggio hardware
MSI Afterburner consente quindi di overcloccare la GPU direttamente dal software e oltre a modificare le velocità di clock e il voltaggio della GPU, anche di controllare manualmente la velocità della ventola e impostare curve personalizzate. Infine, il programma può fungere da programma di monitoraggio hardware che permette di tenere sempre sotto controllo l'utilizzo attuale e le temperature della GPU e della CPU, tra le altre informazioni sul sistema.
Download MSI Afterburner
Se vi abbiamo incuriosito e volete iniziare a cambiare i parametri della vostra GPU, dovete prima installare MSI Afterburner. L'utility è disponibile gratuitamente sul sito di MSI a questo indirizzo, cliccate sul pulsante Download Afterburner, cliccate su Consenti, se richiesto, e siete a posto.
Attenzione, come nota a margine in generale quando fate queste operazioni controllate sempre che il sito sia corretto (inizi per https://www.msi.com o https://it.msi.com, in questo caso). Due anni fa c'è stato infatti un sito scam "afterburner-msi.space" che ha ingannato diverse persone, installando malware sui loro computer. Il sito che vi proponiamo voi è sicuro perché è quello ufficiale, ma serva sempre come monito quando si installano programmi dal Web.

Dopo aver scaricato il file, premete i tasti Windows + E per aprire Gestore file e cliccate con il tasto destro del mouse sul file MSIAfterburnerSetup.zip. Cliccate su Estrai tutto, selezionate Estrai e poi cliccate due volte sulla cartella MSIAfterburnerSetup, in caso non si apra automaticamente.
Qui cliccate due volte sul file MSIAfterburnerSetup[numero versione].exe per avviare l'installazione del programma.
Cliccate su Sì, poi su OK per confermare la lingua Italiano e cliccate su Avanti per iniziare la procedura. Cliccate su Accetto per accettare i termini di licenza, cliccate su Avanti e nella pagina seguente controllate che RivaTuner Statistics Server sia selezionato.
RTSS in realtà non è essenziale per la funzionalità di MSI Afterburner, ma consente di mostrare statistiche e frame rate in overlay durante i giochi, che è una funzionalità piuttosto interessante. Dipende da voi.
Cliccate su Avanti due volte e poi cliccate su Installa. Potete lasciare le impostazioni predefinite di installazione, ma se preferite cambiatele. Infine, scegliete se eseguire subito il programma e leggere le note di rilascio lasciando selezionate o meno le voci corrispondenti, poi cliccate su Chiudi.
A questo punto, potreste pensare di installare anche PCMark o FurMark per effettuare uno stress test e controllare le impostazioni di overclocking o undervolting .
Come usare MSI Afterburner
Avviato il programma, vedrete un'interfaccia molto semplice, ma non lasciatevi ingannare: MSI Afterburner può fare un sacco di cose. In alto, vedrete le statistiche sulla GPU: la velocità di clock attualmente impostata, la velocità di clock della memoria, il voltaggio e la temperatura attuale.
La parte presenta alcuni cursori, Voltaggio (Voltage), Clock e Fan, che servono proprio per gestire le impostazioni omonime. di cui approfondiremo un po', ma fondamentalmente, quei cursori sono ciò che ti permetterà di overcloccare e undercloccare la tua GPU e fare altre cose.
Sul lato sinistro, ci sono diversi pulsanti. In alto c'è quello che vi rimanda al sito dell'app. Quando passate il cursore su un pulsante vi verrà mostrata una finestra in cui viene spiegata la sua funzione (suggerimenti di interfaccia utente), ma potete disattivare questa opzione dalle impostazioni.
Sotto, trovate un pulsante con la "K", che sta per MSI Kombustor, che consente di eseguire il test di stabilità della scheda grafica ed scaricabile separatamente (è basato su FurMark, potete scaricarlo da qui).
Poi c'è la "i", dove troverete le informazioni sulla vostra CPU e GPU. Proseguendo verso il basso, c'è lo strumento OC Scanner, che ha lo scopo di scansionare automaticamente la GPU e cercare l'overclock più alto possibile e applicarlo alla GPU.
Poi c'è l'icona a forma di ingranaggio che consente di entrare nelle Impostazioni e infine il pulsante "monitor", che mostra un grafico delle temperature della scheda grafica.

Sul lato destro invece trovate dei numeri, che rappresentano i profili. Questo significa che quando effettuate delle modifiche potete salvarle come profilo in modo da applicarle semplicemente cliccando il pulsante corrispondente. Per salvare un profilo, in basso vedete un'icona a forma di floppy disk (Salva), circondata da due pulsanti. A sinistra Reset, per ripristinare le impostazioni predefinite della GPU e a destra Applica, per applicare l'impostazione corrente.
Se non vi piace quest'interfaccia, potete cliccare sull'icona a forma di ingranaggio, poi in alto cliccare su Interfaccia utente e sotto Anteprima Tema cliccare sul menu a tendina con la scritta MSI Mystic Afterburner skin by Drerex Design.
Selezionate il tema che preferite e cliccate in basso su Applica.

Ora possiamo iniziare a giocare con le impostazioni e sfruttare lo strumento.
Overclock GPU
La prima cosa che vorrete fare sarà probabilmente quella di overcloccare la GPU, ovvero spingere i core e la memoria oltre i valori predefiniti. Vediamo come fare, tenendo presente che, sebbene lo strumento sia molto sicuro da usare, è sempre importante agire nella maniera corretta e quindi per gradi. Inoltre tenete presente che alzando il clock alzerete le temperature e anche se durante lo stress test è tutto a posto potreste ottenere temperature più elevate durante alcuni giochi. Potenzialmente questo diminuirà la vita della vostra GPU quindi se riscontrate questo comportamento potrebbe essere necessario tornare a MSI Afterburner e abbassare la velocità di clock per ottenere temperature inferiori.
Il processo di overclocking funziona in questo modo. Si alza di un certo valore il clock (in genere 25 MHz), poi si esegue lo stress test, si controlla che tutto sia a posto e si ripete il passaggio finché non il programma (o il computer) non va in blocco.
Allora si torna al valore precedente e si salva.
Prima di procedere con l'overclock, diamo un'occhiata a come tenere sotto controllo le temperature, perché se le temperature sono troppo alte possiamo rischiare anche che la scheda vada in throttling e non ha senso aumentare il clock se poi questo non porta dei vantaggi. Avviate il programma e cliccate sull'icona a forma di ingranaggio. Selezionate la voce in alto Grafici e sotto Abilita il monitoraggio grafico hardware assicuratevi che sia selezionata la voce relativa alla GPU. In caso non lo sia, fatelo e se volete averla in alto trascinatela al primo posto. Poi in basso cliccate su Applica e poi su OK.
Ora cliccate la prima icona a sinistra dal basso (quella con un grafico su un monitor) e vedrete un grafico tipo ECG che mostrerà la temperatura della GPU.

Ci sono due modi per overcloccare la GPU usando MSI Afterburner.
Il primo prevede l'utilizzo della funzione automatica OC Scanner. Come abbiamo anticipato prima, questo strumento eseguirà automaticamente la scansione della GPU e applicherà le migliori impostazioni di overclocking. Usarlo è semplicissimo, cliccate sul pulsante a sinistra Scanner OC e cliccate su Scansione.
Non è un processo immediato, e dovrete attendere alcuni minuti mentre trova i valori migliori. Una volta terminato, potete salvare il profilo cliccando sul pulsante del dischetto in basso e selezionate un profilo.
Se invece volete overcloccare il sistema manualmente, portate il cursore Power Limit a destra fino al massimo. Questo aumenterà anche il limite della temperatura (Temp Limit). Poi a sinistra aumentate la velocità di clock della GPU (Core Clock) di 25 MHz e cliccate su Applica in basso (a destra del floppy disk).

Volendo, potete anche usare il valore dell'OC Scanner come punto di partenza, in quanto sarete sicuri che è un profilo piuttosto conservativo.
Ora eseguite uno stress test con PCMark o FurMark per testare la stabilità dell'overclocking. Potete anche avviare un gioco piuttosto impegnativo dal punto di vista grafico per assicurarvi che tutto sia a posto. Se è così, ripetete questi due passaggi finché il programma o i giochi non si bloccano o non presentano problemi grafici, e in questo caso, tornate al valore di Core Clock precedente.
Fate un ultimo test giocando per un po' a un gioco e poi potete passare al Memory Clock. Ripetete la procedura vista prima, partendo da una base di 400-500 MHz e aumentando di 50-100 MHz per volta finché non riscontrate un blocco.
Se doveste incappare in un crash del computer durante il processo, le impostazioni della GPU torneranno ai valori di partenza e dovrete iniziare da capo (o dal punto che vi ricordate). Una volta ottenuto un valore soddisfacente, giocate per un po' a un gioco e se tutto va bene cliccate su Salva in basso (icona a forma di floppy disk) e salvate il profilo.
Undervolt GPU
MSI Afterburner vi consente anche l'undervolting, ovvero l'abbassamento della tensione dei core della scheda grafica per ridurne la temperatura e il consumo energetico, aumentandone così la durata. A differenza dell'underclocking, che diminuisce il clock dei core per abbassare la temperatura della GPU e quindi abbassa le prestazioni, l'undervolting causa un limitato abbassamento della velocità di clock e permette di spremere qualcosa in più dalla scheda grafica.
Prima di modificare questo valore, annotatevi il clock di boost della vostra GPU controllando le specifiche o installando GPU-Z, poi riducete il clock del core di circa 100 MHz e cliccate su Applica. Ora cliccate sul pulsante Curve Editor sotto Voltage e si aprirà il grafico tensione-frequenza. L'asse verticale rappresenta la velocità di clock dei core della GPU mentre l'asse orizzontale mostra la tensione del core in mV.
Selezionate il quadrato grigio corrispondente a una tensione di circa 50-100 mV inferiore alla tensione della GPU.
Trascinate il quadrato lungo l'asse verticale fino a raggiungere il clock di boost predefinito della GPU e cliccate sul pulsante Applica nella finestra principale di MSI Afterburner. Se non sapete il voltaggio della vostra GPU potete partire da 950 mV, ma non meno di 900 mV.
Ora come prima effettuate uno stress test con PCMark e dei giochi, e se tutto è stabile, abbassate il clock dei core della GPU fino a quando il programma di test o il gioco si blocca. In questo caso, tornate al valore precedente di clock. Salvate il profilo cliccando sul pulsante Salva in basso.
Fan speed
Uno dei migliori modi per migliorare il raffreddamento della scheda grafica o i livelli di rumore è regolare la velocità della ventola. Aumentare la velocità della ventola dovrebbe migliorare il raffreddamento e le prestazioni, mentre abbassarlo può ridurre i livelli di rumore, a scapito di temperature più elevate. Tuttavia, questo non significa sempre prestazioni peggiori, perché la maggior parte delle schede grafiche ha un certo grado di tolleranza che consente di abbassare la velocità della ventola senza sacrificare la velocità della GPU.
Per modificare questo valore, avete due possibilità. Il primo è di inserire manualmente la percentuale del RPM a cui si desidera che le ventole della GPU girino. Sotto la scheda Fan, abilitate il controllo manuale della velocità della ventola cliccando sul pulsante Auto (A) sotto Fan Speed (%). Potete trascinare il cursore della velocità della ventola verso sinistra per rallentare i giri, mentre trascinarlo verso destra si aumenterà la velocità della ventola a costo di aumentare il livello di rumore.
In alternativa, potete cambiare la curva della ventola, ovvero dire alla ventola di girare fino a determinate velocità a determinate temperature. Per farlo, cliccate sull'icona delle impostazioni e in alto cliccate su Fan (Ventola). Ora mettete la spunta alla voce Abilita il controllo automatico della ventola usando il software definito dall'utente.

Il grafico che vedete rappresenta mostra le velocità delle ventole correlate alle temperature della GPU, quindi potete regolarle come meglio credete.
Se volete che la GPU raggiunga velocità della ventola più elevate più rapidamente, dovete aumentare la velocità della ventola a temperature più basse o trascinare i punti dati della velocità della ventola più in alto in modo che si attivino a temperature più basse.
Cliccate con il pulsante sinistro del mouse in un punto del grafico per aggiungere un nuovo nodo. Trascinate il nodo lungo l'asse verticale per alterare la velocità della ventola e spostatelo orizzontalmente per cambiare l'intervallo di temperatura per il nodo. Quando avete finito, premete il pulsante Applica e cliccate su OK.
Overlay per monitorare fps
Come abbiamo visto all'inizio, attraverso RivaTuner Statistics Server, MSI Afterburner vi consente anche di tenere d'occhio le vostre statistiche hardware come la temperatura della GPU e della CPU, gli FPS di gioco e l'utilizzo della RAM. Ma non solo, potete anche aggiungerle all'On-Screen Display per averle in overlay.
Cliccate sull'icona Impostazioni e poi in alto su Grafici. Ora selezionate la statistica che volete vedere e mettete la spunta sotto Proprietà del grafico alla prima voce, Mostra su On-Screen Display.
In alto, cliccate su On-Screen Display e impostate una scorciatoia per l'opzione Attiva On-Screen Display, per esempio Ctrl+Maiusc+N. In alternativa, se volete che l'OSD appaia all'avvio di un gioco potete abilitare l'opzione Show On-Screen Display in RivaTuner Statistics Server (per farlo, cliccate sulla freccia verso il basso nella barra delle applicazioni di Windows, a sinistra dell'ora e della connessione, poi selezionate l'icona a forma di monitor blu e poi attivate il pulsante di fianco a Show On-Screen Display). Assicuratevi che il livello di rilevamento dell'applicazione in RivaTuner Statistics Server non sia impostato su Nessuno, altrimenti l'OSD non apparirà nemmeno dopo aver premutola scorciatoia.
Se nell'overlay non dovessero apparire alcune metriche come gli FPS minimi, massimi, la media e l'1% inferiore, potete forzarli ad apparire cliccando il pulsante di scelta rapida utilizzato per il benchmark. Potete impostarlo andando nelle Impostazioni di MSI Afterburner, cliccando in alto su Benchmark e inserite la scorciatoia che preferite nel campo Inizia la registrazione sotto Tasti di scelta rapida del benchmark globale.
Se cliccate sul pulsante Distaccare (l'ultimo in basso a sinistra, con un grafico su un monitor), potete mostrare questa finestra come separata dall'app.
MSI Afterburner non funziona
Se MSI Afterburner non funziona, potete provare queste soluzioni.
La prima e più semplice è di riavviare l'app. Sembra stupido, ma a volte MSI Afterburner può avviarsi prima che il sistema finisca di inizializzare i driver della GPU e in questi casi non vedrete nessun dato.
La seconda ipotesi è che potreste dover disabilitare i driver IO di livello più basso.
MSI utilizza driver IO di basso livello per scansionare l'hardware più rapidamente e ottenere l'accesso di basso livello alla GPU. Questo significa che il programma accede direttamente all'hardware senza dover passare attraverso i processi di monitoraggio del sistema. Questa funzione non funziona correttamente su alcuni sistemi, quindi potete provare a disabilitarla e vedere se funziona.
Per farlo, avviate MSI Afterburner e cliccate su Impostazioni. Sotto Generale, togliete la spunta a Abilita IO driver di basso livello, sotto Proprietà di compatibilità. Cliccate su Applica e poi su OK in basso.

Riavviate l'app, e se non funziona rimettete la spunta.
A questo punto, potete provare a reinstallare i driver grafici più recenti o aggiornarli. La cosa migliore è cercarli sul sito del produttore, sotto la voce Supporto o Driver del sito. In caso non funzioni, dovete rimuovere il driver attuale utilizzando Display Driver Uninstaller (DDU) e quindi installare nuovamente il driver ufficiale.
Per farlo, scaricate per prima cosa gli ultimi driver dal sito del produttore, poi scaricate DDU da GitHub ed estraetela dal pacchetto zip.
Ora disconnettetevi da Internet e avviate Display Driver Uninstaller. Vedrete il menu Options. Mettete la spunta a Enable Safe Mode dialog e cliccate su Close. Riavviate l'app. Dalle opzioni, cliccate sul menu a tendina e selezionate Safe Mode, poi cliccate a sinistra in basso su Reboot to Safe Mode.
Il computer si riavvierà in modalità provvisoria. Aprite DDU e selezionate Options dalla barra dei menu. Sotto General Options, mettete la spunta a Create a system restore point, Remove Vulkan Runtime e all recommended options.

Sotto Specific Options for your GPU, selezionate tutte le opzioni eccetto quella che dice Remove [nome scheda] Bus drivers. Cliccate su Close, poi selezionate dai menu a tendina a destra GPU e sotto il vostro modello di GPU, poi controllate le opzioni e che sia selezionato tutto eccetto la rimozione del bus.
Cliccate su Clean and restart in alto a sinistra.
Dopo il riavvio, installate i driver che avete scaricato in precedenza e riconnettetevi di nuovo a Internet.
Il problema potrebbe anche essere l'overlay non abilitato, quindi dovete abilitarlo l'OSD in Rivatuner. In basso a sinistra, cliccate sulla freccia verso il basso di fianco alla connessione o all'ora. Selezionate l'icona di RivaTuner (un monitor blu) e attivate Show On-Screen Display e On-Screen Display support.

Cliccate su Setup e poi su Plugin. Selezionate OverlayEditor.dll e cliccate su OK. Se l'OSD non viene ancora visualizzato in alcuni dei vostri giochi, potete forzare RivaTuner a rilevare i giochi aprendolo e cliccando su Add. Qui selezionate il file del gioco (exe) e cliccate su Apri, poi sulla destra impostate Detection level su High.
Un'altra procedura che potete provare è di eseguire MSI Afterburner in modalità compatibilità. Cliccate con il tasto destro sull'eseguibile (exe) del programma e selezionate Proprietà.
Cliccate sulla scheda Compatibilità, selezionate la casella Esegui questo programma in modalità compatibilità per e scegliete la vostra versione di Windows.
Potrebbe anche essere che non vedete l'OSD perchè avete abilitato altri overlay. Provate a disabilitarli, per esempio per quello di NVIDIA avviate GeForce Experience, cliccate su Impostazioni e poi su Generale. Qui disattivate In-Game Overlay.
Per AMD, aprite Radeon Software Adrenalin Edition, andate su Impostazioni (icona a forma di ingranaggio) e poi su Generale. Sotto Preferenze, disattivate In-Game Overlay.
Per Steam, andate alla scheda Libreria, individua il gioco che vi dà dei problemi e cliccateci sopra con il pulsante destro del mouse. Cliccate su Proprietà. Nella scheda Generale, togliete la spunta alla casella Abilita Steam Overlay durante il gioco. Applicate la modifica.
Se non doveste ancora vedere l'overlay, è possibile che ci sia un processo di sistema che lo impedisce. Per scovarlo, dovete andare in modalità di avvio pulito.
Premete i tasti Win + R, digitate msconfig e premete INVIO per aprire Configurazione di sistema.
Andate alla scheda Servizi e selezionate Nascondi tutti i servizi Microsoft. Cliccate su Disabilita tutto e quindi su Applica. Ora premete il tasto Windows e scrivete Gestione attività. Cliccate sul risultato.
Cliccate sulla scheda App di avvio e selezionate tutte le app. In alto a destra, cliccate su Disattiva. Riavviate il PC e controllate se MSI Afterburner funziona o meno. Se funziona, tornate a Configurazione di sistema, selezionate Servizi in alto, abilitate la prima opzione, cliccate su Applica e riavviate il computer. Se MSI Afterburner si avvia senza problemi, tornate a Configurazione di sistema, cliccate su Servizi e abilitate il secondo servizio. Cliccate su Applica e riavviate il computer. Continuate così e poi sulle app di avvio da Gestione attività finché non trovate il servizio o l'app che impedisce ad Afterburner di funzionare.
Infine, è anche possibile che sia MSI Afterburner il problema. Provate a reinstallarla. Premete il tasto Windows e scrivete appwiz.cpl. Cliccate sul risultato e cliccate con il tasto destro su MSI Afterburner. Cliccate su Disinstalla/Cambia, cliccate su Sì e seguite le istruzioni a schermo per disinstallarla. Poi scaricatela e installatela come mostrato nel secondo capitolo.

Domande e risposte
Come faccio a vedere gli FPS con MSI Afterburner?
Per vedere gli FPS con MSI Afterburner, avviate l'app e cliccate sull'icona a forma di ingranaggio che vedere a sinistra. Cliccate su Grafici in alto e attivate l'opzione Framerate sotto Attiva il monitoraggio grafico hardware. Mettete la spunta a Mostra su On-Screen Display. Cliccate su Applica e poi su OK per salvare la configurazione.
Come overcloccare la GPU con MSI Afterburner?
Scaricate, installate e avviate MSI Afterburner. Poi potete scegliere se effettuare l'overclock manualmente o con OC Scanner. Per tutti i dettagli su come fare, vi rimandiamo alla nostra guida.

 1 year ago
213
1 year ago
213


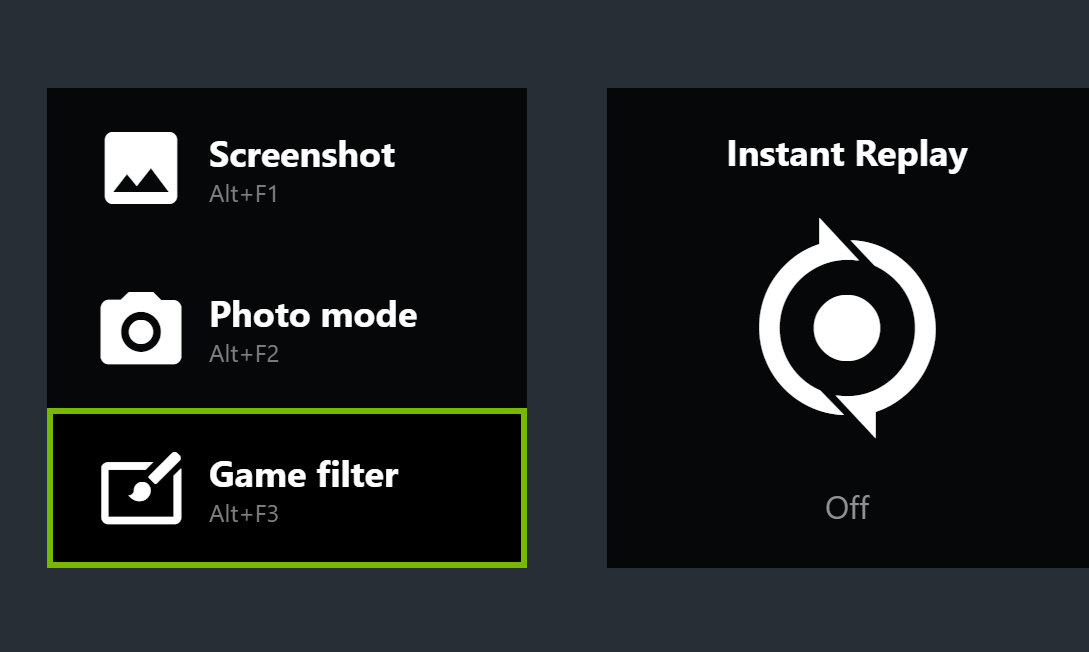






 English (US)
English (US)