Tutta la comodità di controllare il PC con lo smartphone da qualunque parte della casa. Possono infatti essere numerose le ragioni per cui si presenta questa necessità e non vanno di certo trascurate le potenzialità sia quando siamo in casa e sia quando siamo fuori con lo smartphone e abbiamo lasciato il PC acceso a casa.
In fondo per gestire il computer da mobile è sufficiente installare un'app sullo smartphone - equipaggiato con Android o iOS cambia poco - e il programma sul PC da controllare. Se la soluzione più comune è TeamViewer, esistono in realtà numerose altre soluzioni, tutte efficaci per eseguire questa operazione, di cui andiamo adesso alla scoperta.
Come controllare il PC con lo smartphone con TeamViewer
TeamViewer consente di controllare il computer da Android e iOS e, come accennato, è una delle soluzioni più diffuse. Gratuitamente scaricabile, basta installarlo sul PC da controllare e scaricare l'applicazione. Dopo l'installazione e l'avvio del programma sul computer, basta ricordare il numero e la password forniti dal software sotto la voce Consenti controllo remoto per disporre dell'accesso. A questo punto, con le credenziali è possibile entrare nel PC dallo smartphone e controllare quanto avviene sullo schermo, oltre alla tastiera e al mouse.
Il passo in più è rappresentato dall'automatizzazione dell'accesso a TeamViewer per cui è possibile usare le voci disponibili sotto la sezione Accesso automatico, avendo la premura di creare un account TeamViewer con cui gestire il PC senza inserire tutte le volte le credenziali.
Microsoft Remote Desktop Assistant per controllare il PC con lo smartphone
La versione Professional di Windows consente di utilizzare uno strumento specifico per controllare il computer da smartphone Android o iOS. Per configurare le connessioni remote su Windows possiamo infatti fare riferimento a Microsoft Remote Desktop Assistant, da scaricare gratuitamente. C'è anche un'alternativa ed è la configurazione manualmente. Per farlo occorre aprire il menu Start e digitare Accesso Remoto per poi selezionare la voce Consenti l'accesso remoto al Computer. Nella finestra successiva mettere il segno di spunta alla voce Consenti connessioni remote al computer e poi premere su OK. Il passaggio successivo è occuparsi della configurazione dello smartphone.
Le operazioni da compiere sono poche: scaricare la specifica app sullo smartphone da Play Store ovvero Microsoft Remote Desktop o App Store ovvero Microsoft Remote Mobile. Al termine dell'installazione avviare l'app e utilizzare il tasto in alto a destra (a forma di +) e selezionare la voce Desktop. Ribadiamo che questa opzione non è disponibile per le versioni Home o Base di Windows.
Anche Google Chrome per controllare il PC con lo smartphone
Il primo step è naturalmente quello di installare Google Chrome sul PC dopo averlo scaricato. Quindi procedere con la seconda installazione, quella di Chrome Remote Desktop. Al termine di questa doppia operazione, aprire una nuova scheda del browser Chrome e digitare il comando chrome://apps. Solo alla prima apertura dell'app sono richiesti l'inserimento delle credenziali Google e la conferma dei permessi nella finestra successiva.
Dopo questa configurazione iniziale viene visualizzata la prima schermata del programma e per iniziare il controllo del PC dallo smartphone occorre cliccare sulla voce Come iniziare presente nella sezione I miei computer. Il secondo click è sulla voce Attiva connessioni remote. Qui appare una nuova finestra da cui scaricare sul PC Chrome Remote Desktop Host per controllare il computer da smartphone Android o iPhone. Poi cliccare su Accetta e installa con il programma di navigazione che scarica un file MSI da installare sul PC per attivare il controllo remoto.
Al termine dell'installazione si passa alla configurazione ovvero alla scelta del PIN per il PC su cui è stato attivato il controllo. Solo adesso è controllabile il PC dallo smartphone. Senza chiudere il software Chrome Remote Desktop sul PC, scaricare sul dispositivo l'app Chrome Remote Desktop da Play Store o da App Store. Uno dopo l'altro, avviare l'app e selezionare il PC da controllare a distanza, inserire la password scelta, iniziare il controllo del PC da Android o da iOS.
Da un’app all’altra
Se queste sono le soluzioni più diffuse per controllare il PC dallo smartphone, non va sottovaluta l'efficacia di numerose altre app.
Il ventaglio delle possibilità è ampio e il modo di uso è simile. Basta installare un server sul PC e poi controllare il tutto con l'app dedicata. Qualche nome per smartphone Android o iOS? Remote Mouse, Unified Remote e VNC Viewer - Remote Desktop.

 2 years ago
258
2 years ago
258


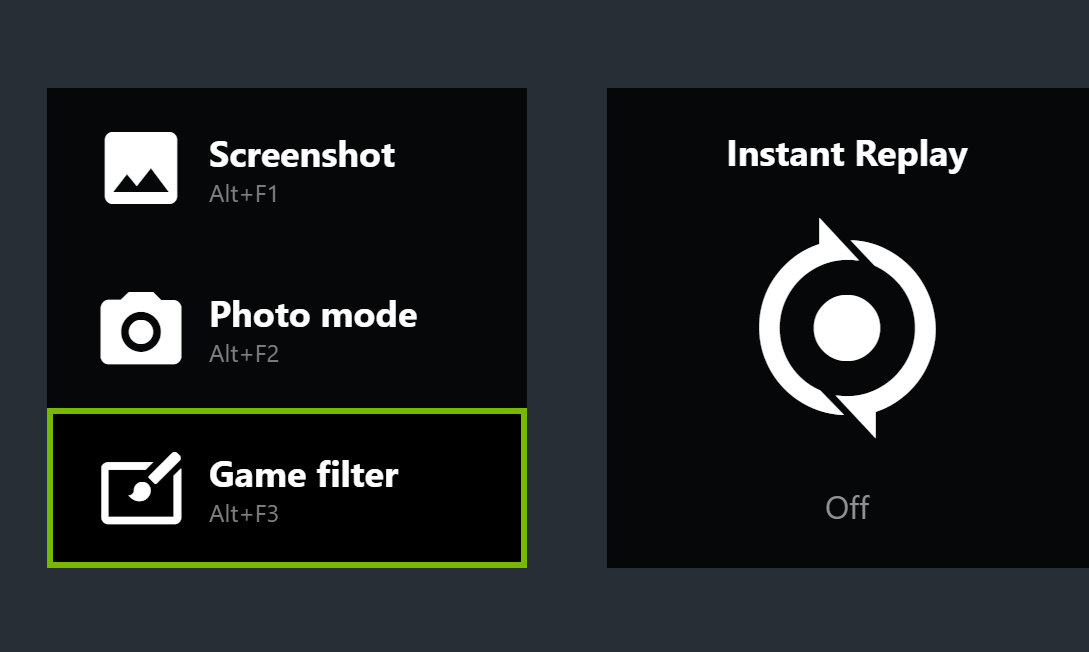






 English (US)
English (US)