Se siete come la maggior parte degli utenti di Internet, probabilmente trascorrerete gran parte della vostra attività online guardando video, ma questo implica due aspetti difficilmente conciliabili: i filmati occupano molto spazio, soprattutto ad alta definizione, e il vostro quantitativo di dati è limitato, oppure potreste volerli vedere anche dove non c'è connessione.
Oppure semplicemente volete avere sempre con voi un filmato perché vi piace particolarmente e non volete rischiare di non trovarlo più nella marea di contenuti che popolano i social. Ecco perché potreste voler sapere quali sono i programmi per scaricare video, gratis e in modo da poter scaricare, gustarvi e magari condividere i vostri contenuti preferiti, che provengano da Facebook, YouTube, TikTok o qualunque altra piattaforma.
Andiamo a scoprire le soluzioni gratuite a vostra disposizione, e scoprirete che è estremamente facile. Ma prima vogliamo ricordarvi che scaricare contenuti protetti dal copyright è illegale e Smartworld non incentiva in nessun modo questa pratica.
Questa guida ha il solo scopo illustrativo ed è proposta per scaricare contenuti di dominio pubblico, ovvero esenti da copyright, video da cui avete avuto il permesso dell'autore per scaricarlo o contenuti creati da voi stessi. Inoltre scaricare contenuti da una piattaforma come YouTube non è consentito dai termini di utilizzo della stessa, quindi potreste essere bannati.
Chiarito questo punto, non perdiamo altro tempo e vediamo i programmi da usare per scaricare video, oltre a rammentarvi il nostro approfondimento su come scaricare film e serie TV in streaming.
Indice
Programmi per scaricare video da Internet
Volete sapere quali sono i migliori programmi per scaricare video da Internet, gratis e velocemente? Sul Web è piano di strumenti di questo tipo, ma è difficile capire quali siano affidabili o facciano realmente quello che promettono.
Le soluzioni che vi proponiamo sono invece perfetti e compatibili con diversi sistemi operativi, Windows, Mac o anche Linux, e vedrete che in pochi istanti potrete scaricare i vostri video in streaming preferiti, che si trovino su YouTube,
TikTok, Facebook, Reddit, Vimeo o altre piattaforme.
Video DownloadHelper (Chrome, Firefox, Edge)
Video DownloadHelper non è un programma in senso stretto, ma un'estensione gratuita da installare su un browser supportato, e per questo è il più versatile degli strumenti che vi proponiamo qui in quanto non importa il sistema operativo del vostro computer.
La lista di siti Web supportata dallo strumento è veramente ampia, e comprendere i più popolari come YouTube, Facebook, Vimeo, Twitter e molti altri (trovate l'elenco completo a questo indirizzo). Come abbiamo anticipato Video DownloadHelper è gratuito, ma contiene alcune limitazioni che potrete eliminare passando alla versione Premium da 18,50 euro (una tantum). Questa consente di eliminare il codice QR in alto a sinistra sui video convertiti o aggregati, permette di convertire video direttamente in audio MP3, presenza di supporto per la conversione e nessuna restrizione limitazione di download (altrimenti è una ogni due ore).
Inoltre ci sono due questioni da tenere presente.
La prima è che questa soluzione non funziona per scaricare video di YouTube da Chrome (dovrete usare Firefox per questo) e la seconda è che trattandosi di un'estensione potrebbe in teoria raccogliere i vostri dati di navigazione (ma è anche una delle più popolari sul Chrome Web Store).
Chiariti questi punti, vediamo come usarla. Installatela sul vostro browser preferito cliccando sul pulsante corrispondente a questo indirizzo, poi cliccate su Ottieni o Aggiungi, cliccate su Aggiungi estensione e se richiesto cliccate su Installa. A questo punto, troverete l'estensione nella barra degli strumenti del browser, o nell'elenco che potrete aprire cliccando sull'icona a forma di pezzo di puzzle in alto a destra nella barra degli strumenti del browser.

Andate su un sito da cui volete scaricare il video, e l'icona di Video DownloadHelper si attiva (diventa colorata - la riconoscerete perché è composta da tre sfere colorate, rossa, blu e gialla, se non diventa colorata, ricaricate la pagina e avviate il video, per poi fermarlo).
Cliccateci sopra e selezionate la risoluzione del video. In alto ci sarà quella a risoluzione maggiore, e poi a calare. Cliccate sulla scheda della risoluzione o, se volete maggiori dettagli, cliccate sulla freccia a destra e selezionate Scaricamento veloce (scaricherà il file nella cartella predefinita di download del browser) o Scarica (vi chiederà dove scaricare il file).
Se è la prima volta che usate lo strumento, vi potrebbe chiedere di installare l'app integrativa per completare il download. In caso cliccate su Installa app integrativa e poi su Download per scaricare il programma indicato.
Una volta scaricato, cliccate due volte sul file per installarlo, cliccate su Sì, poi su OK e poi mettete la spunta ad Accetto i termini del contratto di licenza. Cliccate su Avanti due volte e poi su Installa, per concludere cliccando su Fine.
Infine, se la procedura non prosegue automaticamente, riprovate a scaricare il video come descritto sopra e questo verrà salvato nella cartella Download del computer (o come avete impostato le preferenze di Firefox).
4K Video Downloader+ (Windows, Mac, Linux)
Con 60 milioni di utenti, 4K Video Downloader+ è probabilmente il programma più usato per scaricare video da Internet, e la sua compatibilità con macOS, Windows e Linux lo rende estremamente versatile.
Inoltre è estremamente semplice da usare, e supporta tutte le maggiori piattaforme come YouTube, Facebook, TikTok, Vimeo, Twitch (gli stream registrati) e molte altre (qui trovate l'elenco completo).
Il programma vi consente di incollare i link alle playlist di YouTube o ai canali YouTube per scaricare ogni video disponibile, e potete persino iscrivervi ai canali YouTube e scaricare automaticamente nuovi video non appena vengono resi disponibili (nella versione Premium), e potete anche scaricare le annotazioni e i sottotitoli nei video di YouTube.
I download dei video sono disponibili in 8K, 4K, 1080p o 720p (a condizione che il video sorgente sia stato caricato a quella risoluzione, ovviamente), e potete scegliere se scaricare video nei formati MP4, MKV e FLV, oppure potete scaricare solo la parte audio nei formati MP3 o M4A.
Per scaricarlo, andate a questo indirizzo e cliccate su Scarica gratis. Su Windows, cliccate due volte sul file .exe, cliccate su Sì, mettete la spunta per accettare i termini della licenza, poi cliccate su Install. Poi cliccate su Sì, e finito il processo cliccate su Close per chiudere il programma di installazione o Launch per lanciare 4k Video Downloader. Se volete usarlo subito, cliccate su Launch e poi su Accettare per accettare il contratto di licenza.
Da Mac, dovrete cliccare due volte sul file .dmg e trascinare l'icona dell'app nella cartella Applicazioni, come indicato. Poi cliccate sull'icona del Finder (la faccina sorridente nel Dock), A sinistra cliccate sulla cartella Applicazioni e cercate 4k Video Downloader. Cliccateci sopra con il tasto destro del mouse o con la combinazione control + clic del mouse, selezionate Apri e cliccate nuovamente su Apri per confermare l'intenzione di avviare il programma anche se non è stato installato da App Store.
Accettate i termini della licenza e potrete iniziare ad usarlo. Andate nella finestra di 4K Video Downloader e cliccate su Avanti in basso per scorrere l'introduzione (due volte, poi su Finisci) o su Salta.
Ora avete due scelte. Se volete incollare un link da YouTube, copiate un link di un video dal sito di YouTube, poi andate sull'app. Qui se lasciate attivata la lampadina verde permetterete all'app di scegliere le opzioni che reputa migliori e se cliccate sul pulsante verde in alto a sinistra Incolla il collegamento il programma recupererà le informazioni del video e ve lo proporrà nella finestra dopo averlo scaricato automaticamente.

In alto potete cambiare le opzioni. Scarica Video vi consente di scegliere tra video e audio, Scegli Qualità migliore permette di impostare la risoluzione, Per Windows la compatibilità e Salva a Videos la cartella in cui salvare il filmato.
Una volta cambiate, potete incollare nuovamente il link per scaricare il video.
Se volete scaricare anche i sottotitoli, cliccate su Scarica Video, poi passate il mouse su Sottotitoli e scegliete la lingua dei sottotitoli da scaricare.
Se invece volete impostare in autonomia i parametri di risoluzione e altro, disattivate la lampadina verde. Poi cliccate su Incolla il collegamento e a questo punto potrete scegliere in autonomia tutti i parametri. Scegliete tra video e audio, scegliete il contenitore, sotto impostate la qualità ed eventualmente Codec, frequenza fotogrammi e sottotitoli. Poi in basso a sinistra scegliete dove scaricare il video e come chiamarlo e infine cliccate in basso a destra su Scarica.
Se invece volete esplorare direttamente YouTube dall'app, cliccate sull'icona a forma di globo in basso a destra, poi selezionate YouTube. Qui si aprirà un'istanza attraverso un browser interno e potrete direttamente scaricare un video o una playlist cliccando sul pulsante Scarica. Scegliete le impostazioni e cliccate su Scarica nuovamente.
Freemake Video Downloader (Windows, Mac)
Freemake Video Downloader è un programma gratuito che consente di scaricare video da più di 10.000 siti, come YouTube, Facebook, Vimeo, Twitch e molti altri. È compatibile con Mac e Windows e consente di salvare i file nei formati che preferite, AVI, FLV, MKV, MP4 e WMV, solo audio come MP3, e preserva la qualità originale del video.
Lo svantaggio più grande di questo programma è che se usate la versione gratuita aggiungerà un fotogramma di Freemake al video, mentre il limite massimo di risoluzione è 4K.
La versione a pagamento costa 39,95 euro al mese o 59,95 euro per la licenza a vita, ma c'è anche la versione di prova a 0,95 euro per una settimana. Questa elimina il logo, consente download illimitati e consente, oltre a risoluzioni superiori, anche velocità maggiori.
Per scaricarlo, andate a questo indirizzo e cliccate in basso sul pulsante relativo al vostro sistema operativo. Da Windows, cliccate due volte sul file .exe, cliccate su Sì, cliccate su OK quando vi viene chiesto di confermare la lingua, poi cliccate su Avanti, scegliete se effettuare un'installazione completa o personalizzata, cliccate su Avanti e poi cliccate su Fine.
Da Mac, dovrete cliccare due volte sul file .pkg e seguire le istruzioni a schermo per l'installazione.
Poi cliccate sull'icona del Finder (la faccina sorridente nel Dock), a sinistra cliccate sulla cartella Applicazioni e cercate Freemake Video Downloader. Cliccateci sopra con il tasto destro del mouse o con la combinazione control + clic del mouse, selezionate Apri e cliccate nuovamente su Apri per confermare l'intenzione di avviare il programma anche se non è stato installato da App Store.
Ora non dovete fare altro che andare sul sito da cui volete scaricare il video e copiare l'URL (cliccate in alto sul campo degli indirizzi e premete i tasti Ctrl + C per Windows o command + C per Mac).

Poi tornate alla finestra di Freemake Video Downloader e cliccate in alto a sinistra sul pulsante colorato Incolla URL. Attendete qualche istante e vi verrà proposta una finestra. In alto scegliete il formato utilizzando il menu a tendina.
Sotto scegliete la risoluzione, da Come originale a scendere, e subito sotto scegliete dove salvare il video (per impostazione predefinita lo salva nella cartella Video).
Cliccate su Salva e vi verrà proposto di acquistare la versione Premium. Scegliete di tenere il logo e il video verrà scaricato. Purtroppo non è molto veloce a scaricare i video (la velocità di scaricamento è riservata a chi paga), e alla fine cliccate su Conversione completata. Per rimuovere il logo di Freemake Video Downloader all'inizio del video, dovrete utilizzare un programma di editing video.
JDownloader (Windows, Mac, Linux)
JDownloader è un programma open source e gratuito disponibile per Windows, Mac e Linux, e a differenza di altri strumenti elencati qui consente anche di scaricare video non da URL diretti, ma anche da URL che rimandano a quel video. E se una pagina contiene più video, vi permetterà di scaricarli tutti in un colpo solo. Il programma è infatti in grado di scaricare qualsiasi contenuto multimediale, non solo i video.
Il difetto maggiore è che durante l'installazione vi verranno proposti una serie di programmi da installare insieme a JDownloader, quindi fate attenzione e in caso cliccate su Decline.
Per usare JDwonloader, andate a questo indirizzo e cliccate su Download here, poi se appare una pubblicità cliccate su Close per chiuderla.
Ora cliccate sul vostro sistema operativo e cliccate su Download Installer.
A questo punto, se siete su Windows cliccate due volte su JDownloaderSetup.exe, poi cliccate su Sì e su Next. Cliccate su I agree, poi su Next e selezionate le associazioni di file, ovvero i file da aprire con questo programma. Cliccate su Next, scegliete se create un'icona desktop e cliccate su Next. Ora cliccate su Decline e attendete che il programma venga scaricato e installato. Infine, cliccate su Finish.
Da Mac cliccate due volte sul file .dmg, poi cliccate sul programma di installazione, cliccate su OK, poi su Next quattro volte e se vi viene proposto di installare un programma cliccate su Decline (se richiesto, immettete la password del Mac). Infine, cliccate su Finish.

Ora andate su un sito da cui volete scaricare un video, cliccate sull'URL in alto per copiarla e avviate JDownloader. In basso a sinistra, cliccate su + Aggiungi nuovi collegamenti Web, poi cliccate su Continua. Dopo qualche istante, vi verrà proposto il contenuto (o i contenuti) da scaricare.
Cliccate sul pulsante "+" alla sinistra del video e si apriranno i contenuti disponibili.
Cliccate sul menu a tendina di fianco al video (sotto Variante, vedrete una pellicola cinematografica) e scegliete la risoluzione. Poi cliccate con il tasto destro del mouse su questa riga e selezionate Avvia download.
Il programma potrebbe chiedervi di installare FFMpeg, in caso cliccate su Installa FFMpeg ora e successivamente il video verrà scaricato. Per cambiare l cartella di destinazione dei download, cliccate in alto a sinistra su Impostazioni, poi selezionate Impostazioni e nella finestra cambiate la Cartella download cliccando a destra su Sfoglia e scegliendo la cartella appropriata.
Free Download Manager (Windows, Mac, Linux)
Free Download Manager è un downloader per Windows, Linux e Mac gratuito e open source che rende il processo di download estremamente veloce in quanto divide i file in piccole parti per rendere efficiente il processo di download, oltre a consentire di mettere in pausa e riprendere il download quando si vuole.
Le sue caratteristiche sono un'interfaccia moderna e consente anche di allocare lo spazio della larghezza di banda. Potete scaricarlo da qui.
Programmi per scaricare video da YouTube
Volete sapere i programmi per scaricare video da YouTube? Fermi restando gli avvertimenti che vi abbiamo dato a inizio di questa guida, riguardanti i contenuti protetti da copyright, sappiate che tutti i programmi elencati nel precedente capitolo funzionano anche per scaricare video da YouTube.
In alternativa, vi rimandiamo al nostro approfondimento dedicato, ma vogliamo citare qui un programma molto utile in caso gli strumenti sopra elencati non dovessero piacervi, ClipGrab. ClipGrab è un programma gratuito per Mac, Windows e Linux che consente di scaricare video da YouTube e altri siti. Per usarlo, andate sul sito del progetto e cliccate in basso su Show all download options. Se volete scaricare il programma per Windows, cliccate in basso su Download version without third party offers.
Per Mac, invece, cliccate sulla versione relativa.
Su Windows, cliccate due volte sul file .exe, cliccate su Sì, poi su Avanti e finito il processo cliccate su Fine per completare il processo. Se volete avviare il programma, lasciate la spunta alla voce Avvia ClipGrab.
Da Mac, dovrete cliccare due volte sul file .dmg e trascinare l'icona dell'app nella cartella Applicazioni, come indicato. Poi cliccate sull'icona del Finder (la faccina sorridente nel Dock), A sinistra cliccate sulla cartella Applicazioni e cercate ClipGrab.
Cliccateci sopra con il tasto destro del mouse o con la combinazione control + clic del mouse, selezionate Apri e cliccate nuovamente su Apri per confermare l'intenzione di avviare il programma anche se non è stato installato da App Store.
Avviate ClipGrab e acconsentite a scaricare il componente youtube-dl per scaricare i video da YouTube.
Ora cliccate sulla scheda Downloads e dopo aver copiato il link di un video da YouTube incollatelo nel campo vuoto in alto, sotto alla scritta su sfondo blu. Se volete cambiare cartella in cui scaricare i video, cliccate su Impostazioni e scegliete la cartella di download predefinita.

Poi tornate su Downloads, scegliete il formato del video da scaricare tra MPEG4, MP3 (solo audio) e altri, e la qualità. Poi cliccate su Scarica questo clip! e il programma vi chiederà dove salvare il filmato e con che nome. Cliccate su Salva e avrete scaricato il video.
App per scaricare video gratis
Se invece state cercando delle app, per Android o iPhone, per scaricare video gratis, per esempio da YouTube o Facebook a vostra disposizione ci sono diversi strumenti.
4K Video Downloader (Android)
4K Video Downloader è l'applicazione per Android dello stesso programma che abbiamo visto per PC, ed è disponibile solo per Android e dal sito ufficiale.
Per abilitare l'installazione di app al di fuori del marketplace, andate sulle Impostazioni del telefono (l'icona a forma di ingranaggio), toccate App, toccate Mostra tutte le app e toccate Installa app sconosciute. Attivate il pulsante di fianco a Consenti da questa origine.
Ora tornate nella Home del telefono e toccate l'icona dello stesso browser che avete abilitato all'installazione di app, poi andate sul sito di 4K Video Downloader e scorrete verso il basso. Cliccate su Download di fianco alla voce Android.
Toccate Scarica e l'app sarà scaricata. Poi abbassate la tendina delle notifiche e toccate quella che vi avvisa dello scaricamento dell'app, toccate Installa e 4K Video Downloader sarà installata.
Toccate Apri per aprirla, poi toccate Consenti per concedere all'app l'accesso alla memoria del dispositivo. Come vedete l'interfaccia è molto semplice da usare.
Tutto quello che dovete fare è avviare il browser e cercare un video da scaricare, poi toccate il campo degli indirizzi in alto toccandolo due volte, facendo attenzione di selezionare tutto e poi toccando Copia.
Tornate a 4K Video Downloader e toccate il pulsante Incolla il collegamento in basso. L'app recupererà le informazioni del video e lo scaricherà automaticamente nella galleria del vostro telefono.
Se volete impostare delle preferenze, toccate l'icona a forma di ingranaggio e scegliete il formato e la qualità dei video (o dell'audio), e la cartella dove scaricare i contenuti.
Firefox (Android)
Il popolare browser Firefox ha una funzione integrata che consente di scaricare video, ma solo su Android. Per sfruttarla, installate l'app e avviatela. Ora andate sul sito dove si trova un video che volete scaricare e avviatelo.
Mettete il dito sul filmato e tenetelo premuto, attendete qualche istante e apparirà un menu.
Selezionate Salva video e questo sarà salvato, come se usaste un browser per computer. A download ultimato, il video sarà nella Galleria, sotto l'album Video.
Documents: File Manager & Docs (iPhone)
Da iPhone la procedura è un po' più complessa perché non si possono scaricare video con iOS da Internet. Installate Documents: File Manager & Docs da App Store e avviatela (è gratuita). Passate attraverso le schermate iniziali per esempio scegliendo di volerla usare per i video. Se vi viene proposto di inserire l'email, cliccate su Salta in alto a sinistra, e se vi viene proposto di avviare la prova gratuita, cliccate sulla "x" in alto a sinistra.
Una volta arrivati alla schermata iniziale, toccate l'icona Browser in basso a destra. Qui si aprirà il browser dell'app, che consente di scaricare i video da Internet. Nel campo degli indirizzi inserite il link di uno strumento per scaricare i video da browser come VideoSolo.
Ora incollate il link del video che volete scaricare sul sito di VideoSolo, cliccate su Download e una volta pronti selezionate il formato e la qualità del video da scaricare. Cliccate su Scarica e si aprirà una pagina che vi consente di scegliere il nome del file e dove scaricarlo, poi cliccate su Fine.
Ora tornate alla schermata iniziale di Documents: File Manager & Docs toccando l'icona in basso a sinistra e toccate la cartella in cui avete scaricato il video, Inbox o Download. Cliccate sui tre puntini al suo fianco e selezionate Condividi in alto. Toccate Salva video e il video sarà salvato nell'app Foto.
Domande e risposte
Come scaricare video da siti Internet?
Se volete sapere come scaricare video da siti Internet come Facebook, Youtube o altri, potete utilizzare una serie di programmi o app gratuiti come 4K Video Download e che vi mostriamo qui.
Come scaricare filmati da Internet gratis?
Se volete scaricare filmati da Internet gratis e legalmente, potete trovare un'ampia lista di contenuti di dominio pubblico su The Internet Archive e altri siti, come spieghiamo qui. In alternativa, potete scaricare i film sul vostro dispositivo per la visione offline grazie a servizi di streaming come RaiPlay, gratuitamente, o Amazon Prime Video, Paramount+ o altri servizi sottoscrivendo i loro piani (o la prova gratuita)

 1 year ago
298
1 year ago
298


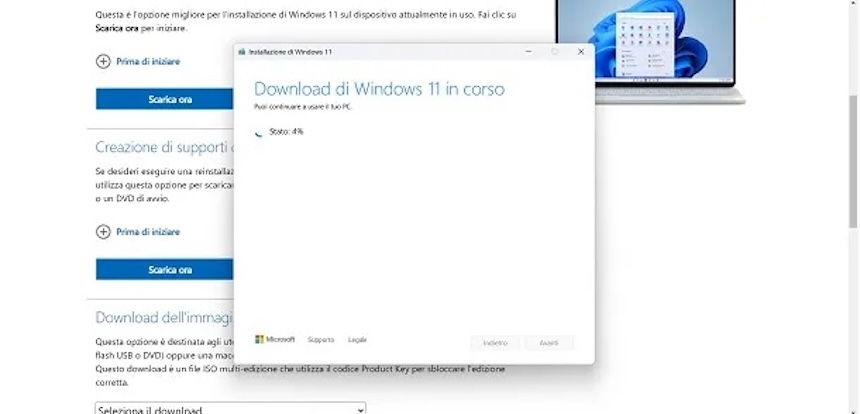
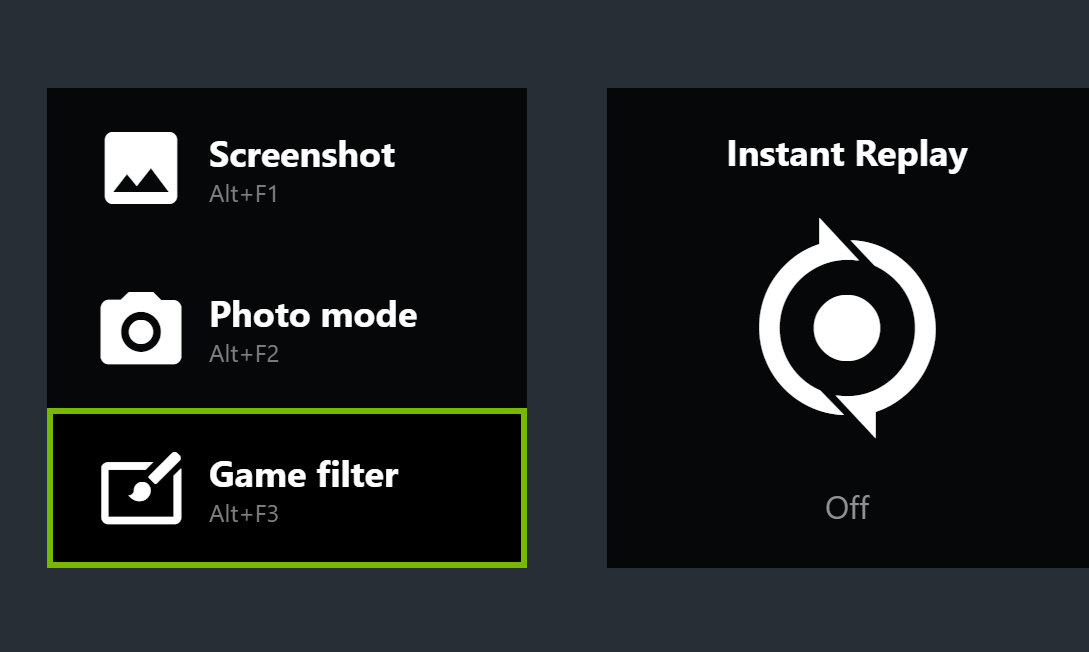





 English (US)
English (US)