Se sei un utente Windows 10 o Windows 11 e non stai usando i PowerToys stai commettendo un errore, e ora ti spiego perché, illustrando 5 funzioni utilissime che questa suite gratuita di Microsoft mette a disposizione di tutti.
Anteprima rapida (Peek)

Una delle funzioni più amate dagli utenti macOS è anteprima, ovvero la possibilità di visualizzare al volo (letteralmente in meno di un secondo) pressoché qualsiasi immagine, documento di testo e altri file, semplicemente con la pressione della barra spaziatrice. PowerToys offre esattamente questo agli utenti Windows con Peek, in italiano appunto Anteprima rapida.
Premendo ctrl+spazio (puoi sempre personalizzare la scorciatoia) aprirai in un istante i file che vuoi, con poi la possibilità di aprirli tramite il loro programma predefinito nel caso li volessi modificare.
L'utilizzo di Peek è estremamente semplice e intuitivo, e per passare da un file all'altro, una volta apertone uno, ti basterà muoverti con le frecce direzionali.
Puoi anche far sì che Peek si chiuda da solo, qualora il focus dovesse passare a un'altra finestra, oppure lasciarlo aperto fino a chiusura, che può avvenire anche premendo nuovamente ctrl+spazio.
Per chi manipoli molti file, Anteprima rapida è assolutamente un must have.
Attiva (Awake)

Ti capita mai di lasciare il computer acceso perché magari sta elaborando qualcosa, o scaricando un programma, o facendo un'altra attività che non deve essere interrotta? Se è così ti piacerà Awake, una utility che in pratica evita che il sistema vada in stand-by, interrompendo così il flusso di lavoro.
Puoi decidere tu per quanto far restare sveglio il tuo computer: 30 minuti, un'ora, due ore, o anche indefinitamente (occhio a selezionare quest'ultima voce su un portatile sennò prima o poi la batteria si esaurirà). Tramite l'iconcina vicino all'orologio è facilissimo attivare e disattivare Awake in qualsiasi momento.
Ridimensionamento immagini

Questa è la classica funzione che non piacerà per forza a tutti, ma se tu sei uno di quelli che spesso deve ridimensionare delle immagini la adorerai.
Abilitando questa voce verrà infatti aggiunta una nuova opzione al menu contestuale di Windows (quello che compare facendo un clic destro su un file in Esplora file) chiamata "Ridimensiona le immagini".
Si aprirà in questo modo una finestrella dove selezionare se vuoi un'immagine piccola, media o grande (nelle impostazioni dei PowerToys è possibile impostare la precisa risoluzione corrispondente a ciascuna voce), oppure potrai decidere sul momento il valore in pixel preciso.
Ci sono anche alcune opzioni aggiuntive, come quella per evitare che un'immagine venga ingrandita (perché potrebbe causare una sensibile perdita di qualità), o per rimuovere i metadati, o ancora per ridimensionare o meno l'immagine originale, senza crearne una copia.
Ci sono valanghe di programmi di terze parti che fanno una cosa simile, ma perché ricorrere a soluzioni terze quando tutto può essere integrato in Windows?
PowerToys Run

Conosci Spotlight di macOS? Non importa, quel che conta è che con PowerToys Run adesso anche gli utenti Windows potranno avere qualcosa di simile.
Premendo alt+spazio (come sempre è tutto personalizzabile) richiamerai infatti una casella di testo nella quale digitare... quello che vuoi! Una ricerca sul browser, il nome di un programma, una operazione matematica e tanto altro. Nella pagina di configurazione di PowerToys Run ci sono infatti un sacco di plugin da attivare o meno, dove potrai scegliere tu quali sono le funzioni che più ti interessano, e c'è anche la possibilità di aggiungerne di terze parti (meglio prenderli da qui) per ampliare ulteriormente le opzioni a disposizione.
Definire PowerToys Run un semplice "lanciatore di applicazioni" sarebbe davvero riduttivo (basta il tasto Windows per quello). All'inizio dovrai probabilmente un po' "costringerti" a usarlo, ma una volta che ci avrai preso la mano non ne potrai più fare a meno!
Quick Accent

Una delle più grandi scomodità di Windows sono gli accenti, soprattutto delle lettere maiuscole, e soprattutto se digiti con una tastiera priva di tastierino numerico (ma anche in questo caso ricordarsi le sequenze di tasti per fare vari caratteri accentati e non può essere fastidioso).
Ecco quindi che arriva in nostro soccorso Quick Accent!
Basta premere il tasto che vuoi accentare, anche in combinazione con shift se ti interessa la maiuscola, e poi premere il tasto di attivazione (freccia destra o sinistra, oppure lo spazio) e si aprirà una barra in sovrimpressione tramite la quale selezionare l'accento desiderato. Ed è così che scrivere È o ü sarà questione di un attimo!
Bonus
PowerToys può essere scaricato gratuitamente dal Microsoft Store e include tante altre funzioni oltre a quelle che ti ho fatto vedere. Alcune menzioni d'onore sono:
- Sempre in primo piano, per tenere una finestra sopra al resto del contenuto
- FancyZones, per potenziare la gestione della posizione delle finestre
- Gestione tastiera, per rimappare facilmente qualsiasi tasto
- Mouse senza bordi, per spostare il cursore del mouse su più dispositivi connessi alla stessa rete
- TextExtractor, per estrarre il testo contenuto in qualsiasi punto dello schermo, anche da immagini o altro

 1 year ago
154
1 year ago
154


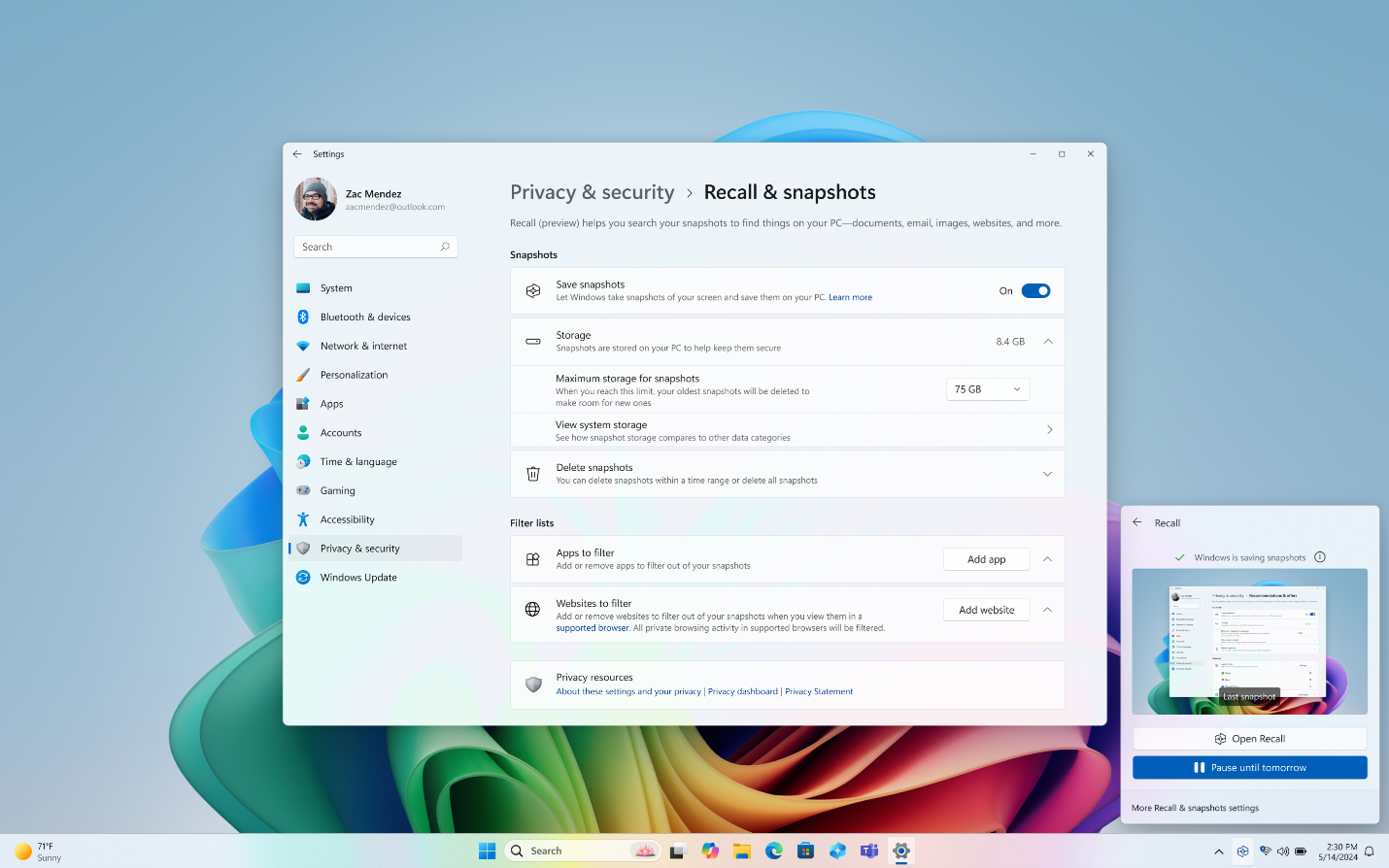





 English (US)
English (US)