La stragrande maggioranza di chi naviga su Internet utilizza come browser Chrome. È veloce, sicuro, e soprattutto è installato di default sui dispositivi Android, particolare non da poco per la stragrande maggioranza degli utenti.
Certo, non è perfetto, ci sono critiche sulle pratiche di tracciamento e sul monopolio di Google, ma è aggiornato di frequente con sempre nuove funzioni e nel complesso è innegabile la sua qualità.
A metà settembre, poi, Chrome per Android ha ricevuto un interessante aggiornamento, che consente di poter bloccare l'accesso agli utenti non autenticati alle schede in Incognito. Questo significa che per poterle vedere bisognerà usare il codice o autenticazione biometrica. Interessante, vero? Vediamo quindi come abilitare l'impronta digitale per la modalità incognito di Chrome nel 2022.
Indice
Cos'è l'autenticazione con impronta digitale per la modalità incognito di Chrome
Come abbiamo anticipato in apertura, a metà settembre Google ha aggiunto un'interessante funzionalità di sicurezza al suo browser Chrome per Android (qui come configurarlo).
Quando si stanno visitando delle pagine in modalità Incognito, che impedisce a Chrome di salvare la vostra attività di navigazione, come siti e risorse, nella cronologia locale, ora si potrà impostare il blocco tramite codice o autenticazione biometrica. Quindi se si lascia il browser, questo si attiva automaticamente, e potrà essere disattivato solo o con lo stesso codice di accesso che usiamo per accedere allo smartphone o tramite l'impronta digitale.
Al momento, la nuova modalità di navigazione in incognito protetta dalle impronte digitali in Chrome non è disponibile su tutti i dispositivi, ma per chi ha aggiornato l'app alla versione 105 e successive.
Potete controllare la versione di Chrome tenendo premuto per qualche istante sull'icona dell'app e poi, quando appare la finestra, cliccando sulla "i" cerchiata in alto. Nella pagina successiva, scorrete fino in fondo e troverete il numero di versione dell'app.

Versione di Chrome, penultima riga
In caso Chrome non sia aggiornato alla versione 105, fate come segue:
- Cliccate sull'icona del Play Store nella pagina principale del telefono
- Cliccate sull'icona del vostro account in alto a destra
- Selezionate Gestisci app e dispositivo
- Sotto Aggiornamenti disponibili, cliccate su Aggiorna tutto
Una volta confermata la versione installata sul vostro dispositivo Android, dovrete abilitare la funzione seguendo quanto descritto nel paragrafo successivo.
Come abilitare l'impronta digitale per la modalità incognito
Ora che abbiamo aggiornato Chrome e confermato che sia alla versione 105, vediamo come abilitare l'impronta digitale per la modalità incognito.
Abilitare la funzione da flag per farla comparire nelle Impostazioni
La prima cosa da fare è abilitare la funzione tra le impostazioni sperimentali del browser. Ecco i passaggi.
- Avviate Chrome dal vostro dispositivo Android
- Copiate questo indirizzo e incollatelo nella barra degli indirizzi:
- chrome://flags/#incognito-reauthentication-for-android
- Per copiare un indirizzo, basta tenere premuto con il dito su di esso per qualche istante e poi in caso aggiustare le barre che andranno a evidenziare il testo. Per incollarlo, tenete premuto per qualche istante sul campo vuoto della barra degli indirizzi e nel messaggio che appare premete l'opzione Incolla
- Premete Invio sulla tastiera
- Si aprirà una pagina. La prima voce in alto è quella che vi interessa, sarà evidenziata
- Cliccate sul menu a tendina con la scritta Default (Predefinito) subito sotto e dalla finestra Selezionate Enabled (Abilitato)

A questo punto, in basso apparirà una finestra con un pulsante azzurro e la scritta Relaunch (rilancia). Questo vi consentirà di riavviare l'app per applicare le modifiche. Cliccateci sopra e Chrome verrà riavviato automaticamente alla stessa pagina, che potrete chiudere.
Attivare Blocca le schede di navigazione in incognito quando esci da Chrome
Ora abbiamo abilitato l'impostazione, ma per poterla usare dobbiamo attivarla.
- Avviate Chrome dal vostro dispositivo Android cliccando sull'icona corrispondente
- Toccate il menu con tre punti verticali in alto a destra
- Cliccate su Impostazioni
- Cliccate su Privacy e sicurezza
- Ora dovreste vedere l'opzione Blocca le schede di navigazione in incognito quando esci da Chrome con un pulsante da attivare di fianco
- È possibile che l'attivazione non sia immediata, quindi potrete non vedere subito questa voce. Se questo fosse il vostro caso, aprite la galleria delle app recenti ed eliminate Chrome, per poi riaprirlo. Ripete i passaggi appena descritti. Potreste dover eseguire l'azione più volte prima di vedere la nuova voce, ma nel giro di qualche minuto dovrebbe apparire.
- Attivate il pulsante
- Da sotto apparirà una finestra con la scritta Verifica la tua identità
- Appoggiate il dito al sensore di impronte digitali e premete il tasto Conferma in basso a destra
- Fatto!
Ora, ogni volta che aprirete delle schede in modalità incognito su Chrome, queste si bloccheranno se lascerete il browser. All'accesso successivo, apparirà una finestra con l'icona della modalità in incognito e una scritta in basso, Sblocca la modalità in incognito. Cliccandoci sopra, vi verrà richiesto di scansionare la vostra impronta digitale, o volendo potete anche inserire il PIN che usate per sbloccare il telefono (scritta in basso a sinistra). Una volta verificata la vostra identità, cliccate sul pulsante Conferma in basso a sinistra e potrete accedere alle schede in incognito.

La funzione è molto comoda, in quanto evita che si aprano accidentalmente delle schede private, ma in caso non la vogliate più usare, potete disattivarla semplicemente dalle Impostazioni. Sebbene ora sia considerata una funzione sperimentale e sia possibile abilitarla solo tramite flag, presto Google dovrebbe renderla disponibile a tutti gli utenti.

 2 years ago
185
2 years ago
185
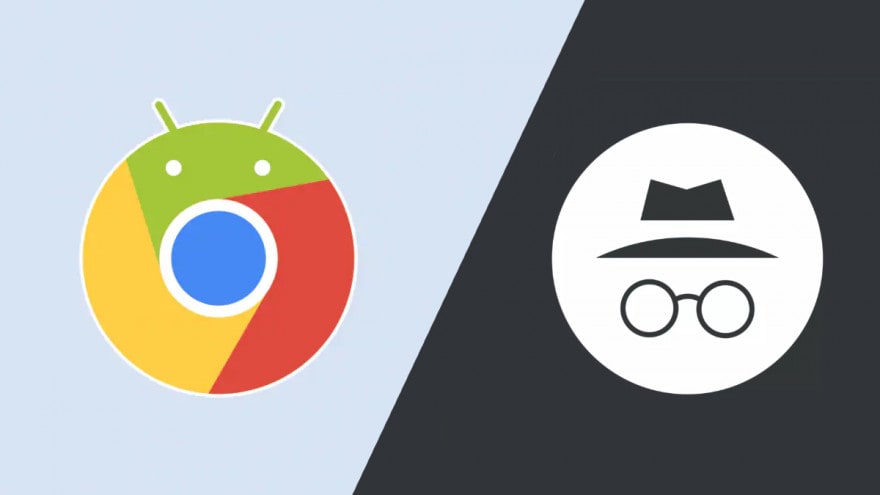






 English (US)
English (US)