Nel 2022 Google l'ha detto chiaramente: la ricerca sarà sempre più per immagini, e quindi non sorprende che abbia investito in modo massiccio nel riconoscimento visuale.
Una delle applicazioni più interessanti di questa funzione è la ricerca del testo nelle immagini, che consente di estrapolare parole e frasi in modo da copiarle o tradurle per condividerle, cercare informazioni sul web o qualunque cosa ci venga in mente di fare. Ma come cercare testo nelle foto con Android nel 2023? Vediamo le diverse opzioni a nostra disposizione, partendo da Google Foto, per cercare un testo nell'intera raccolta, per poi scoprire la funzione Lens al suo interno e altre app che possiamo scaricare.
Indice
Come cercare il testo nelle foto in Google Foto
Alcuni produttori di smartphone Android inseriscono nei loro dispositivi app proprietarie, tra cui spesso e volentieri non manca un visualizzatore di foto.
Ma tra le app di Google che quasi sicuramente troverete preinstallate sul vostro telefono, come Gmail o Maps, difficilmente mancherà Google Foto (ecco come funziona), che se a prima vista potrebbe sembrare un inutile doppione, in realtà è dotato di funzioni realmente smart, tra cui la capacità di estrarre il testo dalle immagini.
La funzione si chiama OCR, ovvero riconoscimento ottico dei caratteri, e sfrutta l'intelligenza artificiale (qui trovate un approfondimento su DALL-E) per "leggere" il testo in una foto, in un PDF o qualunque file visivo.
Google ha sviluppato in modo particolarmente potente la funzione, permettendo a Google Foto non solo di accedere al testo (come vedremo nel paragrafo successivo) per copiarlo o tradurlo, ma anche per indicizzare le foto.
Quindi Google Foto non consente solo la ricerca di immagini nella propria raccolta inserendo una persona, un luogo, un animale domestico o anche oggetti che avete taggato, ma anche tramite determinate parole o frasi che esse contengono, siano esse per esempio il menu di un ristorante che abbiamo fotografato e di cui non ci ricordiamo più il nome, o la locandina di uno spettacolo teatrale che vorremmo vedere.
Vediamo come funziona.
- Avviate Foto, l'app con l'icona che sembra una girandola stilizzata. Se non la trovate, potete cercarla nella raccolta delle app
- In basso, toccate la scheda Ricerca
- Nel campo di testo in alto, inserite una parola che sapete essere inserita in un'immagine, per esempio nella locandina di un film o in un articolo di cui avete salvato uno screenshot
- Nella tastiera, toccate il tasto di spunta
- Foto dovrebbe trovarvi l'immagine che contiene quella parola, o quella frase
Nell'esempio qui sotto, ho salvato diversi screenshot di articoli e la home page di Smartworld. Ho effettuato la ricerca tramite la parola "recensione" e Foto mi ha correttamente riportato l'immagine in questione.

La ricerca funziona anche in inglese. Qui per esempio ho cercato la parola Starlink, che era contenuta in un articolo in inglese, e impeccabilmente Foto mi ha fornito l'immagine che la conteneva.

Eventuali problemi
Questa ricerca non è perfetta, però.
Prima di tutto, dovete attendere qualche minuto perché Foto indicizzi le immagini dopo averle scattate. Mentre infatti la controparte di Apple è abbastanza immediata, Google ha bisogno di un po' più tempo.
Inoltre alcune parti del testo non vengono riconosciute, per qualche motivo. Per esempio, uno degli articoli che ho salvato contiene la didascalia di un'immagine. Le dimensioni sono un po' inferiori rispetto al corpo dell'articolo, e anche il colore è un po' meno marcato. In ogni caso, effettuando la ricerca per una parola in esso contenuta, "DNA", non dà risultati, mentre una parola nel testo, "disruptiveness", è correttamente identificata.
Infine, la ricerca sfrutta la connessione Internet. La stessa funzione su Apple funziona anche in modalità aereo, quindi siamo sicuri che tutti i dati rimangono sul dispositivo, mentre in questo caso non si sa se immagini e ricerche vadano sui server di Google o se la connessione serva solo per il motore di ricerca, anche perché Google non ha rilasciato dichiarazioni in merito.

Come usare Google Lens per cercare, copiare o tradurre il testo
Le funzioni di riconoscimento del testo più pubblicizzate da Google sono però quelle associate a Lens. La famosa app di riconoscimento delle immagini è stata inserita dalla GrandeG un po' ovunque, in Chrome, nella ricerca e anche in Google Foto.
Quando aprite un'immagine contenente del testo in Google Foto, vi apparirà in basso un menu di azioni rapide:
- una "x", per chiudere il menu di azioni rapide
- Cerca, che dà accesso alle funzioni di Lens
- Copia testo, che seleziona tutto il testo e lo copia negli appunti
- Ascolta (il testo), che fa leggere il testo al telefono
- altre azioni per la modifica dell'immagine

In caso toccaste un punto qualsiasi dell'immagine, potrete comunque accedere a queste funzioni toccando l'icona Lens, che appare più in basso nella riga di icone che comprendono anche Condividi, Modifica ed Elimina.
Lens vi dà accesso a una serie di pulsanti legati alla ricerca:
- Traduzione
- Testo
- Cerca
- Acquisti
- Luoghi
- Dove mangiare
In questo articolo parliamo della ricerca testuale, quindi approfondiremo solo i primi tre punti.

Come copiare un testo in un'immagine
- Aprite Google Foto
- Selezionate un'immagine dalla galleria con del testo
- Google Foto vi propone tre opzioni
- Il pulsante Copia visto sopra, poi toccate Copia testo
- Un pulsante in basso al centro con la scritta Copia testo, successivamente toccate il pulsante Copia testo
- L'icona Lens in basso di fianco a Elimina. Successivamente selezionate Testo, poi Seleziona tutto e infine Copia testo
Il testo copiato potrà poi essere condiviso e, per esempio nei Pixel aggiornati ad Android 13, apparirà una finestra che consentirà anche di modificarlo aprendolo in un editor di testo.

Come tradurre un testo in un'immagine
- Aprite Google Foto
- Selezionate un'immagine dalla galleria con del testo che volete tradurre
- Google Foto vi propone due opzioni
- Il pulsante Cerca visto sopra, poi toccate Traduzione
- L'icona Lens in basso di fianco a Elimina. Successivamente selezionate Traduzione
- Questo è sostanzialmente Google Traduttore, che da dicembre integra proprio Lens
- Il testo verrà tradotto e la traduzione sovrapposta al testo originale
- Lens riconoscerà automaticamente la lingua del testo e vi proporrà la traduzione secondo le impostazioni di sistema, ma toccandole potrete scegliere tra le numerose disponibili. In alto trovate un pulsante a forma di pillola che vi consente di scegliere la lingua da cui e a cui tradurre.

- Se volete effettuare ulteriori azioni, toccate Seleziona tutto (per selezionare tutto il testo) oppure toccate e tenete premuto sul testo per selezionare con i cursori una parola o una frase
- Ora potete scegliere tra varie opzioni
- Copia testo, che copierà il testo negli appunti
- Copia sul computer, che copierà il testo su un computer con installato Chrome e in cui avete effettuato l'accesso con lo stesso account del telefono da cui state operando
- Cerca, per effettuare una ricerca su Google con il testo
- Ascolta, per ascoltare la traduzione
- Apri in traduttore, per aprire il testo in Google Traduttore
Come effettuare una ricerca su Google dal testo di un'immagine
Volendo, potete anche effettuare una ricerca su Google con il testo che trovate in un'immagine.
- Aprite Google Foto
- Selezionate un'immagine dalla galleria con del testo
- Google Foto vi propone due opzioni
- Il pulsante Cerca visto sopra, poi toccate Cerca se non si seleziona automaticamente
- L'icona Lens in basso di fianco a Elimina. Successivamente selezionate Cerca se non si seleziona automaticamente
- Google cercherà l'immagine su Internet, ma se toccate sul testo e tenete premuto potete selezionare una parola o una parte del testo con i cursori che appariranno
- Toccate l'icona Cerca (con la G colorata)
- Si aprirà una pagina del browser e Google effettuerà una ricerca su Internet con la parola o la frase selezionata
Come ascoltare una lettura del testo in un'immagine
Se invece volete ascoltare una lettura del testo contenuto in un'immagine (non necessariamente in italiano), potete fare come segue.
- Aprite Google Foto
- Selezionate un'immagine dalla galleria con del testo
- Google Foto vi propone due opzioni
- Il menu di azioni rapide, toccate Ascolta
- L'icona Lens in basso di fianco a Elimina. Successivamente selezionate Testo e poi Ascolta
- Il telefono inizierà una lettura di tutto il testo contenuto nell'immagine
- Potete interrompere la lettura toccando il pulsante Metti in pausa e riprenderla toccando Riprendi
Come cercare il testo nelle immagini in telefoni Samsung
Con la nuova One UI 5.0 Samsung ha portato una nuova funzione per estrarre il testo dalle immagini.
In realtà la funzione era già disponibile anche con la One UI 4.1, ma bisognava passare da Bixby, mentre ora è accessibile direttamente dalla Galleria. Ecco come usarla.
Come estrarre il testo dalle immagini in Galleria
- Aprite l'app Galleria
- Selezionate un'immagine che contenga un testo
- Toccate l'immagine e in basso a destra apparirà una "T" gialla, mentre al centro, in caso per esempio sia lo screenshot di una pagina Web, il pulsante Vai al sito per aprirlo nel browser (unico pulsante che apparirà in caso abbiate la One UI 4.1)
- Toccate la T e apparirà un menu con tre pulsanti:
- Copia, per copiare il testo e incollarlo negli appunti del telefono
- Seleziona tutto, per selezionare tutto il testo
- Condividi, per condividere il testo direttamente
Come estrarre il testo dalle immagini con la tastiera Samsung
- Aprite un'app di messaggistica o un editor di testo
- Toccate il campo vuoto dove inserire il testo. Apparirà la tastiera Samsung (dovete usare questa)
- Toccate il menu con tre punti verticali sulla riga delle funzioni
- Toccate l'opzione Estrai testo (l'icona con una T in un'inquadratura)
- In basso si aprirà il viewfinder della fotocamera e potrete inquadrare qualunque testo per copiarlo
- Toccate il pulsante Incolla per incollare il testo appena copiato
Altre app Android per cercare il testo nelle foto
Ma Google Lens non è l'unica app che consente il riconoscimento del testo.
In caso non vi piaccia, sul Play Store ci sono tantissime alternative. Ecco le tre più popolari.
Microsoft Lens

Microsoft Lens è la migliore alternativa sul mercato. Sviluppata da Microsoft, gratuita, è ricchissima di funzioni:
- Lavagna: per eseguire la scansione di testi e schizzi scritti a mano su una lavagna o una superficie simile.
- Documento: per eseguire la scansione di una pagina con parole piccole (scritte o digitate)
- Azioni: una serie di azioni a disposizione
- Testo, per estrarre il testo dall'immagine.
- Tabella, per estrarre una tabella stampabile dall'immagine.
- Leggi: leggerà ad alta voce il testo presente nell'immagine.
- Contatto: estrarrà le informazioni di contatto da un biglietto da visita.
- Codice QR: effettuerà la scansione di un codice QR
- Biglietto da visita: per estrarre informazioni di contatto da un'azienda.
- Foto: per scattare una foto di un'immagine contenente persone o paesaggi
- Supporto di più lingue
Ecco come usarla.
- Installate l'app dal Play Store
- Avviate l'app
- Date le autorizzazioni necessarie
- Vedrete l'inquadratura della fotocamera. Sotto al pulsante di acquisizione, potete scegliere tra le varie Azioni. Selezionate Testo per estrarre il testo dall'immagine
- Potete vedere le foto utilizzate di recente o sfogliare le immagini memorizzate per l'estrazione del testo.
- Se volete catturare un'immagine, toccate il pulsante di acquisizione.
- Microsoft Lens vi porterà alla schermata successiva, dove potete regolare l'area dell'immagine
- Toccate Continua e Microsoft Lens inizierà a elaborare l'immagine e vi mostrerà il testo estratto
- Potete copiarlo o condividerlo con qualcuno
Scanner di testo [OCR]

Scanner di testo [OCR] è un'altra app gratuita e molto popolare che serve esclusivamente alla conversione di un'immagine in testo, con il supporto a 50 lingue diverse. Ecco come usarla
- Installate l'app dal Play Store
- Avviate l'app e concedete le autorizzazioni
- Toccate l'icona della fotocamera per scattare una foto ed estrarne il testo
- Vedrete diverse icone
- una a forma di penna, per modificare il testo
- un pulsante di condivisione
- Potete salvare il testo come file di testo o PDF
Text Fairy

Text Fairy è un'altra app gratuita e molto popolare per estrarre il testo dalle immagini. Purtroppo non è aggiornata da più di un anno, quindi facciamo fatica a consigliarla.
Come le altre app, anche Text Fairy offre il supporto a lingue diverse, ma in questo caso dovrete scaricare altri pacchetti per utilizzarle. Ecco come usarla.
- Installate l'app dal Play Store
- Avviate l'app e concedete le autorizzazioni
- Toccate l'icona della fotocamera al centro per scattare una foto del testo da convertire (potete anche usare un'immagine dalla galleria)
- Potete ritagliare le parti non necessarie spostando i punti d'angolo sull'immagine
- Cliccate su OK per visualizzare il testo convertito

 2 years ago
170
2 years ago
170
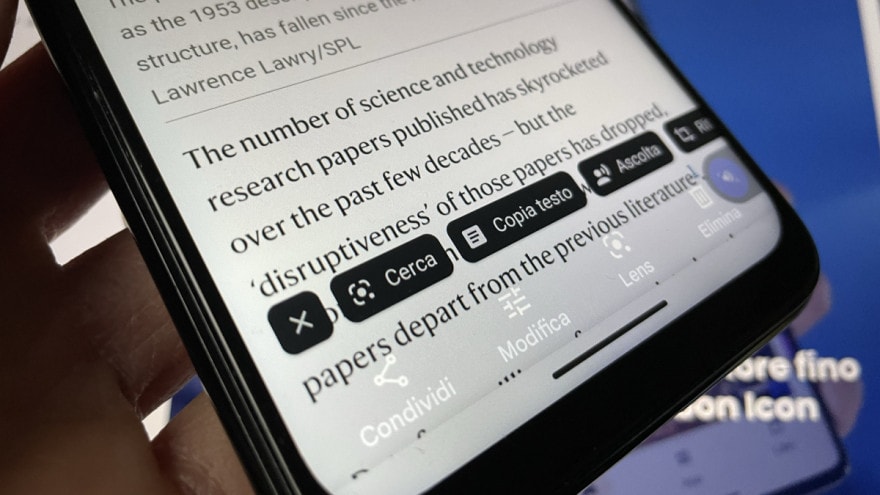





 English (US)
English (US)