Come ogni utente di smartphone Android sa bene, gli OEM più importanti personalizzano Android con una loro interfaccia, intesa ad arricchire il sistema del robottino con un'estetica e funzioni maggiormente distintive.
Samsung ha sempre puntato molto su questo aspetto, magari facendosi prendere un po' la mano, e se gli appassionati di lunga data ricorderanno con un pizzico di affetto ma soprattutto una buona dose di terrore la vecchia TouchWiz, la nuova One UI rappresenta un grado di maturità ben diverso.
Vediamo quindi cos'è e a cosa serve Samsung One UI nel 2023, cercando di scoprire le sue funzionalità e quelle di One UI Home, oltre a ricordarvi la nostra guida su come aggiornare le app Samsung nel Galaxy Store.
Indice
Cos'è Samsung One UI

Ma cos'è la One UI di Samsung? È una skin Android, ovvero un'interfaccia personalizzata creata dal gigante coreano per distinguere e rendere riconoscibili i prodotti del proprio marchio dagli altri produttori Android, sia nell'aspetto che nelle funzionalità.
Già, le funzionalità sono un punto di grande vanto per la casa di Seul, ma anche una caratteristica che spesso è andata a discapito di usabilità e autonomia.
Tutto è nato con la TouchWiz, l'interfaccia nata insieme ad Android (era il 2008) e poi entrata a pieno diritto nella storia di Samsung con il lancio del primo Galaxy S nel 2010. Dopo diverse iterazioni, tra cui la parentesi Nature UX, la TouchWiz chiude la sua storia con il Galaxy S7, e a novembre 2018 arriva come aggiornamento la prima One UI sui Galaxy S8 e S9, oltre che Note 8 e 9.
È l'inizio di un nuovo corso, un'interfaccia completamente ridisegnata, più pulita e raffinata. Insieme ad Android 9, One UI 1.0 ha introdotto diverse funzionalità come la modalità oscura, il nuovo Always-On Display, il supporto per la rimappatura del pulsante Bixby e la navigazione a gesti. A questa sono seguite One UI 1.1 e One UI 1.5, che ha portato il supporto nativo a Windows in seguito alla partnership di Samsung con Microsoft
Negli anni, abbiamo assistito al lancio di diversi aggiornamenti, che hanno migliorato l'esperienza utente.
One UI 2.0 è stata lanciata nel 2019. Basata su Android 10, ha migliorato la modalità oscura e portato un registratore dello schermo nativo, una cartella Cestino all'interno dell'app File e la schermata di blocco dinamica, che cambia lo sfondo della schermata di blocco ogni volta che viene acceso il display. A questa sono seguite One UI 2.1, con Quick Share e One UI 2.5 che ha introdotto DeX, lo strumento di Samsung per il mirroring del dispositivo su un PC o una TV compatibile.
Arriviamo al 2020 e Android 11. Samsung lancia One UI 3.0, che porta un pannello delle notifiche traslucido e Samsung Free, la versione aziendale di Google Discover, oltre a nuovi widget e animazioni. Con i Galaxy S21 arriva invece One UI 3.1, che porta modifiche minori, soprattutto lato fotocamera, e One UI 3.1.1 debutta con Galaxy Z Fold 3 e Z Flip 3.
A novembre 2021 arriva One UI 4.0 basata su Android 12, che segue il nuovo indirizzo di Android verso personalizzazione e privacy, a cui sono seguite One UI 4.1, con ritratti in modalità notturna e un calendario più intelligente, e One UI 4.1.1 basata su Android 12L per le serie Galaxy Z Fold 4, Galaxy Z Flip 4, Galaxy Tab S6, Tab S7 e Tab S8.
Arriviamo a pochi mesi fa. Samsung rilascia One UI 5.0, un aggiornamento importante che integra maggiormente Material You e permette una personalizzazione più capillare. Quindi supporto ai temi, miglioramenti per i widget impilabili, impostazioni per il blocco schermo, profilo ospite, riconoscimento del testo in galleria e le nuove Modalità e scenari, tra le altre cose.
One UI 5.1, arrivata insieme ai Galaxy S23 a febbraio 2023, è un aggiornamento minore (qui le novità) che comprende poche innovazioni ma spunti interessanti, come l'album di famiglia condiviso per la galleria e nuove impostazioni per Modalità e scenari, soprattutto per la schermata di blocco.
Cos'è One UI Home

Fonte: Samsung
E fin qui abbiamo parlato di One UI, ovvero dell'intera interfaccia Samsung, che comprende tutte le funzioni, anche di accessibilità e privacy, e le app proprietarie come fotocamera e Good Lock, il Galaxy Store (ovvero la piattaforma di app sviluppata da Samsung) e, ovviamente il launcher, ovvero l'app con cui interagite quando usate il telefono.
Nel caso di Samsung, questo e tutte le funzioni collegate si chiama One UI Home, e consente di personalizzare tutti quegli aspetti della schermata iniziale che vedrete maggiormente. Ecco l'elenco delle sue funzionalità:
- Personalizzazione Home e Schermata di blocco, con temi, sfondi, widget e aspetto dell'app drawer
- Gestione delle notifiche, grazie a impostazioni capillari per scegliere quali app devono inviarle
- Multitasking, con la possibilità di aprire più di un'app alla volta utilizzando la funzione Multi window
- Edge panel, per accedere rapidamente alle app, agli strumenti, alle attività e ad altri contenuti più utilizzati
- Google Discover
Come funziona One UI
Ora che abbiamo capito cosa sia la One UI, vediamo come funziona, andando a vedere come funzionano alcuni aspetti dell'interfaccia.
Come personalizzare One UI Home
Come abbiamo detto, One UI Home è la parte della One UI deputata alla gestione del launcher e di alcuni aspetti con cui maggiormente interagiamo. Ecco come usarla.
Cambiare sfondo
La prima cosa che si fa per personalizzare un telefono è cambiare lo sfondo.
- Sbloccate il vostro smartphone Galaxy
- Tenete premuto un punto qualsiasi della schermata iniziale
- Toccate il pulsante Sfondo e stile in basso a sinistra (immagine sotto, a sinistra)
- Toccate
- I miei sfondi per scegliere gli sfondi per schermata iniziale e di blocco
- Galleria, per impostare uno sfondo a partire da immagini scaricate o foto scattate (immagine sotto, al centro)
- Se volete impostare una schermata di blocco dinamica per vedere un nuovo sfondo ogni volta che toccate il telefono, toccate Servizi per gli sfondi della schermata di blocco (sotto, a destra)
- Attivate il pulsante Schermata di blocco dinamica
- Toccate l'icona a forma di ingranaggio
- Scegliete tra le immagini a disposizione, se scaricare le immagini solo con Wi-Fi e se permettere l'aggiornamento automatico.

- Se invece volete modificare la tavolozza colori dell'interfaccia utente, comprese le app, il pannello delle notifiche e le icone delle app, toccate il pulsate Tavolozza colori (sempre sotto Sfondi e stili)
- Ora potrete scegliere i vari colori delle impostazioni rapide e alcune app di sistema, e abbinarle allo sfondo tra quelli suggeriti
- Se volete applicare i colori anche alle icone, attivate il pulsante corrispondente
- Toccate Applica
Applicare i temi
Se invece volete applicare un tema, ecco come fare.
- Toccate e tenete premuto un punto qualsiasi della schermata di blocco
- Toccate Temi
- Verrete indirizzati alla pagina Temi Galaxy
- Ci sono temi gratuiti e a pagamento
- Scegliete un tema
- Toccate Scarica
- Il tema verrà installato e cambierà in un lampo l'aspetto dell'interfaccia utente, dallo sfondo alle icone delle app.

Aggiungere widget
Ma cos'è una schermata di un telefono senza widget? Samsung ne ha di molto curati. Ecco come usarli.
- Premete a lungo in un punto qualsiasi della schermata iniziale
- Toccate il pulsante Widget nella parte inferiore dello schermo
- Scegliete un widget che desiderate aggiungere tra le numerose opzioni come
- Google Foto
- Gmail
- Orologio
- Netflix
- Calendario
- Contatti e altro
- Una volta selezionato il widget, tenetelo premuto e trascinatelo nella schermata iniziale. Potete ridimensionare il widget per adattarlo alla schermata principale o cambiare il layout della schermata iniziale (come vedremo qui sotto) se non avete abbastanza spazio.
- Ma non solo, potete anche aggiungere i widget uno sull'altro, i cosiddetti widget impilabili, in modo da avere una Home più organizzata ed efficiente
Impostazioni Samsung One UI Home
La One UI Home è ricca di impostazioni che possono essere gestite facilmente.
Ecco come.
- Toccate e tenete premuto un punto qualsiasi della schermata iniziale
- Toccate il pulsante Impostazioni in basso a destra (oppure andate nelle impostazioni del telefono e toccate Impostazioni Home)
- Da qui potete cambiare il layout della schermata Home e App (toccando Layout schermata Home), in caso preferiate una schermata iniziale e un drawer per le app separato, in puro stile Android, o qualcosa come iPhone (vecchio iPhone, diciamo), ovvero con tutte le app sulla schermata iniziale
- Potete anche scegliere la suddivisione della Home e della schermata app (il drawer), agendo sulle voci griglia corrispondenti
- Decidere se aggiungere Google Discover o Samsung Free
- Decidere se attivare il pulsante per la schermata app (in caso sia abilitata) nella dock, abilitando il pulsante Mostra il pulsante Scheramata app nella Home, o se visualizzarla con uno swipe dal basso verso l'alto nella schermata home
- Scegliere altre opzioni come se abilitare i badge per le notifiche sulle app, con la possibilità di mostrare il numero di notifiche o semplicemente un punto, e se vedere le notifiche toccando a lungo un'icona (immagine sotto a destra)

Ma questa è solo una breve infarinatura della One UI Home.
Altre impostazioni includono la possibilità di scorrere verso il basso in qualsiasi punto per aprire il pannello delle notifiche, e decidere se impostare la rotazione automatica dell'interfaccia quando ruotate il telefono.
A cosa serve One UI
Come abbiamo anticipato nel primo paragrafo, la One UI Home è solo una parte dell'interfaccia One UI. Ecco le caratteristiche dell'ultima iterazione, One UI 5.
Modalità e Routine
Modalità e Routine è la funzione di Samsung che consente di scegliere una modalità in base a quello che state facendo ed eseguire determinate azioni, modificare i profili audio, le impostazioni di visualizzazione, le notifiche, ecc.
Ad esempio, il profilo Routine di guida può essere impostato per attivare la modalità Non disturbare e avviare Spotify automaticamente. Potete persino attivare determinate routine con azioni a vostra scelta, come attivare l'hotspot o la modalità aereo, o per aprire una coppia di app, Quick Share, regolare l'intensità del touch e altro ancora.
Per accedervi:
- Andate in Impostazioni
- Toccate Modalità e routine
- Toccate Modalità
- Toccate una modalità preimpostata
- Toccate il pulsante Inizia
- Scegliete le varie impostazioni
- Alla fine, cliccate su Fatto

- Se volete partire da zero, toccate Aggiungi modalità
- Scegliete Personalizzata
- Impostate la routine a piacere
- Se invece volete usare le routine consigliate, abilitate il popup che apparirà nella schermata delle routine, oppure andate in Impostazioni e poi in Servizio di personalizzazione dove troverete la voce apposita
Multitasking
La One UI consente di avviare due app in modalità schermo diviso scorrendo due dita dal bordo inferiore del display, oppure tramite il menu delle app recenti. I gesti possono essere attivati o disattivati da Labs in Funzioni avanzate.
Trascinate le app nella parte superiore, inferiore o laterale del display per aprirle in uno schermo diviso, o verso il centro dello schermo per aprirle in un pop-up

Altre opzioni consentono di ridurre a icona o allargare la finestra di un'app senza andare al menu delle opzioni, ma trascinando semplicemente uno degli angoli delle finestre pop-up.
Se siete in modalità schermo diviso, vi verrà mostrata una lista delle app utilizzate più spesso, oltre a quelle utilizzate di recente, e potete spostare le app dalla barra delle applicazioni o dalla schermata Applicazioni recenti per aprirle dove vi è più comodo.
Estrazione del testo
Nei telefoni Pixel con Android 13, Google ha introdotto il riconoscimento del testo dalle immagini, e la stessa funzione è presente nelle One UI 5.0.
Visualizzate un'immagine dalla Galleria e, se l'app riconosce del testo, mostrerà un'icona gialla con la T in un riquadro in basso a destra. Toccandola vedrete il testo evidenziato, e potrete scegliere se tradurlo, copiarlo o cercarlo su Google.
Il software è in grado di riconoscere determinati formati di testo e suggerisce determinate azioni a seconda che si tratti di un'email, un numero di telefono, un sito Web o altro.
C'è anche una funzionalità di sicurezza che cerca informazioni sensibili come carte di credito, carte d'identità o passaporti.
Se tentate di condividerle, apparirà un messaggio che vi chiederà se siete sicuro di volerlo fare.
Notifiche
Samsung ha migliorato le novità di Android 13 per quanto riguarda le notifiche, con icone colorate per identificare le app da cui provengono e un migliore allineamento del testo. Potete inoltre scegliere se bloccarne alcune direttamente dalle impostazioni di notifica, con controlli capillari e personalizzabili.
Per quanto riguarda la schermata di blocco, potete scegliere di vedere tutte, alcune o nessuna delle notifiche pop-up, dei badge delle icone delle app e delle notifiche.
Tastiera Samsung
Sulla tastiera Samsung è possibile scegliere con maggiore precisione quali tasti funzione e quali segni di punteggiatura mostrare nell'ultima fila della tastiera accanto alla barra spaziatrice.

Inoltre potete cambiare la posizione di pulsanti, emoji o sticker e formare coppie di emoji a partire da 88 nuove emoji e 10 nuove animazioni per esprimere al meglio le vostre emozioni.
Spazio AR
Lo Spazio AR è una serie di funzioni della One UI che vi permettono di creare adesivi a partire da una foto (ne parliamo qui).
Potete accedervi dalla fotocamera o dalle app apposite.
Con One UI 5 potete scattare fotografie e video divertenti con un massimo di 3 amici in modalità Maschera, e sostituire le vostre facce con vari personaggi divertenti toccando le emoji.
Dex
Non possiamo scordarci di Dex, l'app che consente la proiezione dello schermo dei Galaxy su un monitor in modalità desktop. La funzione è stata molto migliorata nella One UI 5, con un pulsante di ricerca nella barra delle applicazioni e icone attive per mostrare le attività cliccandoci sopra con il pulsante destro del mouse.
Sempre dalla barra delle applicazioni, è ora possibile accedere a un mini calendario che consente di controllare rapidamente la pianificazione senza aprire l'app Calendario completa.
Un'altra novità è rappresentata dalla visualizzazione a schermo diviso, che ora consente di trascinare il divisore al centro dello schermo per ridimensionare entrambe le finestre, o anche agganciare una finestra a uno degli angoli per farla riempire un quarto dello schermo.
Galaxy Store

Il Galaxy Store è il luogo dove trovare le app proprietarie Samsung e da cui aggiornarle. Poi ci sono anche molte altre app che troverete anche nel Play Store, ma vista la ricchezza di app della One UI, la presenza di uno store dedicato non è così ridondante come potrebbe sembrare.
Inoltre sul Galaxy Store troverete sconti esclusivi per giochi e app, quindi ogni tanto potrebbe valere la pena darci un'occhiata.
Come funziona Good Lock
Una parte veramente interessante della One UI è Good Lock, una suite software che consente di sbloccare diverse funzioni di personalizzazione del telefono Galaxy. Good Lock è un'app che contiene una serie di moduli progettati per modificare ogni aspetto dell'interfaccia utente, inclusa la schermata di blocco, il pannello delle notifiche, il menu di panoramica e molto altro. Il servizio è costantemente aggiornato e continua a ricevere nuove funzionalità, con 20 moduli tra cui scegliere in base alle vostre esigenze.
Vediamoli.
- LockStar consente di personalizzare la schermata di blocco e di spostare qualsiasi elemento dove volete, a parte una zona in alto, inclusi l'orologio, il nastro di notifica, il widget multimediale e il testo. Potete anche impostare il timeout della schermata di blocco, aggiungere adesivi e modificare l'Always on
- Wonderland consente di creare sfondi dinamici con un alto grado di personalizzazione. Sono disponibili 11 preset e avete la possibilità di aggiungere la vostra immagine e cominciare da zero
- HomeUp offre un cassetto delle app a scorrimento verticale, oltre ad altre opzioni, inclusa la possibilità di regolare la sfocatura dello sfondo e di nascondere le etichette delle icone. La sezione Cartelle consente di modificare il comportamento delle cartelle e Share Manager consente di configurare ciò che viene visualizzato nella pagina "Condividi con" e da lì selezionare i contatti preferiti. Task Changer consente invece di modificare l'aspetto del menu di panoramica
- Theme Park consente di creare un nuovo tema a partire da un'immagine che funge da sfondo e poi scegliendo un colore predefinito per gli elementi dell'interfaccia, il colore dell'accento e i colori e le etichette delle icone
- QuickStar apporta effetti unici all'area notifiche, permettendo di scegliere una combinazione di colori personalizzata e quali icone della barra di stato visualizzare
- NavStar offre molta più flessibilità rispetto alla navigazione gestuale, permettendo di impostare la sensibilità dei gesti per la navigazione gestuale. Potete anche abilitare il gesto indietro quando il telefono è in modalità a schermo intero e persino impostare una sensibilità diversa per i lati sinistro e destro dello schermo per il gesto indietro. Inoltre, se avete abilitato la barra dei gesti nella parte inferiore dello schermo, potete cambiarle anche il colore o scegliere tra vari stili
- ClockFace consente di aggiungere stili unici alla schermata di blocco, con 39 stili disponibili, anche per l'Always on
- RegiStar offre un controllo completo sull'aspetto della pagina delle impostazioni e permette di personalizzare i gesti. Potete abilitare un gesto di tocco posteriore e utilizzarlo per visualizzare il riquadro delle notifiche, acquisire e condividere schermate, avviare l'Assistente, la fotocamera e molto altro ancora
- SoundAssistant offre un controllo assoluto sull'audio, permettendo di modificare il layout e i colori del dispositivo di scorrimento del volume, oltre agli incrementi ogni volta che premete uno dei tasti volume. Potete anche controllare la riproduzione della musica con i tasti del volume, o gestire l'audio da diverse fonti e il suono multiplo, per riprodurre suoni da due app contemporaneamente. SoundAssistant ha anche un equalizzatore e una serie di funzioni utili nelle impostazioni avanzate, come l'audio mono, l'impostazione di un'app multimediale preferita e la possibilità di creare effetti divertenti quando si usa il microfono
- NotiStar non vi farà perdere notifiche, mostrandovi tutte quelle ricevute nell'arco di 24 ore, e potete impostare una finestra di archiviazione in modo da poter tornare indietro e vedere quando avete ricevuto una notifica
- Camera Assistant offre impostazioni avanzate della fotocamera, come aumentare la velocità dell'otturatore, selezionare il cambio automatico dell'obiettivo per consentire alla fotocamera di scegliere automaticamente l'obiettivo migliore per una foto particolare, impostare il timeout per la fotocamera e molto altro ancora.
- NiceShot offre alcune funzioni utili per gli screenshot e la registrazione dello schermo
- Edge Touch rende meno irritante l'utilizzo di schermi curvi, consentendo di impostare zone ai bordi in cui i tocchi del palmo non verranno registrati e potete estendere la zona secondo necessità
- Nice Catch registra ogni evento sul telefono e consente di vedere app che consumano troppo la batteria, riattivano lo schermo e persino quali hanno attivato il motore di vibrazione negli ultimi sette giorni
- KeysCafe ha molte funzioni utili che estendono la personalizzazione della tastiera Samsung, permettendo di creare stili personalizzati e altro
- MultiStar consente di abilitare la multi-finestra su tutte le app e di avviarla rapidamente impostando scorciatoie
- One Hand Operation+ consente di controllare facilmente il telefono con una sola mano, con gesti e azioni personalizzate in base alle vostre esigenze, tra cui l'abbassamento dell'area notifiche, l'accesso al menu di panoramica e molto altro
Come disattivare One UI Home
Se non dovesse piacervi Samsung One UI Home, potete impostare un altro launcher di vostro gradimento, come Nova per esempio.
Ecco come fare, ovviamente dopo aver installato dal Play Store un launcher di terze parti.
- Andate in Impostazioni, abbassando due volte la tendina delle notifiche e toccando l'icona a forma di ingranaggio
- Selezionate App
- Toccate App predefinite
- Selezionate Schermata iniziale
- Seleziona Nova (o il nome di un altro launcher)
Come aggiornare One UI
La One UI di Samsung riceve di frequente aggiornamenti che ne migliorano le funzionalità. Ma come aggiornarla? Gli aggiornamenti della One UI vengono rilasciati insieme a quelli della sicurezza o di Android, a seconda della situazione. Ecco come installarli.
- Andate nelle Impostazioni
- Toccate Aggiornamento software.
- In caso vengano rilevati degli aggiornamenti, toccate Scarica e installa.
- Seguite le istruzioni sullo schermo. Al termine dell'installazione, il telefono si riavvierà

 1 year ago
382
1 year ago
382
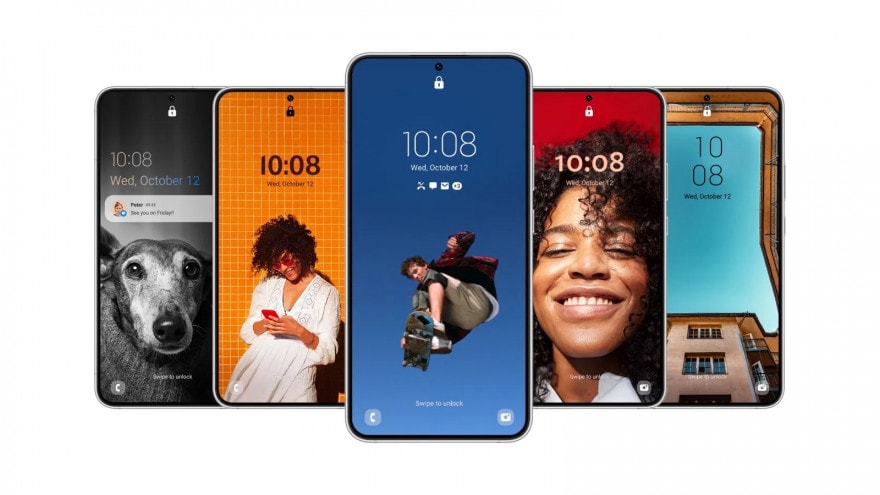







 English (US)
English (US)